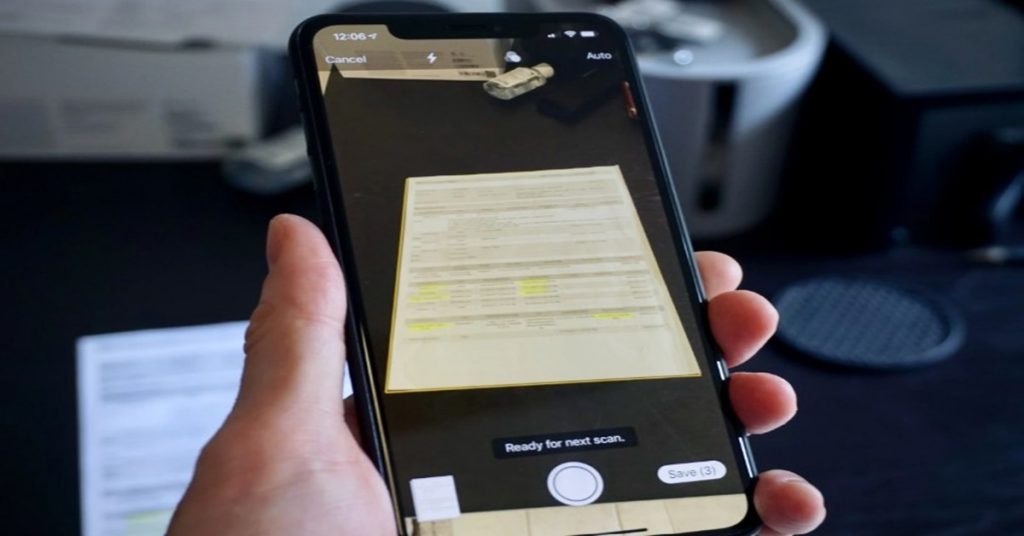Bạn có thể sử dụng iPhone để quét các tài liệu khi cần thiết mà không cần phải sử dụng máy scan cồng kềnh. Chiếc smartphone của bạn có sẵn những tính năng để bạn có thể nhanh chóng thực hiện các tác vụ scan và gửi tài liệu. Cùng tìm hiểu 3 cách scan trên iPhone đơn giản nhé.
Hướng dẫn 3 cách quét tài liệu bằng iPhone
Dưới đây là 3 cách đơn giản để bạn sử dụng các tính năng có sẵn trên iPhone để scan các tài liệu khi cần thiết.
Scan trên iPhone bằng Ghi chú
Một cách dễ dàng để quét tài liệu bằng iPhone là thông qua ứng dụng “Ghi chú” được cài đặt sẵn mà bạn có thể tìm thấy trên màn hình chính. Đây là năm bước để quét tài liệu trên iPhone của bạn:
- Bước 1: Mở Ghi chú và chọn ghi chú hoặc tạo ghi chú mới.
- Bước 2: Chạm vào nút Máy ảnh, sau đó chạm vào Quét tài liệu .
- Bước 3: Đặt tài liệu của bạn trong tầm nhìn của máy ảnh.
- Bước 4: Nếu thiết bị của bạn ở chế độ Tự động, tài liệu của bạn sẽ tự động quét. Nếu bạn cần chụp ảnh quét theo cách thủ công, hãy nhấn vào nút Chụp hoặc một trong các nút Âm lượng. Sau đó kéo các góc để điều chỉnh quá trình quét cho vừa với trang, sau đó chạm vào Keep Scan.
- Bước 5: Nhấn vào Lưu hoặc thêm các bản quét bổ sung vào tài liệu.
Sau khi quét tài liệu, bạn có thể điều chỉnh các góc cho vừa với tài liệu theo cách bạn muốn, thay đổi bảng màu của tài liệu, xoay tài liệu hoặc thêm nhiều trang hơn. Sau khi bạn nhấp vào lưu, tài liệu được quét hoàn tất sẽ có trong ghi chú của bạn.
Sau khi scan trên iPhone, bạn có thể chia sẻ tài liệu giống như cách bạn làm với một bức ảnh. Bạn chỉ cần nhấp vào biểu tượng “Chia sẻ” ở góc trên bên phải của tài liệu và chọn nơi bạn muốn chia sẻ nó.
Cách scan trên iPhone bằng máy ảnh
Cũng giống như ứng dụng Ghi chú, iPhone của bạn được tích hợp sẵn camera. Phương pháp quét này dễ dàng nhưng hạn chế trong việc tùy chỉnh. Các bước rất đơn giản:
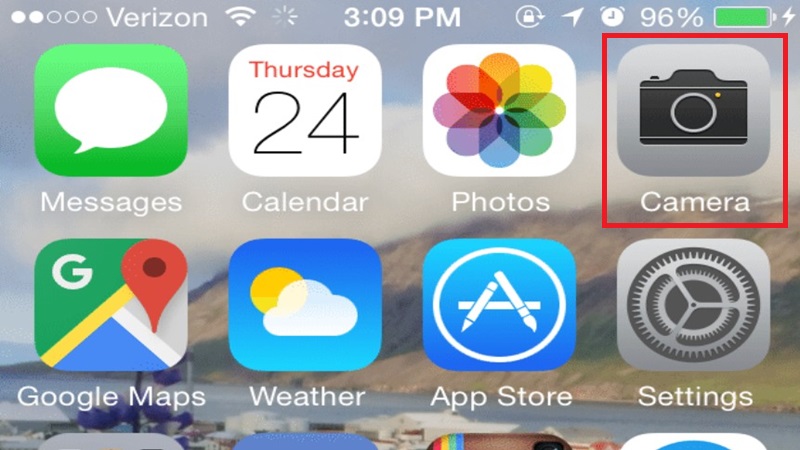
- Bước 1: Mở ứng dụng máy ảnh của bạn
- Bước 2: Chụp ảnh tài liệu hoặc hình ảnh
- Bước 3: Thực hiện các chỉnh sửa cuối cùng cho tài liệu/hình ảnh được quét của bạn
Sau khi có tài liệu được quét, bạn có thể sử dụng ứng dụng bổ sung như Google Drive để tải lên hình ảnh đã lưu và chia sẻ. Để thực hiện các chỉnh sửa nâng cao, xuất hình ảnh của bạn thành tệp PDF hoặc tùy chỉnh thêm, bạn cần tìm một ứng dụng quét chuyên dụng.
Scan trên iPhone thông qua ứng dụng scan
Ứng dụng scan được thiết kế đặc biệt để quét trên thiết bị di động. Nhiều ứng dụng scan có sẵn trong App Store dành cho iPhone của bạn, một số miễn phí và một số trả phí. Đơn giản chỉ cần tìm kiếm ứng dụng mà bạn thích và tải xuống. Mỗi ứng dụng đều có bộ hướng dẫn riêng nhưng tất cả đều sử dụng camera điện thoại của bạn.
Một số ứng dụng quét chính dành cho iPhone bao gồm:
- Adobe Scan
- Ống kính Microsoft Office
- CamScanner
- Swift Scan
- OCR Scan
- Evernote Scannable
- FineScanner
- Doc Scanner
- FP Scanner
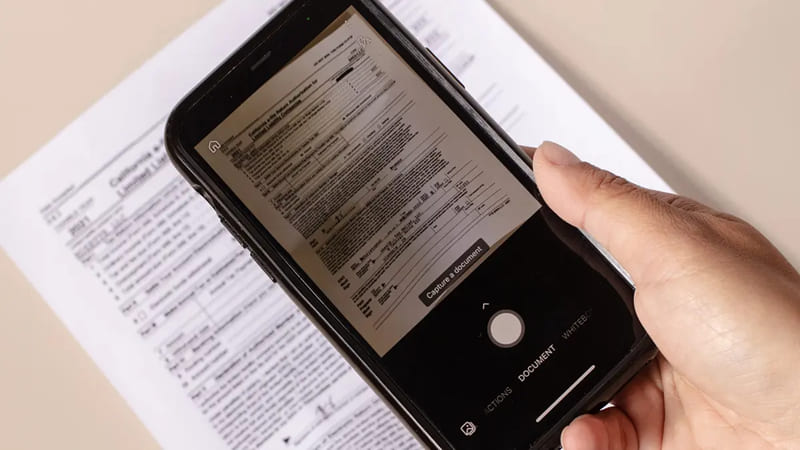
Bạn có thể dễ dàng tải xuống phiên bản miễn phí của hầu hết các ứng dụng quét để quét đơn giản. Tuy nhiên, vẫn có những lựa chọn để nâng cấp nếu bạn muốn có nhiều tính năng hơn.
Các ứng dụng khác nhau cung cấp nhiều tính năng cao cấp khác nhau trong các phiên bản trả phí của chúng. Một số ứng dụng cho phép người dùng quét nhiều lần và tạo một tài liệu bằng cách hợp nhất chúng lại với nhau.
Một số lưu ý hữu ích khi scan trên iPhone
Khi sử dụng công cụ scan, hãy đặt ngón tay của bạn gần vòng tròn nhỏ nằm ở mỗi góc của tài liệu. Điều này sẽ cho phép bạn xem các điều chỉnh của mình rõ ràng hơn.
Bạn cũng có thể ký tên và chú thích vào tài liệu được quét nếu cần. Để ký một tài liệu, bạn nhấp vào biểu tượng “Chia sẻ”, nhấp vào “Đánh dấu” và nhấn dấu “+” nhỏ ở dưới cùng bên phải của màn hình. Sau đó, bạn sẽ nhấn “Chữ ký”, ký tên, điều chỉnh kích thước của ô và đặt nó vào nơi bạn muốn trên tài liệu.
Kết luận
Như vậy, không cần di chuyển tới tiệm photo, không cần sử dụng những chiếc máy scan cỡ lớn, chỉ với chiếc điện thoại trên tay bạn có thể scan và chia sẻ tài liệu chỉ trong vài phút. Ghi nhớ 3 cách scan trên iPhone và một số ứng dụng quét tài liệu mà chúng tôi đã gợi ý để sử dụng khi cần thiết nhé.