Khi iPhone của bạn nhận được cuộc gọi đến, tin nhắn văn bản, email hoặc thông báo, nó sẽ phát ra âm thanh đặc biệt gọi là nhạc chuông. Theo mặc định, cùng một nhạc chuông sẽ phát bất kể ai gọi. Tuy nhiên, đổi nhạc chuông iPhone cho một người gọi cụ thể cho phép nhận dạng nhanh và đảm bảo bạn không bỏ lỡ các cuộc gọi quan trọng. Chúng ta hãy bắt đầu xem cách thay đổi nhạc chuông trên iPhone miễn phí.
Thay đổi nhạc chuông iPhone thông qua Cài đặt
- Bước 1. Vào ứng dụng Cài đặt > Nhấn vào Âm thanh & Phản hồi xúc giác .
- Bước 2. Trong mục ÂM THANH VÀ MẪU RUNG, hãy chọn nhạc chuông mà bạn muốn thay đổi. Ví dụ, bạn có thể chạm vào Nhạc chuông để thay đổi âm thanh khi nhận cuộc gọi.
Thay đổi nhạc chuông cho một số liên lạc nhất định
- Bước 1. Vào ứng dụng Danh bạ > Tìm và nhấn vào tên người đó > Nhấn vào Chỉnh sửa ở góc trên bên phải màn hình.
- Bước 2. Chạm vào Nhạc chuông hoặc Âm báo tin nhắn để chọn âm thanh mới.
Mua nhạc chuông từ iTunes Store để đổi nhạc chuông iPhone
-
Bước 1. Vào ứng dụng iTunes Store > Nhấn vào Thêm ở góc dưới bên phải > Nhấn vào Âm báo ở đầu menu > Tìm nhạc chuông bạn muốn mua và nhập mật khẩu Apple ID để hoàn tất giao dịch mua.
- Bước 2. Chọn cài nhạc chuông là Nhạc chuông, Nhạc chuông tin nhắn hoặc gán cho một số liên lạc.
Nếu bạn không muốn sử dụng nhạc chuông mặc định hoặc trả phí cho nhạc chuông, bạn có thể chọn tự tạo nhạc chuông tùy theo ý thích của mình. Bạn có thể đặt bất kỳ âm thanh nào làm nhạc chuông.
Đổi nhạc chuông iPhone tùy chỉnh thông qua Ringtone Maker
Để tạo nhạc chuông tùy chỉnh cho iPhone, trước tiên hãy tải FoneTool về máy tính và làm theo các bước dưới đây:
- Bước 1. Kết nối iPhone của bạn với máy tính bằng cáp USB > Khởi chạy FoneTool, điều hướng đến Toolbox và chọn Ringtone Maker để tạo nhạc chuông iPhone tùy chỉnh.
- Bước 2. Chọn Từ máy tính để chọn tệp âm thanh làm nhạc chuông iPhone (hoặc nhấp vào Từ thiết bị để nhập nhạc trực tiếp từ iPhone của bạn) > Nhấp vào Chọn để xác nhận.
- Bước 3. Tùy chỉnh nhạc chuông của bạn bằng cách điều chỉnh thời lượng và thêm bất kỳ hiệu ứng mong muốn nào > Đặt tên cho nhạc chuông của bạn, nhấp vào Lưu và chọn Lưu vào thiết bị
Sau khi quá trình hoàn tất, hãy ngắt kết nối iPhone của bạn khỏi máy tính. Để đặt và thay đổi nhạc chuông mới, hãy vào Cài đặt iPhone > Âm thanh & Haptics > Nhạc chuông và chọn nhạc chuông mới được thêm vào.
Chuyển Tải Nhạc Chuông Cho iPhone Trên Máy Tính
Ngoài ra, bạn có thể để một công cụ đổi nhạc chuông iPhone như Fone Tool giúp bạn thêm nhạc vào iPhone. Nếu bạn đã tải nhạc chuông miễn phí trên PC, bạn có thể thử chuyển chúng vào iPhone.
- Bước 1. Kết nối iPhone với máy tính thông qua cáp USB > Khi phần mềm nhận dạng được thiết bị, hãy chọn tùy chọn Chuyển điện thoại > Vào PC to iPhone.
- Bước 2. Chọn tùy chọn Nhạc chuông > Kéo và thả nhạc chuông mong muốn vào hộp được cung cấp.
- Bước 3. Nhấp vào Bắt đầu chuyển để hoàn tất quá trình chuyển nhạc chuông.
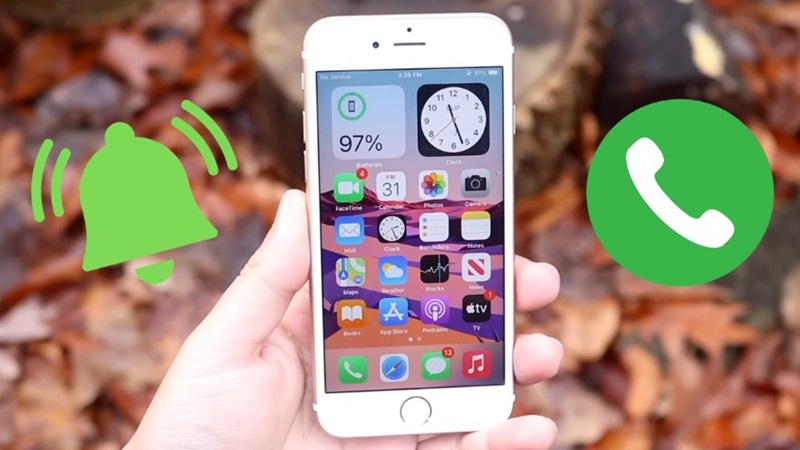
Cách tạo nhạc chuông tùy chỉnh trên iPhone thông qua GarageBand
Nếu bạn đã có bài hát hoặc đoạn âm thanh để sử dụng trên iPhone, hãy làm theo các bước dưới đây để tạo nhạc chuông.
- Bước 1. Tải xuống GarageBand từ App Store và khởi chạy nó > Chọn bất kỳ nhạc cụ nào như Bàn phím .
- Bước 2. Chạm vào biểu tượng Dự án > Chạm vào biểu tượng Vòng lặp
- Bước 3. Chọn tệp âm thanh bạn cần (Bạn có thể chạm vào Duyệt mục từ ứng dụng Tệp để chọn tệp âm thanh được lưu trong ứng dụng Tệp.) > Nhấn và giữ tệp âm thanh và tệp đó sẽ được nhập vào Garageband.
- Bước 4. Nhấn vào bản nhạc này và kéo cả hai đầu để cắt âm thanh. Nhạc chuông phải ngắn hơn 30 giây.
- Bước 5. Chạm vào biểu tượng Mũi tên hướng xuống để lưu vào Bài hát của tôi > Tìm clip bạn đã tạo trong mục Gần đây và nhấn và giữ > Chạm vào Chia sẻ > Chọn tùy chọn Nhạc chuông.
- Bước 6. Đặt tên cho nhạc chuông > Nhấn vào tùy chọn Xuất. Khi xuất thành công, nhấn vào Sử dụng âm thanh làm… > Sau đó, bạn có thể chọn đặt nhạc chuông làm nhạc chuông mặc định, tin nhắn văn bản hoặc cho một số liên lạc cụ thể. Hoặc bạn có thể nhấn vào Xong và vào ứng dụng Cài đặt để kiểm tra nhạc chuông bạn đã tạo.
Kết luận
Với các cách thay đổi nhạc chuông iPhone ở trên bạn đã có thể dễ dàng thay đổi nhạc chuông theo ý thích của mình, một cách dễ dàng và nhanh chóng.










