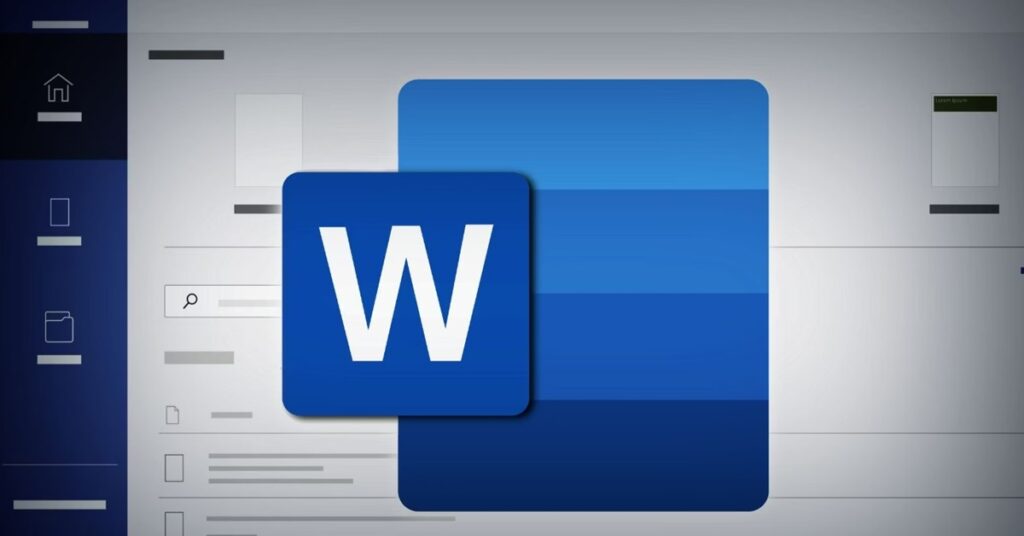Lỗi dính chữ trong Word là một vấn đề phổ biến mà nhiều người dùng gặp phải. Hiện tượng này xảy ra khi các ký tự hoặc chữ cái trong văn bản bị ghép lại với nhau mà không có khoảng cách đúng, làm cho văn bản trở nên khó đọc và gây phiền toái trong việc chỉnh sửa tài liệu. Hiểu rõ nguyên nhân gốc rễ của lỗi này sẽ giúp bạn tìm ra cách khắc phục hiệu quả, đảm bảo văn bản của bạn luôn hiển thị đúng và chuyên nghiệp.
Nguyên nhân dẫn đến lỗi dính chữ trong Word
Có nhiều nguyên nhân khác nhau có thể dẫn đến tình trạng các chữ bị dính với nhau khi bạn thao tác soạn thảo văn bản trong Word. Có những nguyên nhân đến từ người dùng và cũng có những nguyên nhân đến từ cài đặt hệ thống của Word. Cùng tìm hiểu để hạn chế gặp phải tình trạng này nhé.
Lỗi phông chữ
Một trong những nguyên nhân chính là do phông chữ không tương thích với Word hoặc bị hỏng. Điều này thường xảy ra khi sử dụng các phông chữ đặc biệt, không chuẩn hoặc khi tệp phông chữ bị lỗi.
Lỗi cài đặt ngôn ngữ
Ngôn ngữ của văn bản không khớp với ngôn ngữ cài đặt trong Word cũng có thể gây ra lỗi hiển thị. Chẳng hạn, khi bạn sử dụng một phông chữ hoặc kiểu định dạng dành riêng cho một ngôn ngữ mà cài đặt ngôn ngữ trong Word lại khác, sẽ dễ dẫn đến việc dính chữ.
Lỗi dính chữ trong Word do khoảng cách ký tự
Word có tùy chọn cho phép người dùng điều chỉnh khoảng cách giữa các ký tự. Nếu tùy chọn này bị điều chỉnh sai, khoảng cách giữa các chữ có thể bị thu hẹp, dẫn đến hiện tượng dính chữ.
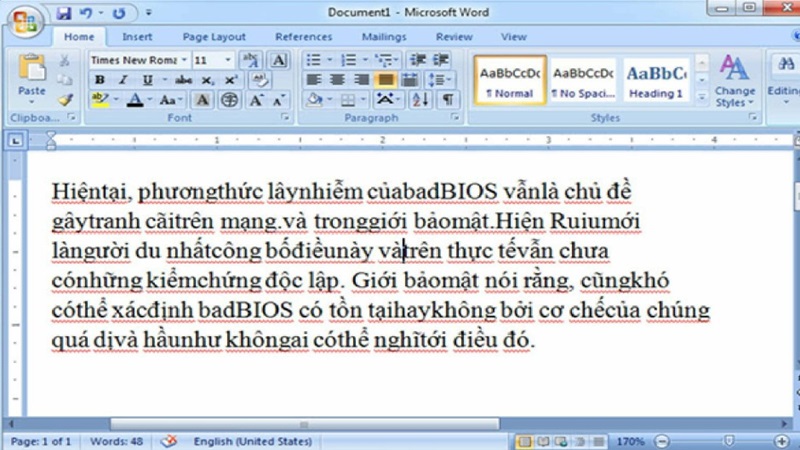
Lỗi tệp tài liệu
Tệp tài liệu bị hỏng hoặc lỗi định dạng cũng có thể gây ra vấn đề dính chữ. Điều này thường xảy ra khi tệp bị chuyển đổi qua nhiều định dạng khác nhau hoặc khi được mở trên các phiên bản Word khác nhau.
Lỗi phiên bản Word
Một số phiên bản Word có thể gặp vấn đề tương thích với hệ điều hành hoặc phông chữ, dẫn đến lỗi hiển thị như dính chữ. Đây có thể là lỗi từ chính phiên bản Word mà bạn đang sử dụng.
Cách khắc phục lỗi dính chữ trong Word
Sau khi đã nắm bắt các nguyên nhân có thể dẫn đến việc các chữ trong Word bị dính với nhau khi soạn thảo. Bây giờ, bên cạnh những cách để tránh và hạn chế thì bạn cũng cần biết các phương pháp để khắc phục sự cố này.
- Thử đổi phông chữ:
Đổi sang một phông chữ chuẩn và phổ biến như Times New Roman, Arial, hoặc Calibri. Điều này giúp kiểm tra xem vấn đề có liên quan đến phông chữ đang sử dụng hay không.
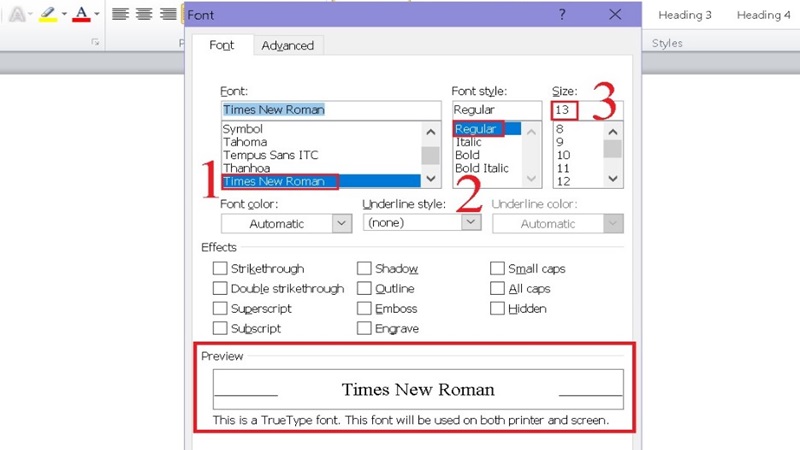
- Kiểm tra khoảng cách ký tự:
Vào tab Home > Font > Advanced và kiểm tra mục Character Spacing để đặt lại khoảng cách giữa các ký tự về chế độ mặc định hoặc bình thường.
- Kiểm tra ngôn ngữ cài đặt:
Vào tab Review > Language > Set Proofing Language và chọn ngôn ngữ phù hợp với văn bản. Điều này giúp đồng bộ hóa ngôn ngữ trong Word với văn bản, tránh lỗi hiển thị và lỗi dính chữ trong Word .
- Sử dụng phiên bản Word mới nhất:
Cập nhật lên phiên bản Word mới nhất để đảm bảo rằng bạn không gặp phải các lỗi liên quan đến tương thích hoặc các vấn đề đã được Microsoft khắc phục trong các bản cập nhật sau này.
- Kiểm tra và sửa lỗi tệp:
Nếu lỗi chỉ xuất hiện trong một tệp cụ thể, hãy tạo một tệp mới và sao chép nội dung từ tệp cũ sang để kiểm tra. Điều này giúp loại bỏ khả năng tệp bị hỏng gây ra lỗi dính chữ.
Kết luận
Lỗi dính chữ trong Word có thể xuất phát từ nhiều nguyên nhân khác nhau, từ vấn đề về phông chữ, cài đặt ngôn ngữ, đến lỗi định dạng trong tệp tài liệu hoặc phiên bản Word không tương thích. Bằng cách xác định đúng nguyên nhân và thực hiện các biện pháp khắc phục như đổi phông chữ, điều chỉnh khoảng cách ký tự, kiểm tra cài đặt ngôn ngữ và cập nhật phiên bản Word, bạn có thể dễ dàng giải quyết vấn đề này và đảm bảo tài liệu của mình luôn được hiển thị chính xác. Nếu sau khi thực hiện các bước trên mà lỗi vẫn tiếp tục, việc cài đặt lại phông chữ hoặc Word có thể là giải pháp cuối cùng để khắc phục vấn đề.