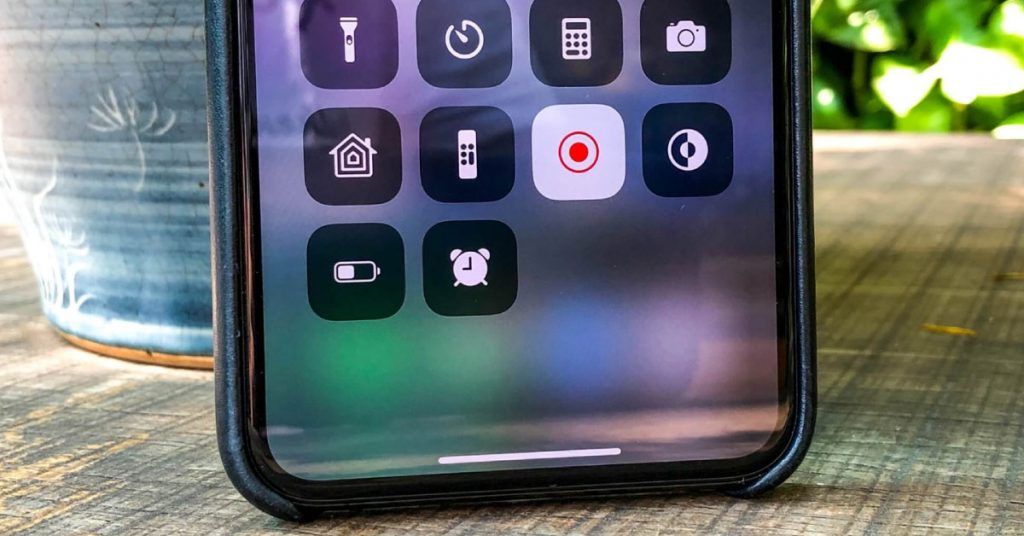Khi bạn muốn ghi lại hoạt động trên màn hình điện thoại để bạn có thể gửi cho bạn bè, người thân thì bạn có thể sử dụng tính năng quay màn hình iPhone. Có rất nhiều cách quay màn hình iPhone và tùy theo nhu cầu của người dùng như ghi cả âm thanh ngoài hay chỉ cần âm thanh audio. Bạn hãy cùng tìm hiểu trong bài viết dưới đây để có thể nắm được thao tác quay màn hình dễ thực hiện nhất nhé.
Tìm hiểu về tính năng quay màn hình iPhone (Record màn hình)
Đây là tính năng được hỗ trợ trên iPhone và được phát hành bổ sung bởi Apple trên các dòng điện thoại bằng cách tích hợp ngay trên hệ điều hành máy. Từ hệ điều hành phiên bản iOS 11 trở đi, iPhone có thể quay màn hình dễ dàng và chia sẻ bản ghi đến những người xung quanh.
Cách quay màn hình iPhone trên iOS 11, iOS 12
Những ai đang sử dụng máy có hệ điều hành phiên bản iOS 11, iOS 12 nên xem ngay các bước thực hiện dưới đây để nắm được cách quay màn hình iPhone
Bước 1: Từ màn hình chính, Mở phần Cài đặt bằng cách nhấn vào biểu tượng hình bánh răng > Chọn Trung tâm kiểm soát > Chọn tiếp Tùy chỉnh điều khiển
Bước 2: Trong mục Tùy chỉnh điều khiển này, bạn hãy cuộn xuống và tìm dòng Ghi màn hình > Tiếp tục nhấn dấu “+” màu xanh để thêm tính năng này vào Trung tâm điều khiển. Sau đó bạn nên kiểm tra lại xem tính năng Ghi màn hình đã đảm bảo được thêm vào Trung tâm điều khiển. Nếu đã được thêm vào thành công, tính năng Ghi màn hình sẽ xuất hiện ở đây, và phía trước có dấu “-” màu đỏ.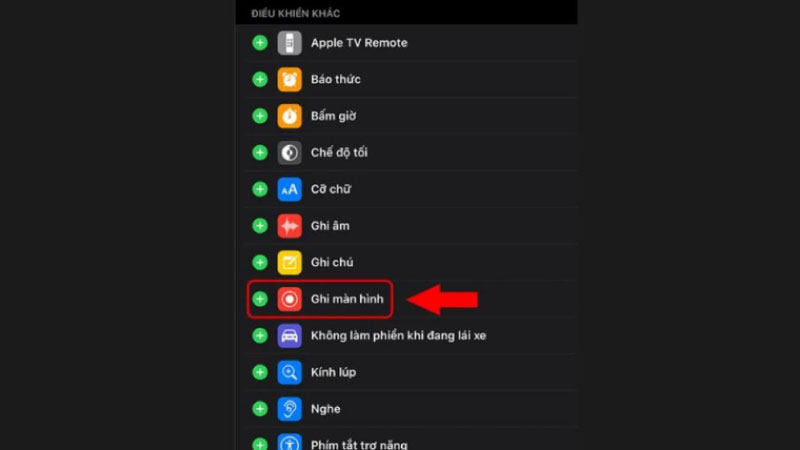
Bước 3: Mở Trung tâm điều khiển, tìm và nhấn vào nút Ghi màn hình, màn hình sẽ hiển thị đếm ngược trong 3 giây trước khi quay màn hình iPhone. Khi nút Quay màn hình chuyển sang màu đỏ có nghĩa là màn hình đang được ghi lại
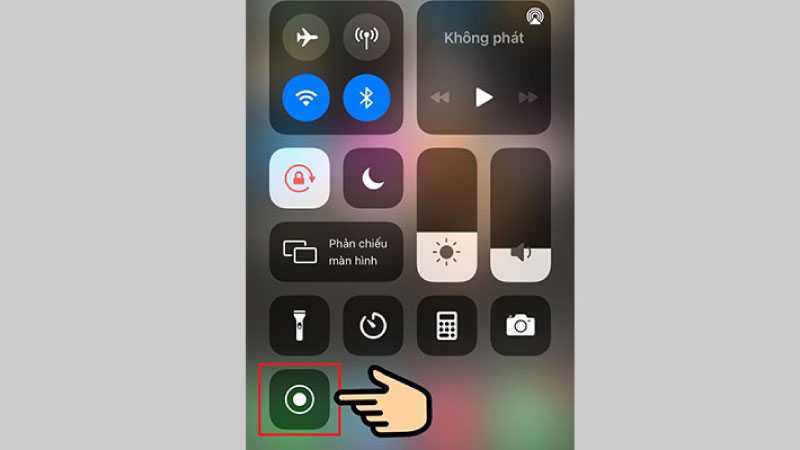
Lưu ý: Để có thể thu âm được tiếng trong bản quay màn hình iPhone, tại bước này, bạn sẽ Nhấn và giữ biểu tượng Ghi màn hình. Màn hình thông báo sẽ hiện lên và trên đó có nút Micro, bạn nhấn để mở Micro, tiếp theo bấm Bắt đầu để tiến hành thu âm khi quay màn hình.
Bước 4: Khi muốn kết thúc, bạn mở lại Trung tâm điều khiển, chọn vào biểu tượng Ghi màn hình. Sau khi kết thúc, bản ghi sẽ nằm trong thư mục Ảnh
Cách quay màn hình iPhone trên iOS 13, iOS 14, iOS 15
Bước 1: Từ màn hình chính điện thoại, Mở Cài đặt và chọn Trung tâm điều khiển
Bước 2: Khi kéo xuống dưới, bạn sẽ thấy trong mục Điều khiển khác sẽ có tính năng Ghi màn hình, bạn hấn vào dấu “+” màu xanh phía trước để thêm tính năng ghi màn hình này vào Trung tâm điều khiển. Để đảm bảo tính năng đã được thêm, bạn thoát ra ngoài màn hình chính, vào Trung tâm điều khiển, nếu xuất hình biểu tượng của tính năng là được
Bước 3: Bạn có thể thực hiện tương tự như cách quay màn hình iPhone ở hệ điều hành iOS 11, 12 với các thao tác: Mở Trung tâm điều khiển, nhấn vào biểu tượng Ghi màn hình, sau khi đếm ngược 3 giây, nút ghi chuyển sang màu đỏ và trên thanh công cụ/Notch xuất hiện thời gian đếm của bản ghi là quá trình quay màn hình iPhone đã bắt đầu.
Lưu ý: Để có thể thu âm được tiếng trong bản quay màn hình iPhone, tại bước này, bạn sẽ Nhấn và giữ biểu tượng Ghi màn hình. Màn hình thông báo sẽ hiện lên và trên đó có nút Micro, bạn nhấn để mở Micro, tiếp theo bấm Bắt đầu để tiến hành thu âm khi quay màn hình.
Bước 4: Khi muốn kết thúc việc ghi màn hình iPhone, bạn có thể mở Trung tâm điều khiển và nhấn lại vào nút Ghi màn hình một lần nữa.
Hoặc đối với những người sử dụng điện thoại iPhone 15 trở về sau, bạn có thể ấn vào nút hiển thị thời gian màu đỏ phía góc trái màn hình để dừng quá trình quay.
Cách quay màn hình iPhone bằng ứng dụng AirShou
Đối với những dòng iPhone cũ không có sẵn tính năng quay màn hình, thì vẫn có cách để bạn ghi lại màn hình iPhone. Một trong những cách đơn giản nhất là sử dụng ứng dụng Screen Record từ một bên thứ ba khác, ứng dụng được đề cử nhiều nhất dành cho iPhone là AirShou.
Để có thể dùng được ứng dụng này, trước hết bạn cần cài đặt. Tuy nhiên, ứng dụng AirShou này không có sẵn trên App Store nên bạn cần sử dụng máy tính tải file .ipa về và tiến hành kết nối điện thoại với máy tính để có thể cài đặt ứng dụng sang điên thoại. Sau khi đã cài đặt xong, bạn có thể thao tác theo các bước sau:
Bước 1: Khởi động ứng dụng
Bước 2: Nhấn vào Record, chọn chế độ quay ngang hay quay dọc ở mục Orientation, tiếp theo bạn chọn độ phân giải mong muốn ở phần Resolution. Sau khi đã lựa chọn xong, bạn nhấn Next Step để tiếp tục.
Bước 3: Quay lại màn hình chính của điện thoại và truy cập vào Trung tâm điều khiển, tại mục Air Mirroring bạn chọn mục AirShou. Ngay lập tức, quá trình quay man hình iPhone được bắt đầu,
Bước 4: Để kết thúc quá trình quay màn hình iPhone, bạn hãy nhấn Stop. Để bản ghi được lưu trong Camera Roll, bạn vào Video Manager bên góc phải màn hình, chọn vào file video vừa quay được và chọn Save to Camera Roll để hoàn tất
Như vậy, TiniPhone đã hướng dẫn bạn chi tiết cách quay màn hình iPhone, hy vọng bạn thực hiện thành công theo những cách trên để có thể lưu lại và chia sẻ thông tin thú vị bạn bắt gặp với bạn bè và người thân.