Trong quá trình sử dụng máy tính, sẽ có những lúc, vì nguyên nhân nào đó mà bạn không thể sử dụng được bàn phím. Các lỗi bàn phím không gõ được có thể xuất hiện vì nhiều nguyên nhân khác nhau. Cùng khám phá và tìm hiểu cách khắc phục nhé.
Tại sao bàn phím ngừng hoạt động
Dưới đây là những lý do phổ biến nhất cho tình trạng bàn phím máy tính không hoạt động:
- Máy tính bị treo: Nếu máy tính hoặc ứng dụng bị khóa, bạn sẽ không thể nhập liệu.
- Bàn phím đã bị ngắt kết nối: Bạn có thể đã vô tình rút phích cắm, hoặc bàn phím đã hết pin hoặc bị gián đoạn nếu đang kết nối không dây.
- Trường văn bản dự định không được chọn: Nếu trường văn bản bạn đang cố gắng nhập đã bị bỏ chọn, bàn phím của bạn sẽ không nhập được hoặc sẽ nhập ở đâu đó ngoài màn hình (do đó có vẻ như bàn phím không hoạt động).
- Sự cố về phần mềm hoặc trình điều khiển: Trình điều khiển bàn phím hoặc một số sự cố phần mềm khác có thể khiến bàn phím ngừng hoạt động.
Làm sao để khắc phục tình trạng lỗi bàn phím không gõ được?
Khi bàn phím của bạn không gõ được, bạn thường có thể giải quyết vấn đề bằng sự trợ giúp của bàn phím trên màn hình hoặc bàn phím ảo. Sau khi thiết lập bàn phím trên màn hình, bạn có thể khởi động lại thiết bị và tiếp tục khắc phục sự cố bằng các bước dưới đây.
Sau đây là các bước cần thực hiện để sửa bàn phím không hoạt động bình thường:
Thiết lập bàn phím trên màn hình
Để kích hoạt bàn phím trên màn hình trên thiết bị của bạn, hãy sử dụng phím Tab để điều hướng đến menu Bắt đầu của Windows và nhấn Enter. Sau đó:
- Vào Cài đặt và chọn Dễ truy cập .
- Chọn Bàn phím ở bảng bên trái.
- Bật Sử dụng bàn phím trên màn hình.
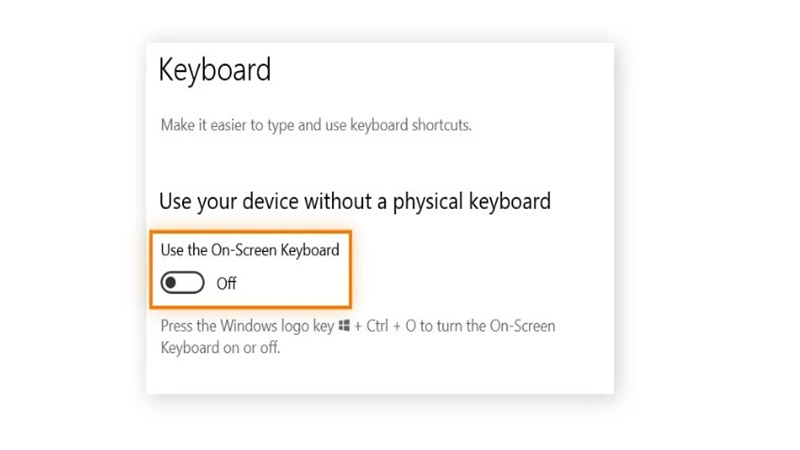
Khởi động lại thiết bị của bạn
Cho dù bạn có bàn phím không dây hay bàn phím có kết nối cáp, điều đầu tiên bạn nên thử là thiết lập lại. Bắt đầu bằng cách tắt hoặc rút phích cắm. Sau đó, đợi vài giây trước khi giữ phím Esc và bật lại hoặc cắm lại — vẫn giữ phím Esc.
Đợi năm giây trước khi nhả phím Esc. Nếu bạn thấy đèn bàn phím nhấp nháy, điều đó có nghĩa là bạn đã thiết lập lại thành công và bạn nên thử sử dụng thiết bị để xem sự cố bàn phím không dùng được đã được giải quyết chưa.
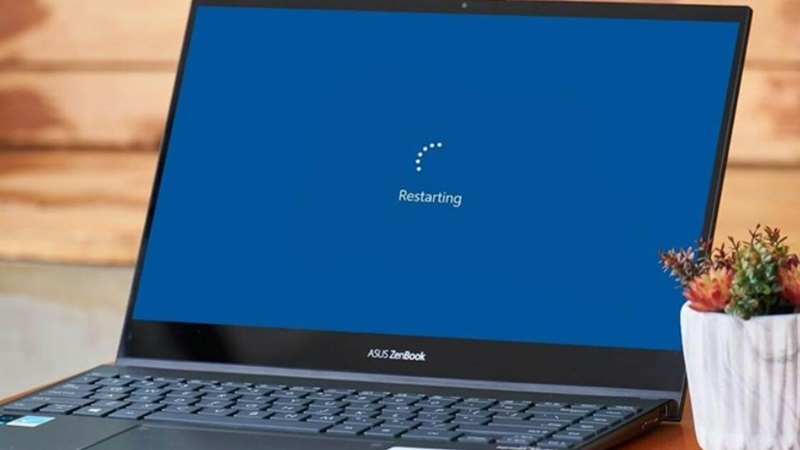
Tắt chế độ tiết kiệm điện khi gặp lỗi bàn phím không gõ được
Để kiểm tra xem chức năng tiết kiệm điện trên máy tính xách tay của bạn dùng để điều khiển các phím có đèn nền và các tính năng khác có khiến bàn phím và phần cứng ngoại vi khác không phản hồi hay không, hãy thử tắt tính năng này bằng cách làm theo các bước dưới đây:
Trên Windows
- Nhấp vào biểu tượng pin trên Thanh tác vụ và nhấp vào Cài đặt pin .
- Tắt cài đặt Tiết kiệm pin.
Máy Mac
- Mở Cài đặt hệ thống và nhấp vào Pin.
- Nhấp vào menu thả xuống Chế độ năng lượng thấp ở bên phải, sau đó chọn Không bao giờ.
Vệ sinh bàn phím của bạn
Nếu một số phím nhất định của bạn như điều khiển âm lượng bàn phím hoặc phím cách không hoạt động, có thể là do bụi bẩn kẹt giữa các nút. Việc vệ sinh máy tính và bàn phím thường xuyên có thể giúp đảm bảo thiết bị của bạn hoạt động bình thường.
Sau đây là cách vệ sinh bàn phím hiệu quả:
- Rút phích cắm và tắt máy tính.
- Đối với máy tính để bàn, hãy ngắt kết nối bàn phím khỏi máy tính.
- Lật ngược bàn phím lại và lắc nhẹ.
- Dùng chổi để loại bỏ hết các mảnh vụn.
- Dùng bình xịt khí nén để xịt sạch bụi bẩn ở khoảng cách ít nhất 6 inch so với bàn phím.
- Hút bụi bàn phím.
- Sử dụng vải không xơ để đánh bóng bàn phím.
Lưu ý rằng việc vệ sinh bên ngoài máy tính và phần cứng ngoại vi, như bàn phím, cũng quan trọng như việc vệ sinh bên trong. Với phần mềm dọn dẹp tốt nhất cho Windows và phần mềm dọn dẹp Mac trong tủ vệ sinh kỹ thuật số của bạn, máy tính của bạn sẽ hoạt động tốt hơn và mới hơn trong thời gian dài hơn.
Tắt bộ lọc và phím dính khi gặp lỗi bàn phím không gõ được
Tắt các tính năng trợ năng được bật vô tình như bộ lọc và phím dính có thể giúp khắc phục sự cố bàn phím như mũi tên bàn phím hoặc nút Ctrl không hoạt động. Thực hiện theo các bước dưới đây để tắt các phím bộ lọc của máy tính:
- Nhập “control panel” vào thanh tìm kiếm của Windows, nhấp vào Control Panel và chọn Ease of Access.
- Chọn Change how your keyboard words.
- Bỏ chọn hộp Bật phím lọc và Bật phím dính, nhấp vào Áp dụng, sau đó nhấp vào OK.
Kết luận
Như vậy, bạn đã biết được lý do tại sao lỗi bàn phím không gõ được xuất hiện. Tùy vào lỗi đến từ nguyên gì, hãy thử những cách khắc phục mà chúng tôi đã gợi ý để sử dụng lại bàn phím nhanh chóng.










