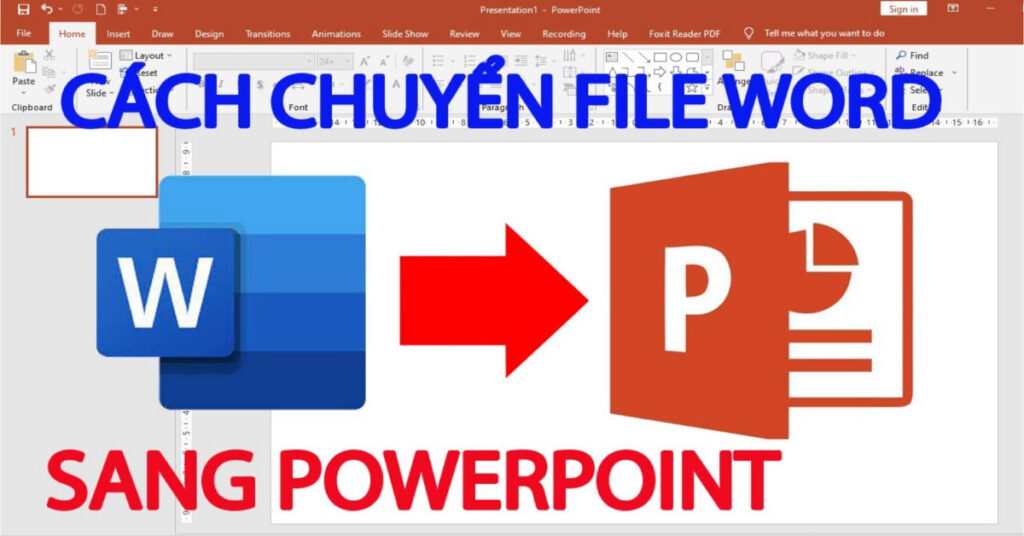Trong công việc hay học tập, đôi khi bạn cần chuyển tài liệu từ Word sang PowerPoint để tạo bài thuyết trình hoặc báo cáo hiệu quả hơn. Việc “chuyển Word sang PPT” không chỉ giúp bạn tổ chức thông tin một cách rõ ràng, mà còn tạo ra những slide đẹp mắt, dễ hiểu. Tuy nhiên, không phải ai cũng biết cách thực hiện chuyển đổi này một cách nhanh chóng và hiệu quả. Bài viết này sẽ giới thiệu 5 cách chuyển Word sang PowerPoint đơn giản mà bạn có thể áp dụng ngay để tiết kiệm thời gian và công sức.
Lợi ích khi chuyển nội dung từ Word sang PPT
Chuyển nội dung từ Word sang PowerPoint mang lại nhiều lợi ích quan trọng, bao gồm:
- Tạo bài thuyết trình chuyên nghiệp: Việc chuyển tài liệu từ Word sang PowerPoint giúp bạn dễ dàng tạo ra một bài thuyết trình trực quan và sinh động. Các slide PowerPoint sẽ giúp bạn truyền tải thông tin rõ ràng, dễ hiểu và hấp dẫn hơn so với một tài liệu Word đơn giản.
- Giúp tổ chức thông tin tốt hơn: PowerPoint cho phép bạn chia nhỏ nội dung từ Word thành các slide, giúp người xem dễ dàng tiếp nhận thông tin. Bạn có thể sử dụng các yếu tố như tiêu đề, hình ảnh, biểu đồ, và danh sách để làm nổi bật những điểm quan trọng.
- Tiết kiệm thời gian trong việc tạo slide: Chuyển nội dung từ Word sang PPT tự động hoặc bán tự động giúp bạn tiết kiệm thời gian tạo slide, nhất là khi phải xử lý tài liệu dài và chi tiết. Bạn chỉ cần chỉnh sửa và bố trí lại nội dung cho phù hợp.
- Tăng tính tương tác và sinh động: PowerPoint hỗ trợ các hiệu ứng động và chuyển cảnh, giúp bài thuyết trình của bạn thêm phần sinh động và dễ thu hút sự chú ý từ người xem. Điều này không thể thực hiện được với các tài liệu Word truyền thống.
- Đảm bảo tính dễ đọc và dễ tiếp cận: Các slide PowerPoint giúp giảm tải lượng chữ viết, tập trung vào những điểm chính, đồng thời kết hợp hình ảnh, đồ họa giúp người xem dễ tiếp cận và ghi nhớ thông tin tốt hơn.
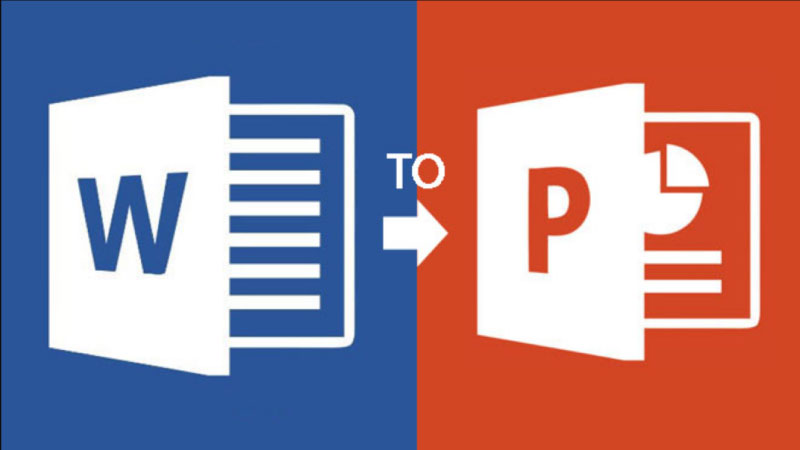
Cách 1: Chuyển Word sang PPT thủ công
Một trong những cách đơn giản và dễ thực hiện nhất để chuyển Word sang PPT là phương pháp thủ công. Bạn chỉ cần mở tài liệu Word của mình. Sau đó, sao chép (copy) từng phần nội dung. Tiếp theo, dán (paste) vào các slide PowerPoint. Phương pháp này rất phù hợp khi bạn muốn tùy chỉnh chi tiết từng slide. Bạn cũng có thể điều chỉnh nội dung sao cho phù hợp với bài thuyết trình của mình.
Hướng dẫn chi tiết:
- Mở tài liệu Word của bạn và chọn nội dung muốn chuyển đổi.
- Copy (Ctrl + C) đoạn văn bản hoặc hình ảnh từ tài liệu Word.
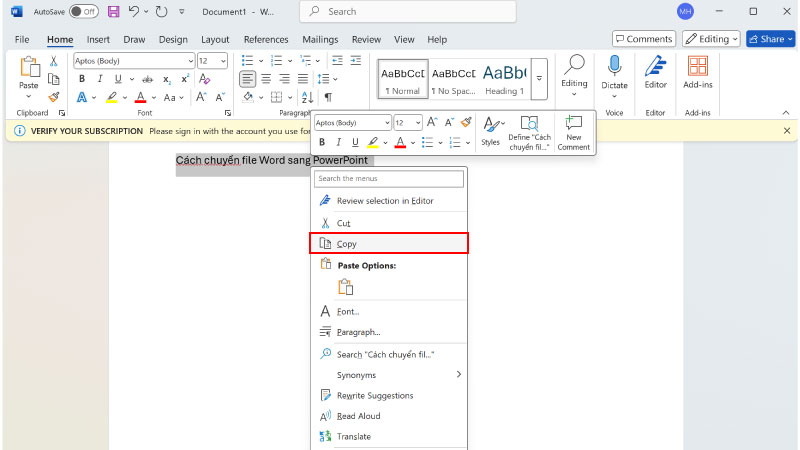
- Mở PowerPoint và tạo một slide mới.
- Dán (Ctrl + V) nội dung vào slide PowerPoint.
- Lặp lại quá trình này cho từng phần nội dung cần chuyển từ Word sang PPT.
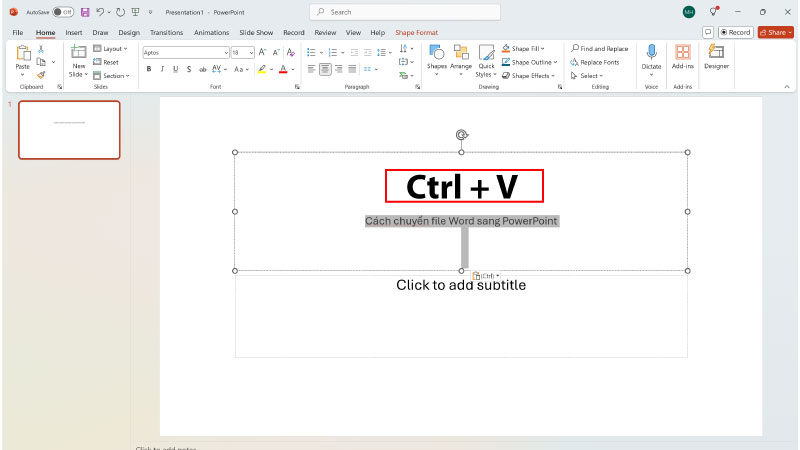
- Tùy chỉnh nội dung cho phù hợp, thêm hình ảnh, thay đổi phông chữ, màu sắc và kiểu dáng để tăng tính hấp dẫn.
Lợi ích:
- Tùy chỉnh linh hoạt cho từng slide: Bạn có toàn quyền điều chỉnh nội dung và định dạng của mỗi slide, từ cách sắp xếp văn bản cho đến việc thêm hiệu ứng hay hình ảnh minh họa.
- Kiểm soát chất lượng: Bạn có thể đảm bảo rằng mỗi slide đều chính xác và dễ hiểu, đáp ứng yêu cầu của bài thuyết trình.
Nhược điểm:
- Tốn thời gian nếu tài liệu quá dài: Nếu tài liệu Word của bạn có độ dài lớn, việc sao chép và dán thủ công có thể trở nên khá mất thời gian. Đây là một bất lợi lớn khi cần chuyển đổi nhiều trang tài liệu trong thời gian ngắn.
Cách 2: Sử dụng tính năng “Send to Microsoft PowerPoint”
Một cách nhanh chóng và tiện lợi để chuyển Word sang PPT là sử dụng tính năng có sẵn trong Microsoft Word gọi là “Send to Microsoft PowerPoint”. Tính năng này cho phép bạn gửi trực tiếp nội dung của tài liệu Word sang PowerPoint mà không cần phải sao chép và dán thủ công, tiết kiệm đáng kể thời gian.
Hướng dẫn chi tiết:
- Mở tài liệu Word bạn muốn chuyển đổi.
- Chọn tab “File” trên thanh công cụ và chọn “Send to Microsoft PowerPoint” (hoặc “Send To” trong một số phiên bản).
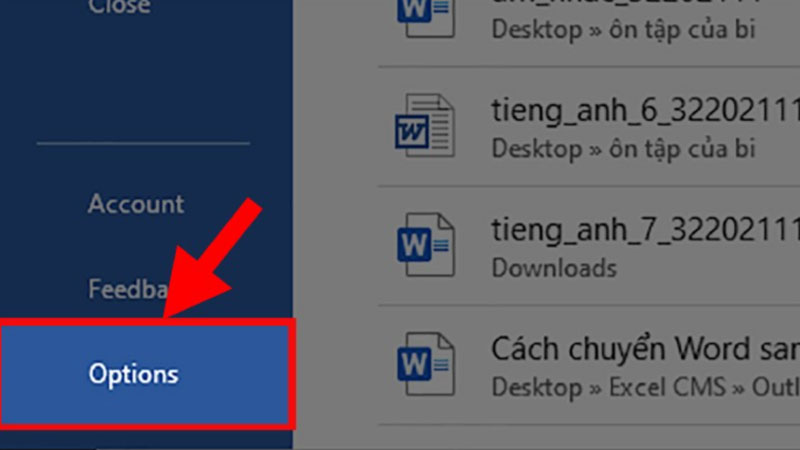
- Microsoft Word sẽ tự động chuyển nội dung của tài liệu thành các slide PowerPoint. Nội dung trong các đoạn văn bản sẽ được phân chia thành các slide tương ứng.
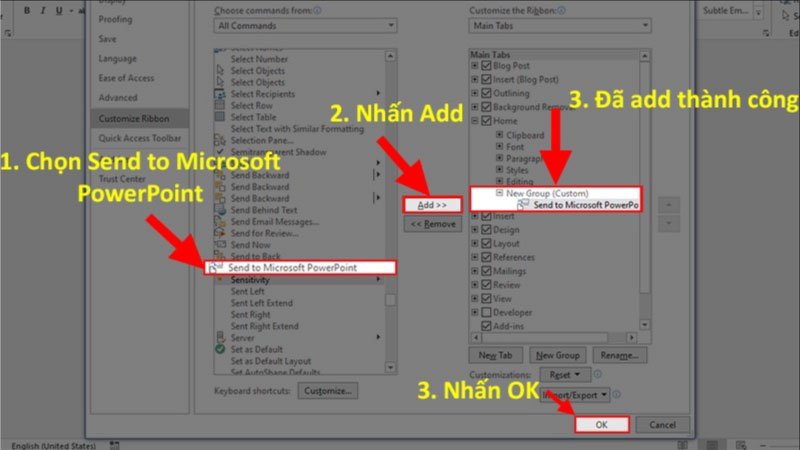
- Mở PowerPoint và bạn sẽ thấy các slide đã được tạo sẵn từ tài liệu Word. Bạn có thể chỉnh sửa thêm các yếu tố như phông chữ, hình ảnh, biểu đồ nếu cần.
Lợi ích:
- Tiết kiệm thời gian: Bạn không cần phải sao chép và dán từng phần nội dung từ Word vào PowerPoint một cách thủ công. Tính năng này giúp bạn chuyển nhanh chóng và hiệu quả.
- Chuyển nhanh nội dung từ Word sang PPT: Tính năng “Send to Microsoft PowerPoint” tự động phân chia nội dung của tài liệu thành các slide, giúp việc tạo bài thuyết trình trở nên dễ dàng hơn.
Nhược điểm:
- Có thể gặp lỗi định dạng khi tài liệu phức tạp: Nếu tài liệu Word của bạn có cấu trúc phức tạp, như bảng, hình ảnh hoặc các định dạng đặc biệt, tính năng này có thể không chuyển đúng hoàn toàn. Đôi khi, bạn cần phải chỉnh sửa lại các slide để đảm bảo mọi thứ hiển thị đúng như mong muốn
Cách 3: Chuyển Word sang PPT bằng cách sử dụng ứng dụng trực tuyến
Một cách tiện lợi khác để chuyển Word sang PPT là sử dụng các công cụ chuyển đổi trực tuyến. Các công cụ này không yêu cầu bạn phải cài đặt bất kỳ phần mềm nào, và bạn có thể thực hiện chuyển đổi nhanh chóng ngay trên trình duyệt web của mình. Một số công cụ trực tuyến phổ biến bao gồm convertio, SmallPDF, Zamzar, và Online2PDF.
Hướng dẫn chi tiết:
- Truy cập vào một trong các công cụ chuyển đổi trực tuyến như Covertio, SmallPDF, Zamzar, hoặc Online2PDF.
- Tải tài liệu Word bạn muốn chuyển đổi lên trang web.
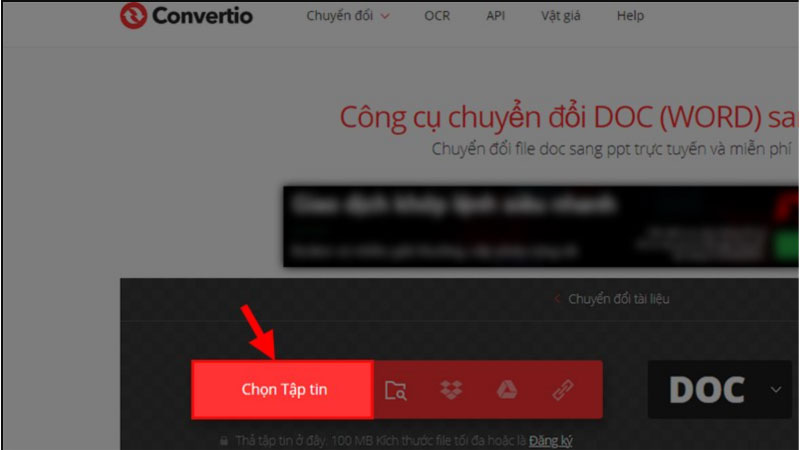
- Chọn định dạng đầu ra là PowerPoint (PPT).
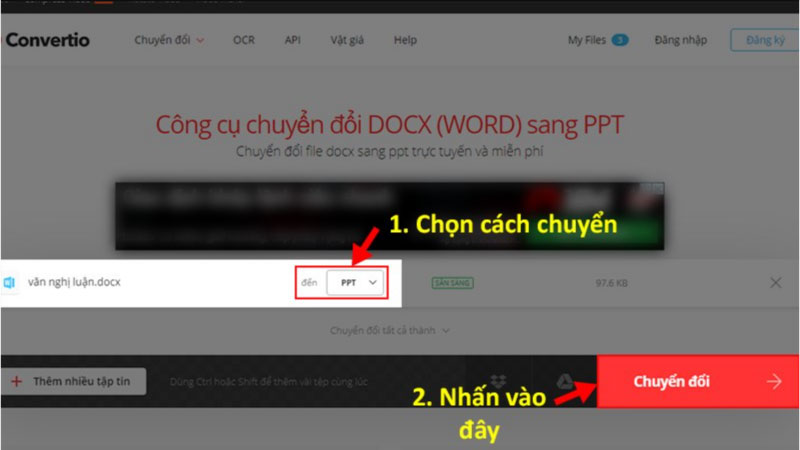
- Nhấn “Chuyển đổi” và đợi công cụ hoàn tất quá trình chuyển đổi.
- Sau khi hoàn thành, tải về tệp PowerPoint và mở nó trong Microsoft PowerPoint để chỉnh sửa nếu cần.
Lợi ích:
- Dễ sử dụng, không cần cài đặt phần mềm: Các công cụ trực tuyến này rất dễ sử dụng và không yêu cầu bạn phải cài đặt bất kỳ phần mềm nào. Bạn chỉ cần một kết nối internet và trình duyệt để thực hiện chuyển đổi.
- Nhanh chóng và thuận tiện: Chuyển đổi tài liệu Word sang PowerPoint nhanh chóng mà không phải lo lắng về các bước cài đặt phức tạp.
Nhược điểm:
- Phụ thuộc vào kết nối internet: Bạn cần có kết nối internet ổn định để sử dụng các công cụ này. Nếu kết nối mạng yếu, quá trình chuyển đổi có thể bị gián đoạn hoặc mất thời gian lâu hơn.
- Hạn chế tính năng nâng cao: Các công cụ trực tuyến thường không cung cấp các tính năng nâng cao như việc tùy chỉnh bố cục slide hay thêm hiệu ứng động.
Cách 4: Sử dụng phần mềm chuyển đổi (như Wondershare PDFelement, PowerPoint Converter)
Nếu bạn thường xuyên cần chuyển Word sang PPT, việc sử dụng các phần mềm chuyên dụng là một lựa chọn hiệu quả. Các phần mềm như Wondershare PDFelement hoặc PowerPoint Converter sẽ giúp bạn chuyển đổi tài liệu nhanh chóng. Đồng thời, các phần mềm này giữ nguyên định dạng của tài liệu gốc.
Hướng dẫn chi tiết:
- Tải và cài đặt phần mềm Wondershare PDFelement, PowerPoint Converter, hoặc phần mềm chuyển đổi tương tự.
- Mở phần mềm và chọn tùy chọn “Chuyển đổi” hoặc “Convert”.
- Tải tài liệu Word bạn muốn chuyển sang PowerPoint lên phần mềm.
- Chọn định dạng đầu ra là PowerPoint (PPT).
- Nhấn “Chuyển đổi” và đợi phần mềm hoàn tất quá trình.
- Sau khi chuyển đổi, mở tệp PPT đã tạo và kiểm tra lại nội dung, đảm bảo rằng định dạng và bố cục được giữ nguyên.
Lợi ích:
- Chuyển đổi nhanh và hiệu quả: Các phần mềm này giúp bạn chuyển đổi tài liệu từ Word sang PowerPoint một cách nhanh chóng. Đặc biệt là với các tài liệu có cấu trúc phức tạp.
- Giữ nguyên định dạng: Phần mềm chuyển đổi giữ lại cấu trúc, phông chữ, hình ảnh và các yếu tố định dạng khác, giúp bài thuyết trình của bạn không bị sai lệch so với tài liệu gốc.
Nhược điểm:
- Cần cài đặt phần mềm: Bạn sẽ cần phải tải và cài đặt phần mềm trên máy tính, điều này có thể gây bất tiện nếu bạn không muốn cài thêm phần mềm.
- Một số phần mềm có phí: Một số phần mềm chuyển đổi yêu cầu bạn mua bản quyền hoặc trả phí để sử dụng đầy đủ các tính năng. Tuy nhiên, cũng có những phần mềm miễn phí với các tính năng cơ bản.
Cách 5: Tự động chuyển Word sang PowerPoint thông qua VBA (Visual Basic for Applications)
Nếu bạn có nhu cầu chuyển Word sang PPT một cách tự động, VBA (Visual Basic for Applications) là một công cụ mạnh mẽ. Nó có thể giúp bạn tự động hóa quy trình này. Đặc biệt, VBA rất hữu ích khi bạn làm việc với tài liệu lớn. Bạn có thể tạo một macro VBA trong Microsoft Word. Sau đó, macro này sẽ tự động chuyển nội dung sang PowerPoint. Bạn không cần phải thực hiện thao tác thủ công.
Giới thiệu VBA: VBA là một ngôn ngữ lập trình. Nó được tích hợp trong các ứng dụng Microsoft Office như Word, Excel và PowerPoint. Bạn có thể sử dụng VBA để viết các đoạn mã tự động hóa công việc. Điều này sẽ giúp bạn tiết kiệm thời gian và công sức. Với VBA, bạn có thể tạo một macro. Macro này sẽ tự động chuyển nội dung từ Word sang PowerPoint. Bạn chỉ cần một vài cú click để thực hiện.
Hướng dẫn tạo một macro tự động chuyển Word sang PowerPoint:
- Mở Microsoft Word và nhấn
Alt + F11để mở cửa sổ VBA. - Chọn
Insert>Moduleđể tạo một module mới. - Trong module, dán đoạn mã VBA sau:
Sub ConvertWordToPPT()
Dim pptApp As Object
Dim pptPres As Object
Dim slideIndex As Integer
Dim wordPara As ParagraphSet pptApp = CreateObject(“PowerPoint.Application”)
pptApp.Visible = True ‘ Hiển thị PowerPoint
Set pptPres = pptApp.Presentations.Add
slideIndex = 1
For Each wordPara In ActiveDocument.Paragraphs
pptPres.Slides.Add slideIndex, 1 ‘ Thêm slide mới
pptPres.Slides(slideIndex).Shapes(1).TextFrame.TextRange.Text = wordPara.Range.Text
slideIndex = slideIndex + 1
Next wordPara
End Sub
- Đóng cửa sổ VBA và quay lại Word.
- Nhấn
Alt + F8, chọnConvertWordToPPT, và nhấnRun. Quá trình này sẽ tự động chuyển tất cả các đoạn văn trong tài liệu Word thành các slide trong PowerPoint.
Kết luận
Việc “chuyển Word sang PPT” có thể thực hiện được theo nhiều cách khác nhau. Cách thực hiện phụ thuộc vào nhu cầu và tính chất của tài liệu bạn đang làm việc. Bạn có thể chọn phương pháp thủ công hoặc sử dụng phần mềm hỗ trợ. Mỗi cách đều có những ưu điểm riêng. Hãy thử áp dụng các cách chuyển đổi mà bài viết đã chia sẻ. Sau đó, tìm ra phương pháp phù hợp nhất với công việc của mình.