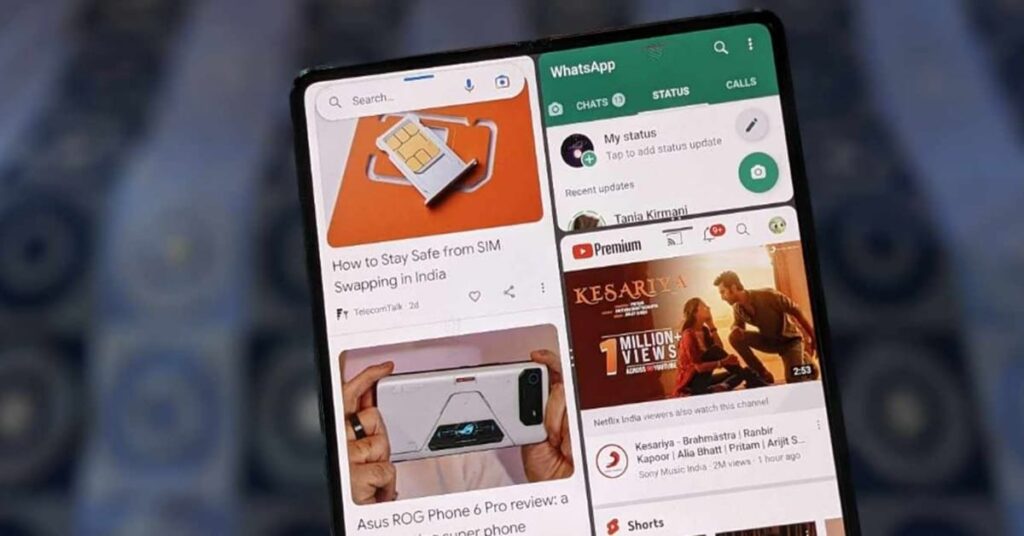Hãy sẵn sàng tận dụng tối đa khả năng của điện thoại Android khi bạn sử dụng đa nhiệm chia đôi màn hình! Tính năng mạnh mẽ này cho phép bạn xem và tương tác với hai ứng dụng cùng lúc, cải thiện đáng kể năng suất của bạn. Với chế độ chia màn hình Samsung, bạn có thể dễ dàng chuyển đổi giữa các ứng dụng mà không phải liên tục chuyển đổi qua lại từ ứng dụng này sang ứng dụng khác.
Bật chế độ chia đôi màn hình trên thiết bị Samsung của bạn
Bạn muốn tăng năng suất của mình? Hãy biến thiết bị Samsung của bạn thành một cỗ máy đa nhiệm với chế độ chia đôi màn hình. Tính năng tiện dụng này cho phép bạn sử dụng đồng thời hai ứng dụng trên một màn hình.

Sau đây là cách bạn có thể tận dụng tối đa nó:
- Chạm vào nút ‘Ứng dụng gần đây’ hoặc vuốt nhẹ từ dưới cùng của màn hình lên. Thao tác này sẽ hiển thị trình chuyển đổi ứng dụng của bạn.
- Chọn ứng dụng đầu tiên của bạn để xem chế độ chia đôi màn hình. Chạm vào ‘Mở ở chế độ xem chia đôi màn hình’ hoặc ‘Màn hình chia đôi’ để khởi chạy tính năng này.
- Tiếp theo, chọn ứng dụng thứ hai. Cả hai ứng dụng sẽ hoạt động và hiển thị trên màn hình của bạn.
- Tùy chỉnh kích thước của từng màn hình ứng dụng. Chỉ cần nhấn và giữ đường màu xanh lam chia các ứng dụng, sau đó di chuyển lên hoặc xuống để điều chỉnh.
- Cuối cùng, hãy lưu cấu hình chia đôi màn hình ưa thích của bạn để sử dụng sau này. Sử dụng chế độ xem bật lên bằng cách chạm vào biểu tượng ở phần màn hình chia đôi – đó là biểu tượng có ba đường thẳng đứng. Chọn ‘Thêm vào Bảng điều khiển cạnh’ để tạo lối tắt.
Với các bước đơn giản này, bạn đang trên đường thành thạo việc đa nhiệm trên thiết bị Samsung của mình!
Cách thay đổi kích thước và tùy chỉnh bố cục chia màn hình Samsung
Bạn muốn tận dụng tối đa trải nghiệm chia đôi màn hình trên thiết bị Samsung của mình? Đã đến lúc thay đổi kích thước và tùy chỉnh bố cục để cải thiện hiệu quả đa nhiệm.
Để thay đổi kích thước chế độ xem màn hình chia đôi, chỉ cần nhấn và giữ dấu giữa của đường phân chia giữa hai ứng dụng và di chuyển lên hoặc xuống. Điều này cho phép bạn điều chỉnh kích thước của từng ứng dụng theo sở thích của mình.

Ngoài việc thay đổi kích thước, bạn cũng có thể tùy chỉnh bố cục màn hình chia đôi bằng cách lưu cấu hình dưới dạng phím tắt.
Để thêm biểu tượng vào Edge Panel, chỉ cần chạm vào menu ba chấm nằm ở nơi màn hình chia đôi và chọn tùy chọn tương ứng. Thật dễ dàng! Bây giờ bạn có thể dễ dàng truy cập vào các bố cục màn hình chia đôi thường dùng chỉ bằng một cú vuốt ngón tay.
Với các tùy chọn tùy chỉnh này, bạn có thể tối ưu hóa tính năng chia đôi màn hình của thiết bị Samsung để có trải nghiệm đa nhiệm hiệu quả hơn.
Mẹo và thủ thuật để tối ưu hóa trải nghiệm chia màn hình Samsung
Tối đa hóa năng suất của bạn bằng cách sử dụng những mẹo và thủ thuật hữu ích sau đây để tận dụng tối đa trải nghiệm chia đôi màn hình trên thiết bị Samsung của bạn.
Một mẹo là sử dụng tính năng xem popup để linh hoạt hơn trong đa nhiệm. Tính năng này cho phép bạn mở nhiều ứng dụng trong các cửa sổ có thể thay đổi kích thước và có thể di chuyển xung quanh màn hình.
Để kích hoạt tính năng này, chỉ cần chạm và giữ vào biểu tượng ứng dụng trong phần Ứng dụng gần đây và chọn “Mở ở chế độ xem bật lên”. Sau đó, bạn có thể thay đổi kích thước cửa sổ bằng cách kéo các cạnh hoặc thu nhỏ bằng cách chạm ra bên ngoài cửa sổ.

Một mẹo hữu ích khác là lưu các cấu hình chia đôi màn hình thường dùng dưới dạng phím tắt trên Edge Panel.
Để thực hiện việc này, hãy chạm vào phần menu ba chấm nơi màn hình chia đôi và chọn “Thêm phím tắt vào Màn hình chính” hoặc “Thêm phím tắt vào Bảng điều khiển Edge”. Theo cách này, bạn có thể nhanh chóng truy cập vào bố cục màn hình chia đôi ưa thích chỉ bằng một thao tác vuốt.
Ngoài ra, hãy thử nghiệm nhiều cách kết hợp và bố cục ứng dụng khác nhau để tìm ra cách phù hợp nhất với bạn và cải thiện hiệu quả khi thực hiện nhiều tác vụ cùng lúc.
Kết luận
Xin chúc mừng! Bây giờ bạn đã được trang bị kiến thức và công cụ để cải thiện hiệu quả đa nhiệm trên thiết bị Samsung của mình. Vậy bạn còn chờ gì nữa? Hãy tận dụng những mẹo và thủ thuật này để tối ưu hóa trải nghiệm chia màn hình Samsung ngay hôm nay.