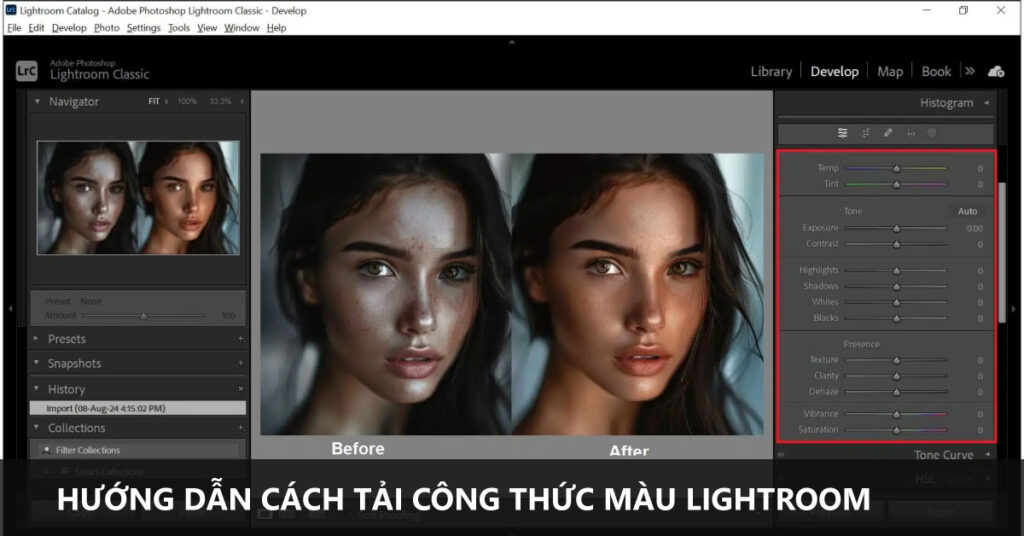Trong việc chỉnh sửa ảnh, công thức màu trong Lightroom đóng vai trò quan trọng giúp nâng cao chất lượng ảnh một cách nhanh chóng và dễ dàng. Nếu bạn đang tìm kiếm cách tải màu Lightroom để tạo hiệu ứng màu sắc độc đáo cho ảnh của mình, bài viết này sẽ hướng dẫn bạn chi tiết từng bước. Chỉ với vài thao tác đơn giản, bạn có thể tải và sử dụng các công thức màu tuyệt vời để biến bức ảnh của mình trở nên ấn tượng hơn.
Giới thiệu về công thức màu trong Lightroom
Công thức màu trong Lightroom là một bộ cài sẵn giúp thay đổi màu sắc của ảnh. Nó là một công cụ rất hữu ích để chỉnh sửa ảnh một cách nhanh chóng. Công thức màu giúp bạn điều chỉnh độ sáng, độ tương phản, và màu sắc của bức ảnh chỉ với một thao tác đơn giản.
Khi bạn áp dụng công thức màu, Lightroom sẽ tự động thay đổi các thông số như độ sáng, độ bão hòa, và độ tương phản. Bạn không cần phải chỉnh sửa từng thông số một cách thủ công. Công thức màu giúp bạn tiết kiệm thời gian và tạo ra những hiệu ứng màu sắc đẹp mắt cho ảnh.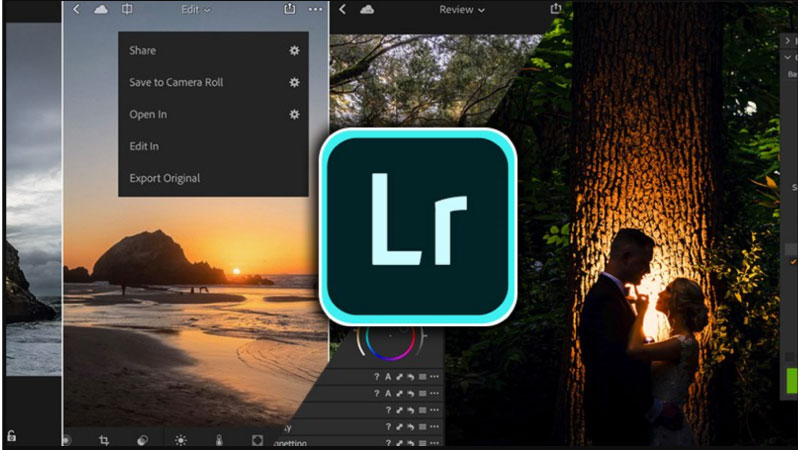
Các công thức màu có thể tạo ra nhiều hiệu ứng khác nhau. Ví dụ, bạn có thể làm ảnh sáng hơn, tối hơn, hoặc tạo ra hiệu ứng màu sắc ấm áp hay lạnh lẽo. Tùy vào công thức màu bạn chọn, bức ảnh của bạn sẽ có phong cách khác nhau. Công thức màu cũng giúp bạn tạo ra ảnh với cảm giác cổ điển, retro, hoặc hiện đại.
Bạn có thể tải công thức màu từ nhiều nguồn khác nhau, như trang web, cửa hàng trực tuyến, hoặc các nhóm chia sẻ công thức trên mạng xã hội. Sau khi tải công thức màu về, bạn chỉ cần áp dụng nó vào ảnh và xem kết quả. Nếu muốn, bạn cũng có thể tự tạo công thức màu riêng của mình để chỉnh sửa theo sở thích.
Tại sao công thức màu quan trọng đối với việc chỉnh sửa ảnh
Công thức màu rất quan trọng đối với việc chỉnh sửa ảnh vì nó giúp tiết kiệm thời gian. Thay vì phải điều chỉnh từng thông số như độ sáng, độ tương phản và màu sắc, bạn chỉ cần áp dụng một công thức màu là xong. Điều này giúp bạn nhanh chóng có được bức ảnh đẹp mà không cần phải mất nhiều thời gian.
Công thức màu giúp tạo sự nhất quán cho bộ ảnh của bạn. Nếu bạn đang chỉnh sửa nhiều bức ảnh, công thức màu sẽ giúp tất cả các ảnh có phong cách giống nhau. Điều này rất quan trọng khi bạn muốn bộ ảnh có tính thẩm mỹ cao và đồng nhất.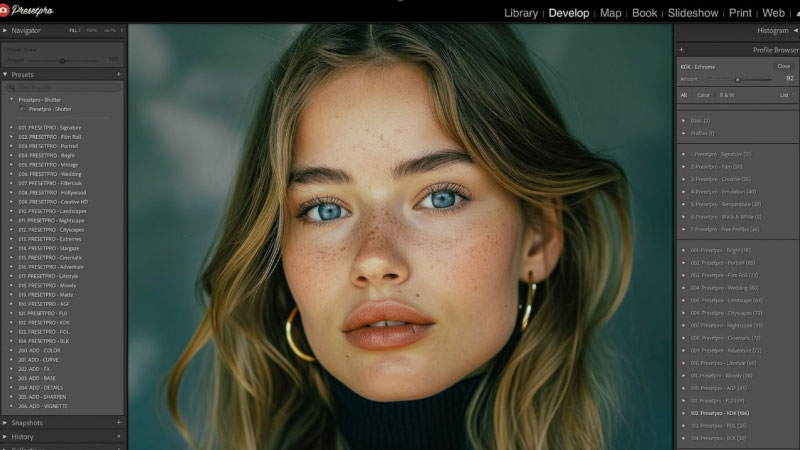
Biết cách tải màu Lightroom giúp bạn tạo ra các hiệu ứng màu sắc đặc biệt mà không cần phải có kỹ năng chỉnh sửa nâng cao. Ví dụ, bạn có thể tạo hiệu ứng màu ấm áp, lạnh lẽo, hoặc vintage chỉ với một cú click. Những hiệu ứng này giúp bức ảnh của bạn trở nên nổi bật và ấn tượng.
Bên cạnh đó, công thức màu còn giúp bạn dễ dàng thử nghiệm với nhiều phong cách khác nhau. Bạn không cần phải tốn công sức thử nghiệm từng thông số mà chỉ cần tải công thức màu phù hợp với phong cách bạn muốn.
Cuối cùng, công thức màu giúp bạn tiết kiệm công sức. Bạn chỉ cần tải về và áp dụng, thay vì phải chỉnh sửa từ đầu. Điều này giúp bạn có nhiều thời gian hơn để tập trung vào các yếu tố khác như cắt ghép hay sáng tạo thêm hiệu ứng cho ảnh.
Lợi ích khi sử dụng công thức màu cho Lightroom
Biết cách tải màu Lightroom mang lại nhiều lợi ích, đầu tiên là tiết kiệm thời gian. Thay vì phải điều chỉnh từng thông số như độ sáng, độ tương phản hay độ bão hòa, bạn chỉ cần áp dụng công thức màu. Điều này giúp bạn chỉnh sửa ảnh nhanh chóng mà không cần phải mất công chỉnh sửa từng chi tiết.
Thứ hai, công thức màu giúp bạn tạo ra các hiệu ứng màu sắc đặc biệt một cách dễ dàng. Với một vài cú click, bạn có thể tạo các hiệu ứng như vintage, màu ấm áp hay lạnh lẽo. Việc tạo ra những hiệu ứng này trở nên đơn giản và nhanh chóng hơn nhiều so với chỉnh sửa thủ công.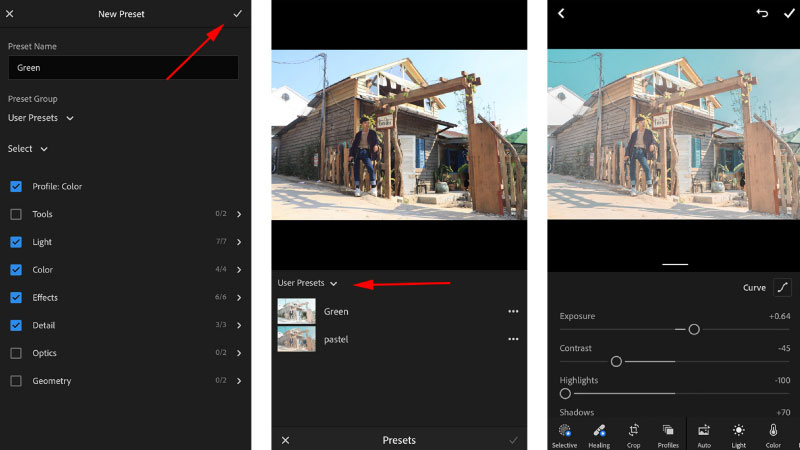
Một lợi ích khác là công thức màu giúp bạn duy trì sự nhất quán trong bộ ảnh. Khi bạn chỉnh sửa nhiều bức ảnh, công thức màu giúp tất cả ảnh có phong cách giống nhau. Điều này đặc biệt hữu ích khi bạn muốn bộ ảnh của mình có một phong cách đồng nhất và chuyên nghiệp.
Công thức màu còn giúp bạn sáng tạo và thử nghiệm với các phong cách mới. Bạn chỉ cần tải và áp dụng công thức màu mà không phải bắt đầu lại từ đầu. Điều này mở ra nhiều cơ hội sáng tạo mà không mất quá nhiều thời gian.
Cuối cùng, công thức màu giúp bạn tối ưu hóa quá trình chỉnh sửa. Bạn không cần phải lo lắng về từng chi tiết nhỏ mà có thể tận hưởng việc sáng tạo và chỉnh sửa ảnh một cách hiệu quả.
Các bước chuẩn bị trước khi tải công thức màu cho Lightroom
1. Cần có phần mềm Lightroom: Để sử dụng công thức màu, bạn cần có phần mềm Lightroom. Tùy vào nhu cầu của mình, bạn có thể chọn sử dụng Lightroom Classic hoặc Lightroom CC. Đảm bảo rằng bạn đã cài đặt phần mềm này trên máy tính hoặc thiết bị di động của mình.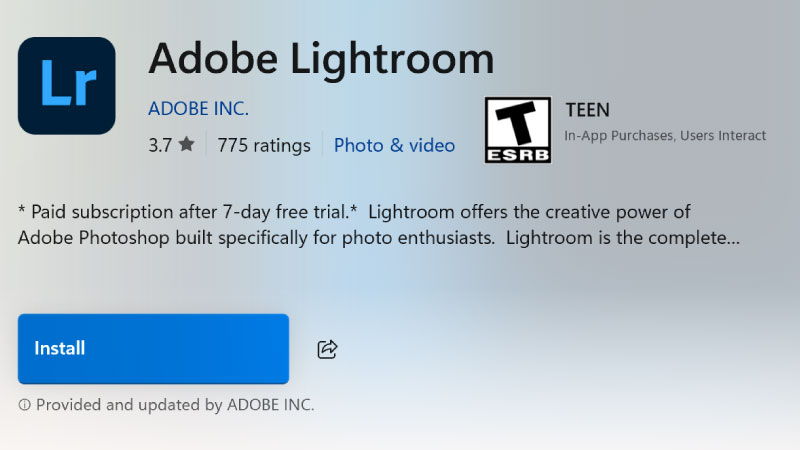
2. Kiểm tra kết nối Internet: Trước khi tải công thức màu, hãy chắc chắn rằng kết nối Internet của bạn ổn định. Việc tải các tệp công thức màu yêu cầu một kết nối nhanh và ổn định để tránh gián đoạn trong quá trình tải xuống.
3. Định dạng công thức màu: Công thức màu cho Lightroom thường có hai định dạng phổ biến: .XMP và .DNG. Đảm bảo bạn tải công thức màu đúng định dạng phù hợp với phần mềm Lightroom bạn đang sử dụng. Định dạng .XMP thường dùng cho Lightroom Classic, trong khi định dạng .DNG có thể sử dụng cho cả Lightroom CC và Classic.
Sau khi hoàn tất các bước chuẩn bị này, bạn có thể dễ dàng tải công thức màu và áp dụng vào ảnh của mình để tạo ra những hiệu ứng màu sắc đẹp mắt.
Cách tìm và tải công thức màu cho Lightroom
Cách tải màu Lightroom từ website chuyên cung cấp công thức màu
1. Presetpro:
Presetpro là một website phổ biến chuyên cung cấp công thức màu cho Lightroom ( https://www.presetpro.com/category/free-lightroom-presets/). Trang web này có nhiều preset đẹp, từ miễn phí đến trả phí. Các preset ở đây được thiết kế bởi các chuyên gia, giúp bạn chỉnh sửa ảnh nhanh chóng với hiệu ứng màu sắc chuyên nghiệp.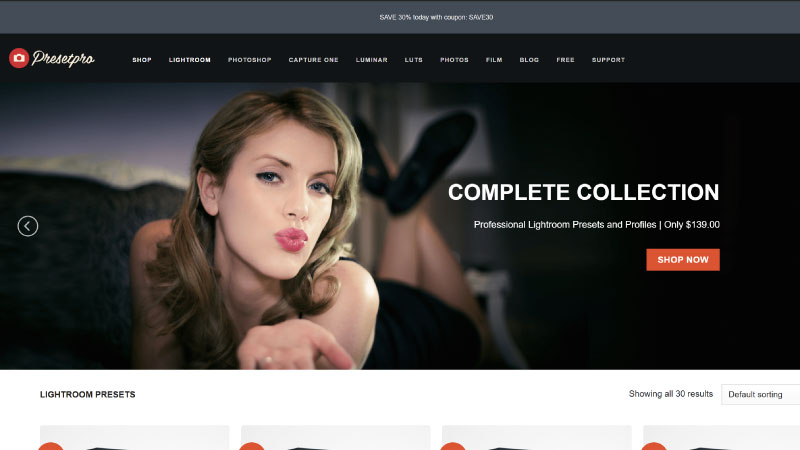
2. CreativeMarket:
CreativeMarket là nền tảng lớn chuyên cung cấp tài nguyên thiết kế. Bạn có thể tìm thấy rất nhiều preset màu cho Lightroom trên website này. Các preset ở đây đa dạng và sáng tạo, giúp bạn tạo ra những bức ảnh đẹp theo phong cách cá nhân. Ngoài ra, CreativeMarket cũng có nhiều lựa chọn với giá cả hợp lý.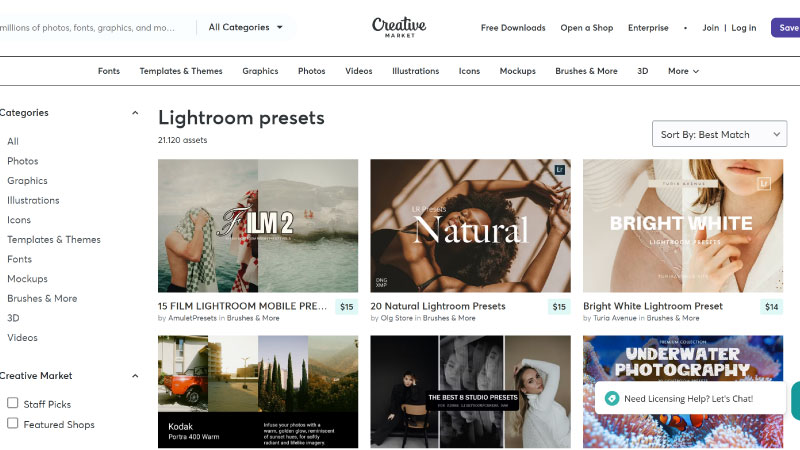
3. FilterGrade:
FilterGrade cũng là một website uy tín chuyên cung cấp preset cho Lightroom và các phần mềm chỉnh sửa ảnh khác. Website này có một bộ sưu tập preset rất phong phú, bao gồm các hiệu ứng màu sắc phù hợp với nhiều nhu cầu khác nhau, như chụp phong cảnh, chân dung hay ảnh sản phẩm. Các preset ở FilterGrade được đánh giá cao vì tính thẩm mỹ và chất lượng.
Các website này đều cung cấp cách tải màu Lightroom chất lượng và dễ sử dụng. Bạn chỉ cần truy cập, chọn preset ưng ý và tải về. Sau đó, bạn có thể áp dụng ngay trong Lightroom để tạo ra những bức ảnh đẹp mắt, tiết kiệm thời gian và công sức.
Cách tải công thức màu Lightroom từ cộng đồng và các nhóm chia sẻ trên mạng xã hội
1. Các nhóm trên Facebook:
Facebook có nhiều nhóm cộng đồng chia sẻ công thức màu miễn phí. Các nhóm như “Lightroom Presets Free” là nơi bạn có thể tìm thấy các preset dễ sử dụng. Các thành viên trong nhóm thường xuyên chia sẻ công thức màu hoặc các bộ preset sáng tạo. Bạn chỉ cần tham gia và tải về các preset mà mình thích.
2. Reddit:
Reddit cũng là một nền tảng tuyệt vời để tìm kiếm công thức màu. Trong subreddit như r/Lightroom, nhiều người chia sẻ preset miễn phí. Bạn có thể tìm thấy các công thức màu do các nhiếp ảnh gia chia sẻ. Ngoài ra, họ còn cung cấp hướng dẫn chi tiết về cách sử dụng các preset này.
3. Instagram:
Instagram là nơi nhiều nhiếp ảnh gia và người chỉnh sửa ảnh chia sẻ preset màu. Bạn có thể theo dõi các tài khoản chuyên chia sẻ preset. Họ thường đăng các công thức màu hoặc cung cấp liên kết tải trực tiếp trong các bài đăng. Bạn cũng có thể tìm kiếm bằng các hashtag như #LightroomPresets.
Các nhóm trên mạng xã hội là nơi tuyệt vời để tìm và tải công thức màu miễn phí. Bạn chỉ cần tham gia và tải về những preset phù hợp với phong cách của mình.
Các bước tải và cài đặt công thức màu vào Lightroom
Cài đặt công thức màu vào Lightroom Classic:
- Tải công thức màu: Trước tiên, tải công thức màu về máy tính. Đảm bảo file có định dạng .XMP.
- Mở Lightroom Classic: Mở Lightroom Classic trên máy tính.
- Vào thư mục Preset: Trên Lightroom, chọn tab “Develop”. Sau đó, nhấn chuột phải vào phần “Presets” trong bảng điều khiển bên trái.
- Chọn “Import”: Chọn “Import” và tìm đến vị trí lưu công thức màu đã tải về.
- Chọn công thức màu: Nhấn chọn file .XMP và nhấn “Import” để thêm vào Lightroom.
Cài đặt công thức màu vào Lightroom CC:
- Tải và mở Lightroom CC: Tải công thức màu với định dạng .XMP và mở Lightroom CC.
- Kéo thả công thức màu: Bạn có thể kéo và thả trực tiếp file .XMP vào Lightroom CC. Công thức màu sẽ tự động được thêm vào phần Presets trong bảng chỉnh sửa.
- Áp dụng công thức màu: Sau khi cài đặt xong, bạn có thể chọn công thức màu và áp dụng cho bức ảnh mình muốn chỉnh sửa.
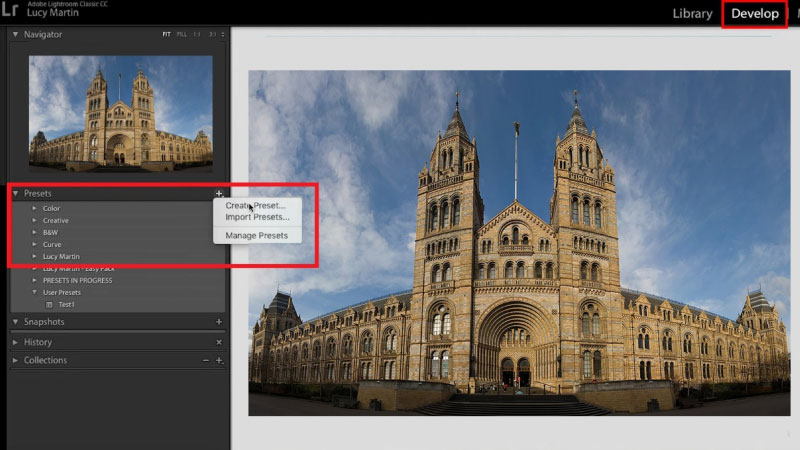
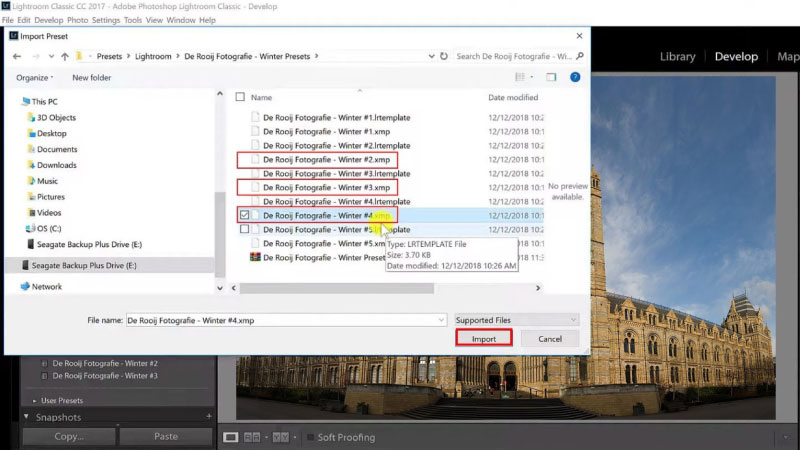
Cài đặt công thức màu vào Lightroom Mobile (Trên điện thoại):
- Tải công thức màu: Tải file công thức màu từ internet hoặc từ một nguồn chia sẻ.
- Mở Lightroom Mobile: Mở ứng dụng Lightroom trên điện thoại của bạn.
- Thêm công thức màu từ thư viện: Nếu công thức màu đã có trong thư viện Lightroom, bạn có thể tìm và sử dụng trực tiếp.
- Cài đặt từ file tải: Nếu bạn tải công thức màu từ file, mở Lightroom, chọn ảnh cần chỉnh sửa, rồi chọn “Preset” và chọn công thức màu từ bộ sưu tập của bạn.
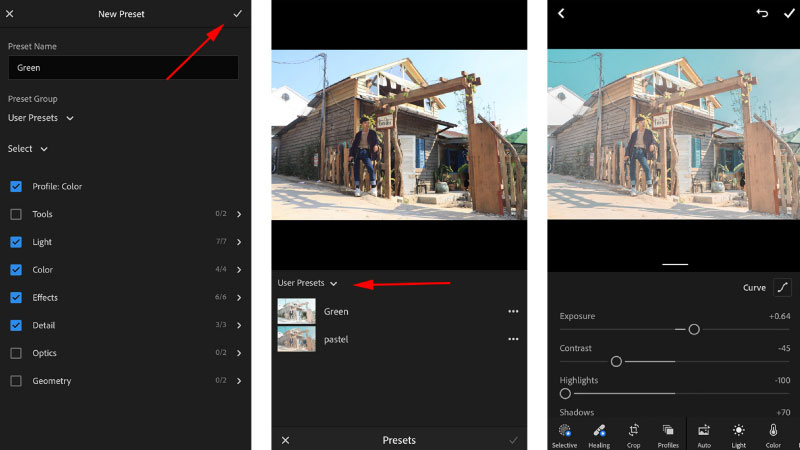
Cách sử dụng công thức màu sau khi tải về
Sau khi tải và cài đặt công thức màu vào Lightroom, bạn có thể áp dụng chúng vào ảnh và điều chỉnh để phù hợp với bức ảnh của mình.
Áp dụng công thức màu vào ảnh:
- Mở ảnh trong Lightroom: Chọn bức ảnh cần chỉnh sửa trong Lightroom.
- Chọn công thức màu: Trong tab “Develop” (Phát triển), bạn sẽ thấy mục “Presets” ở bên trái. Nhấp vào công thức màu mà bạn đã cài đặt.
- Áp dụng công thức màu: Lightroom sẽ tự động áp dụng công thức màu cho ảnh. Bạn có thể thấy ngay sự thay đổi trên ảnh.
Tùy chỉnh công thức màu:
- Điều chỉnh các thông số: Bạn có thể điều chỉnh các thông số như Exposure (Ánh sáng), Contrast (Tương phản), hoặc Highlights (Điểm sáng) để phù hợp với ảnh.
- Chỉnh sửa màu sắc: Vào phần “HSL/Color” để chỉnh sửa độ sáng, độ bão hòa và sắc độ của từng màu trong ảnh.
- Sử dụng công cụ Local Adjustment: Nếu chỉ muốn thay đổi một phần ảnh, bạn có thể dùng Gradient Filter hoặc Brush Tool để chỉnh sửa khu vực đó.
- Lưu lại cài đặt: Sau khi chỉnh sửa, bạn có thể lưu cài đặt như một preset mới để sử dụng cho ảnh khác.
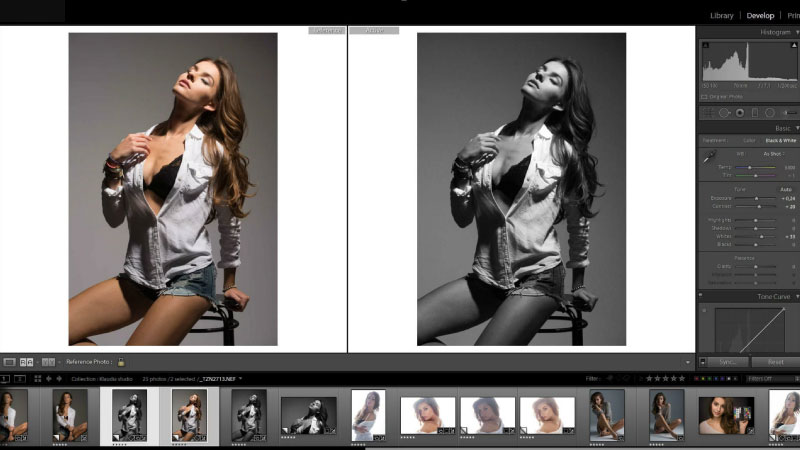
Bằng cách này, bạn có thể áp dụng công thức màu nhanh chóng và điều chỉnh chúng để tạo ra những bức ảnh đẹp và phù hợp với phong cách cá nhân.
Lưu ý sau khi biết cách tải và sử dụng công thức màu Lightroom
Khi tải và sử dụng công thức màu cho Lightroom, có một số lưu ý quan trọng bạn cần nhớ:
- Kiểm tra tính tương thích với phiên bản Lightroom:
Trước khi tải công thức màu, hãy chắc chắn rằng công thức đó tương thích với phiên bản Lightroom bạn đang sử dụng. Một số công thức có thể chỉ hoạt động trên Lightroom Classic, trong khi các phiên bản khác như Lightroom CC hoặc Lightroom Mobile có thể yêu cầu định dạng khác. - Sử dụng công thức màu sao cho ảnh không bị mất chi tiết:
Khi áp dụng công thức màu, hãy chú ý điều chỉnh các thông số như độ sáng, tương phản và độ bão hòa sao cho ảnh không bị mất chi tiết. Đôi khi, công thức màu có thể làm ảnh quá sáng hoặc quá tối, ảnh hưởng đến độ sắc nét và chi tiết của bức ảnh.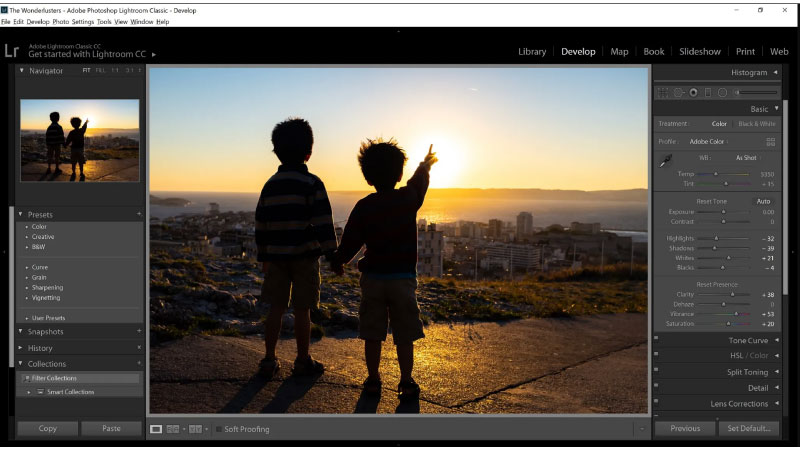
- Lưu trữ công thức màu đã tải về:
Để dễ dàng truy cập và sử dụng lại trong tương lai, bạn nên lưu trữ công thức màu đã tải về ở một vị trí an toàn trên máy tính. Điều này sẽ giúp bạn dễ dàng tìm lại các công thức màu yêu thích mà không mất thời gian tìm kiếm mỗi lần muốn sử dụng.
Những lưu ý này sẽ giúp bạn tải và sử dụng công thức màu hiệu quả, mang lại kết quả chỉnh sửa ảnh tối ưu.
Kết luận
Như vậy, bạn đã nắm rõ cách tải màu Lightroom và áp dụng công thức màu vào ảnh của mình một cách dễ dàng. Việc sử dụng công thức màu giúp bạn tiết kiệm thời gian và mang đến những bức ảnh đẹp mắt với phong cách riêng. Hãy thử ngay và khám phá những công thức màu thú vị để nâng cao khả năng chỉnh sửa ảnh của bạn.