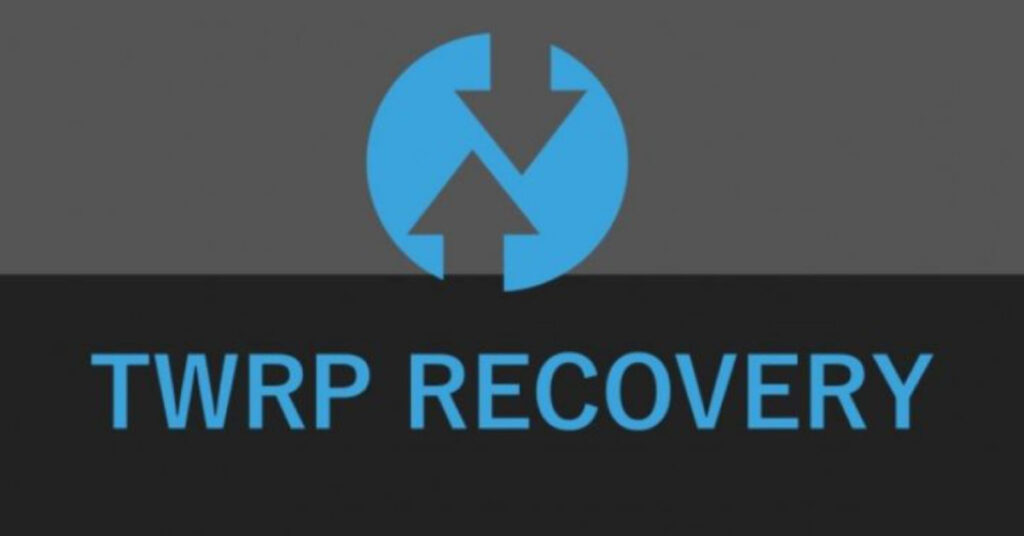Với những người dùng Android yêu thích tùy biến và khám phá sâu hệ thống điện thoại. TWRP Recovery là một cái tên không hề xa lạ trong cộng đồng công nghệ hiện nay. Đây là một công cụ cực kỳ mạnh mẽ, mở ra cánh cửa đến với thế giới ROM cook, root máy. Và nhiều tùy chỉnh nâng cao khác mà recovery gốc của nhà sản xuất không thể làm được đâu. Việc cài đặt TWRP được xem là bước đầu tiên quan trọng cho những ai muốn làm chủ thiết bị Android.
Nhiều người dùng tại Việt Nam, kể cả ở Hà Nội, muốn cài TWRP Recovery nhưng lại e ngại việc root máy. Vì nó có thể ảnh hưởng đến bảo hành hoặc các ứng dụng ngân hàng đang sử dụng trên máy. Tin vui là quy trình cài đặt TWRP phổ biến nhất hiện nay (qua Fastboot) không yêu cầu bạn phải root máy trước. Tuy nhiên, nó đòi hỏi một bước chuẩn bị quan trọng khác cần được làm rõ ngay từ đầu. Bài viết này sẽ hướng dẫn chi tiết cách cài đặt TWRP Recovery mà không cần root hệ điều hành.
TWRP Recovery Là Gì? Tại Sao Cần Cài Đặt Nó?
Trước khi đi vào các bước cài đặt, chúng ta cần hiểu rõ TWRP Recovery là gì và lợi ích nó mang lại. Điều này giúp bạn xác định xem việc cài đặt có thực sự cần thiết với nhu cầu của mình không.
TWRP Recovery là gì?
TWRP là viết tắt của Team Win Recovery Project, một dự án mã nguồn mở phát triển recovery tùy chỉnh. Nó thay thế cho recovery gốc (stock recovery) rất hạn chế được cài sẵn trên điện thoại Android. Recovery là một phân vùng khởi động độc lập với hệ điều hành chính của điện thoại thông minh. Nó cho phép thực hiện các tác vụ hệ thống cấp thấp như cập nhật phần mềm, khôi phục cài đặt gốc. TWRP mở rộng những khả năng đó lên rất nhiều lần với giao diện cảm ứng trực quan dễ sử dụng.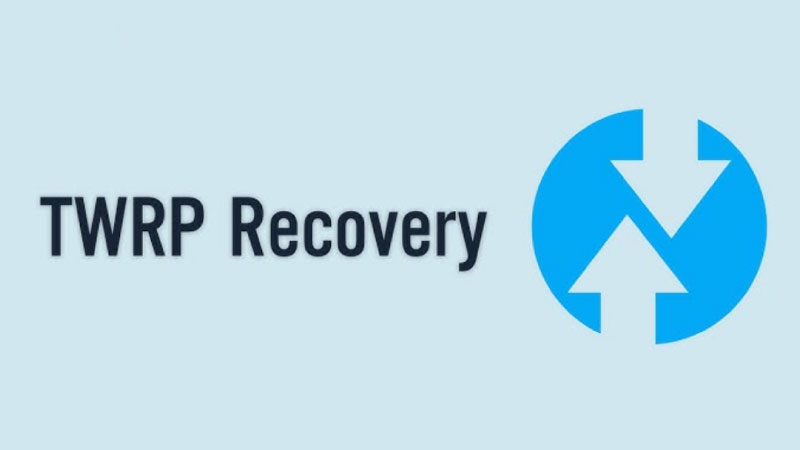
Lợi Ích Khi Cài Đặt TWRP Recovery
Việc cài đặt TWRP Recovery mang lại nhiều lợi ích hấp dẫn cho người dùng thích tùy biến Android. Lợi ích lớn nhất là khả năng cài đặt các bản ROM tùy chỉnh (Custom ROM) như LineageOS, Pixel Experience… ROM tùy chỉnh thường mang đến giao diện mới, tính năng độc đáo, hiệu năng tốt hơn hoặc phiên bản Android mới. TWRP cũng cho phép bạn tạo bản sao lưu toàn bộ hệ thống (Nandroid Backup) bao gồm mọi dữ liệu. Đây là cứu cánh cực kỳ quan trọng trước khi bạn thực hiện các thay đổi hệ thống lớn khác.
Ngoài ra, TWRP Recovery thường được dùng để flash các gói zip, ví dụ như Magisk để root máy. Hay các bản mod âm thanh, giao diện và nhiều tinh chỉnh hệ thống khác một cách dễ dàng. Nó cung cấp các tùy chọn xóa dữ liệu nâng cao (Wipe Data/Partitions) giúp dọn dẹp sạch sẽ hệ thống. Thậm chí còn có trình quản lý file cơ bản để bạn truy cập dữ liệu khi cần thiết ngay lập tức. Tóm lại, TWRP là công cụ mạnh mẽ để bạn thực sự làm chủ và tùy biến thiết bị Android.
Cảnh Báo Quan Trọng và Chuẩn Bị Kỹ Lưỡng Trước Khi Bắt Đầu
Việc cài đặt TWRP Recovery tiềm ẩn những rủi ro nhất định nếu bạn thực hiện không đúng cách. Rủi ro lớn nhất là làm hỏng phần mềm (brick) khiến điện thoại không thể khởi động được nữa. Mặc dù hiếm gặp nếu làm cẩn thận, nhưng bạn cần nhận thức rõ nguy cơ này trước khi bắt đầu. Quá trình này, đặc biệt là bước Mở Khóa Bootloader, chắc chắn sẽ làm mất hiệu lực bảo hành của thiết bị. Bạn cần cân nhắc kỹ lưỡng trước khi thực hiện các thao tác can thiệp vào hệ thống điện thoại.
Yêu cầu BẮT BUỘC và quan trọng nhất là Mở Khóa Bootloader (Unlock Bootloader) của điện thoại bạn đang dùng. Bootloader là trình khởi động cấp thấp, việc mở khóa cho phép bạn cài đặt phần mềm không chính thức. Quá trình này thường sẽ XÓA SẠCH TOÀN BỘ DỮ LIỆU (ảnh, video, ứng dụng, cài đặt…). Vì vậy, bắt buộc phải SAO LƯU TẤT CẢ DỮ LIỆU QUAN TRỌNG trước khi thực hiện unlock bootloader nhé. Cách unlock bootloader khác nhau tùy hãng (Xiaomi, Samsung, OnePlus…), hãy tìm hướng dẫn cụ thể cho máy bạn.
Bạn cần chuẩn bị một máy tính (Windows hoặc macOS) và cài đặt sẵn công cụ ADB và Fastboot. Đây là bộ công cụ giao tiếp giữa máy tính và điện thoại Android ở chế độ đặc biệt. Tìm và tải đúng file TWRP Recovery dạng .img dành riêng cho chính xác model điện thoại và phiên bản Android bạn đang dùng. Tải sai file có thể gây lỗi nghiêm trọng, hãy vào trang twrp.me hoặc diễn đàn XDA-Developers uy tín. Cuối cùng, chuẩn bị cáp USB tốt và đảm bảo điện thoại được sạc đầy pin (trên 60-70%).
Các Bước Cài Đặt TWRP Recovery Qua Fastboot (Không Cần Root OS)
Sau khi đã chuẩn bị kỹ lưỡng và chấp nhận rủi ro, bạn có thể tiến hành cài đặt TWRP Recovery. Hãy đọc thật kỹ và thực hiện cẩn thận từng bước một theo hướng dẫn dưới đây nhé.
Bước 1: Mở Khóa Bootloader (Unlock Bootloader – Yêu cầu BẮT BUỘC)
Đây là bước tiên quyết và thường phức tạp nhất, khác nhau tùy theo từng nhà sản xuất điện thoại. Xin nhắc lại, bước này thường sẽ xóa sạch dữ liệu và làm mất bảo hành thiết bị. Bạn cần tìm hướng dẫn unlock bootloader chính xác cho model điện thoại của mình trên các diễn đàn uy tín. Quy trình chung thường bao gồm việc kích hoạt “OEM Unlocking” trong Tùy chọn nhà phát triển trên điện thoại trước.
Sau đó, bạn cần khởi động điện thoại vào chế độ Fastboot/Bootloader (sẽ hướng dẫn ở Bước 5). Kết nối điện thoại với máy tính đã cài ADB/Fastboot đầy đủ driver cần thiết cho máy. Chạy lệnh fastboot oem unlock hoặc các lệnh đặc biệt do nhà sản xuất cung cấp. Một số hãng như Xiaomi yêu cầu sử dụng công cụ Mi Unlock và chờ đợi một khoảng thời gian nhất định. Hãy chắc chắn bạn đã sao lưu toàn bộ dữ liệu trước khi thực hiện bước unlock bootloader quan trọng này.
Bước 2: Kích hoạt Tùy chọn Nhà phát triển và USB Debugging
Để máy tính có thể giao tiếp với điện thoại qua ADB/Fastboot, bạn cần bật chế độ USB Debugging. Đầu tiên, hãy kích hoạt “Tùy chọn nhà phát triển” (Developer Options) trên điện thoại Android của bạn. Vào Cài đặt -> Thông tin điện thoại -> Tìm mục “Số bản dựng” (Build Number) và nhấn liên tục 7 lần. Máy sẽ thông báo bạn đã trở thành nhà phát triển, mục này thường ẩn đi theo mặc định ban đầu.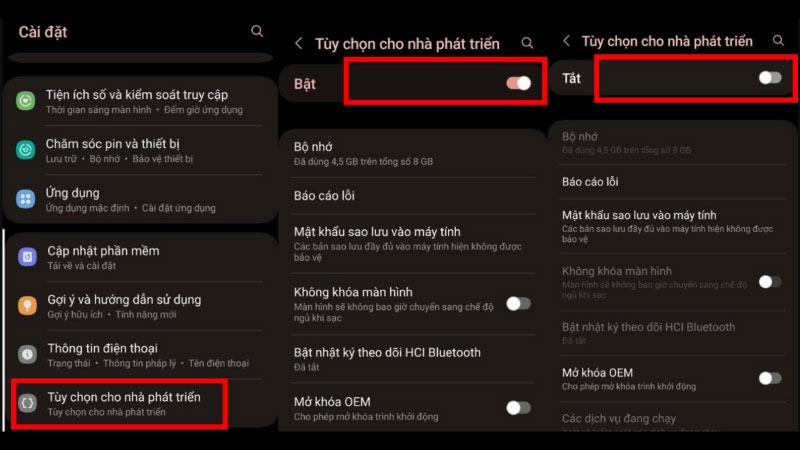
Sau đó, quay lại menu Cài đặt chính, bạn sẽ thấy mục “Tùy chọn nhà phát triển” mới xuất hiện. Truy cập vào đó, tìm và bật tùy chọn “Gỡ lỗi USB” (USB Debugging) lên nhé. Điện thoại có thể sẽ hỏi xác nhận, hãy đồng ý để tiếp tục quá trình cài đặt này. Bước này cho phép máy tính gửi lệnh đến điện thoại khi kết nối qua cáp USB thông thường. Hãy đảm bảo bạn đã cài đủ driver ADB cho điện thoại trên máy tính nếu cần thiết nữa.
Bước 3: Cài Đặt ADB và Fastboot Trên Máy Tính Của Bạn
ADB (Android Debug Bridge) và Fastboot là hai công cụ dòng lệnh cần thiết cho việc cài đặt TWRP Recovery. Chúng nằm trong bộ Android SDK Platform Tools do chính Google phát hành và cung cấp miễn phí. Bạn cần tải về và cài đặt bộ công cụ này lên máy tính Windows hoặc macOS của mình. Cách cài đặt khá đơn giản, bạn có thể tìm kiếm hướng dẫn chi tiết trên mạng thật dễ dàng. Hãy gõ từ khóa “cài adb fastboot windows” hoặc “cài adb fastboot mac” để tìm hướng dẫn phù hợp.
Sau khi cài đặt thành công, bạn nên thiết lập biến môi trường (environment variables) cho ADB và Fastboot. Điều này giúp bạn có thể chạy lệnh từ bất kỳ thư mục nào trong cửa sổ dòng lệnh. Hoặc cách đơn giản hơn là bạn luôn mở cửa sổ dòng lệnh (Command Prompt/Terminal). Mở trực tiếp từ thư mục chứa file adb.exe và fastboot.exe đã tải về trước đó. Đảm bảo rằng máy tính đã nhận diện được các lệnh adb và fastboot trước khi tiếp tục bước sau.
Bước 4: Tải File TWRP Recovery (.img) Chính Xác Cho Máy
Đây là bước cực kỳ quan trọng, bạn phải tìm và tải đúng file ảnh (image) của TWRP Recovery. File này phải được thiết kế dành riêng cho model điện thoại và phiên bản Android bạn đang sử dụng. Việc sử dụng sai file TWRP có thể dẫn đến lỗi nghiêm trọng, thậm chí brick máy không khởi động. Nguồn tải TWRP chính thức và đáng tin cậy nhất là trang web twrp.me của dự án Team Win.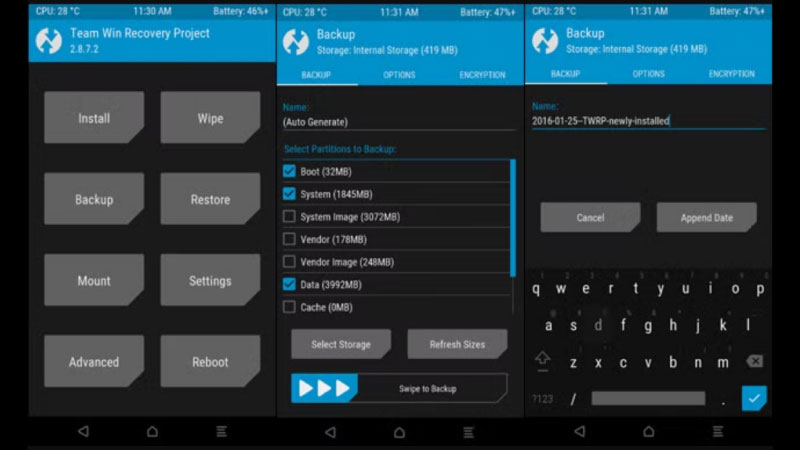
Truy cập twrp.me, vào mục “Devices”, tìm kiếm chính xác tên mã (codename) của điện thoại bạn đang dùng. Nếu có hỗ trợ chính thức, bạn sẽ thấy danh sách các phiên bản TWRP tương ứng để tải về. Luôn chọn phiên bản mới nhất và ổn định nhất được đề xuất cho phiên bản Android của bạn. Nếu không tìm thấy trên trang chủ, bạn có thể tìm trên diễn đàn XDA-Developers uy tín. Các lập trình viên cộng đồng thường xây dựng các bản TWRP không chính thức cho nhiều dòng máy. Hãy tải file có đuôi .img và lưu vào thư mục ADB/Fastboot trên máy tính để tiện sử dụng.
Bước 5: Khởi động Điện thoại vào Chế độ Fastboot/Bootloader
Để máy tính có thể flash file recovery, điện thoại cần được đưa vào chế độ Fastboot (còn gọi là Bootloader). Cách vào chế độ này khác nhau tùy thuộc vào từng hãng sản xuất điện thoại bạn đang dùng. Cách phổ biến nhất là tắt hoàn toàn điện thoại, sau đó nhấn giữ đồng thời nút Nguồn + Giảm Âm Lượng. Giữ vài giây cho đến khi màn hình Fastboot/Bootloader đặc trưng xuất hiện (thường có logo Android hoặc chữ Fastboot).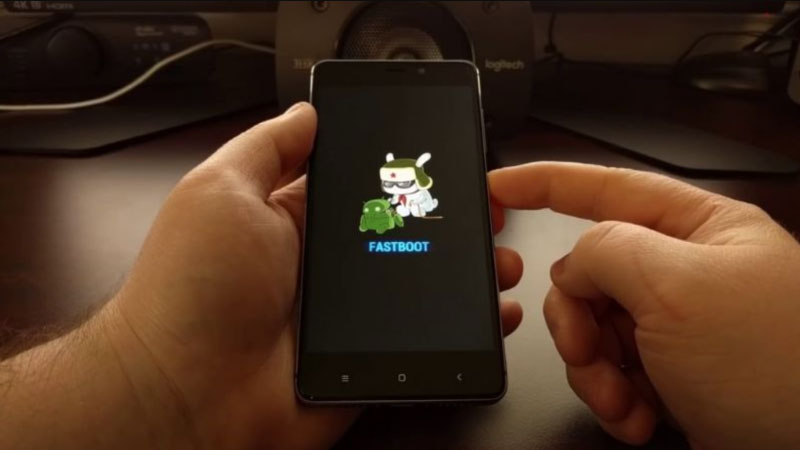
Một cách khác là kết nối điện thoại đang bật với máy tính (đã bật USB Debugging). Mở cửa sổ dòng lệnh trên máy tính trong thư mục ADB/Fastboot và gõ lệnh adb reboot bootloader. Điện thoại sẽ tự động khởi động lại và truy cập vào chế độ Fastboot nếu kết nối thành công. Hãy tìm hiểu cách vào Fastboot chính xác cho model điện thoại của bạn để thực hiện bước này. Màn hình Fastboot thường hiển thị các thông tin cơ bản và trạng thái khóa bootloader của thiết bị.
Bước 6: Kết nối Điện thoại với Máy Tính và Kiểm tra Kết Nối
Khi điện thoại đã ở chế độ Fastboot, hãy kết nối nó với máy tính bằng cáp USB chất lượng tốt. Mở cửa sổ dòng lệnh (Command Prompt hoặc Terminal) trên máy tính ngay tại thư mục chứa ADB và Fastboot. Để kiểm tra xem máy tính đã nhận diện được điện thoại ở chế độ Fastboot hay chưa thật chính xác. Bạn gõ lệnh sau và nhấn Enter: fastboot devices.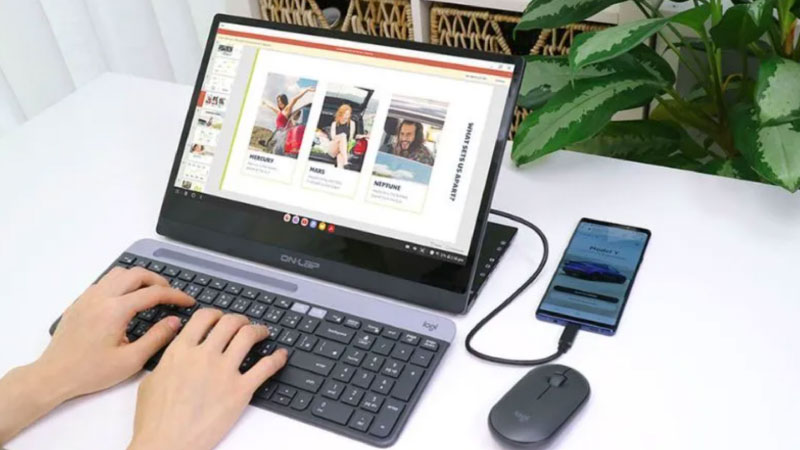
Nếu kết nối thành công, cửa sổ dòng lệnh sẽ hiển thị một dãy số serial của thiết bị bạn. Nếu không thấy gì hoặc báo lỗi, có thể do bạn chưa cài đúng driver Fastboot cho điện thoại. Hoặc do cáp USB bị lỗi, hoặc cổng USB trên máy tính có vấn đề không tương thích. Hãy thử cài lại driver, đổi cáp hoặc đổi cổng USB khác trên máy tính và thử lại lệnh trên. Bước kiểm tra kết nối này rất quan trọng để đảm bảo lệnh flash TWRP có thể thực hiện được.
Bước 7: Flash File TWRP Recovery (.img) Bằng Fastboot
Sau khi đảm bảo máy tính đã nhận diện điện thoại ở chế độ Fastboot, bạn có thể tiến hành flash TWRP Recovery. Sao chép file TWRP dạng .img bạn đã tải ở Bước 4 vào cùng thư mục ADB/Fastboot. Bạn có thể đổi tên file thành twrp.img cho dễ gõ lệnh, tránh nhầm lẫn không đáng có khi thực hiện. Trong cửa sổ dòng lệnh đang mở, gõ chính xác lệnh sau và nhấn Enter để bắt đầu:
fastboot flash recovery twrp.img
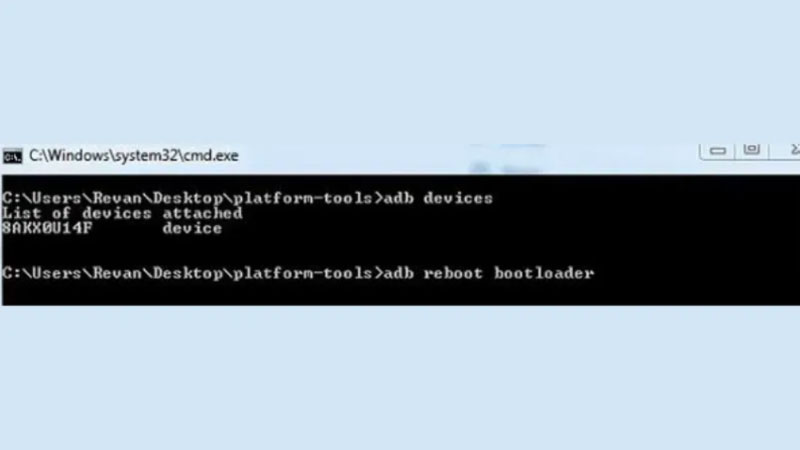
Lệnh này sẽ ghi đè file twrp.img vào phân vùng recovery gốc trên điện thoại của bạn ngay. Quá trình flash thường diễn ra rất nhanh chóng, chỉ trong vài giây là hoàn thành thôi. Hãy đợi cho đến khi cửa sổ dòng lệnh hiển thị thông báo “OKAY” hoặc “Finished” là thành công. Nếu có lỗi xảy ra, hãy kiểm tra lại tên file, kết nối hoặc thử tải lại file TWRP khác xem sao. Tuyệt đối không rút cáp hoặc tắt máy đột ngột trong quá trình flash đang diễn ra nhé.
Bước 8: Khởi động Trực tiếp vào TWRP Lần Đầu (Rất Quan Trọng)
Đây là bước cực kỳ quan trọng và thường gây lỗi nếu làm sai hoặc không kịp thời thực hiện. Sau khi flash TWRP Recovery thành công (lệnh fastboot báo OKAY), bạn TUYỆT ĐỐI KHÔNG KHỞI ĐỘNG LẠI ĐIỆN THOẠI VÀO HỆ ĐIỀU HÀNH (ANDROID) NGAY. Nếu bạn khởi động lại vào Android, hệ thống gốc có thể tự động ghi đè lại recovery gốc. Nó sẽ làm mất TWRP bạn vừa cài đặt xong một cách vô ích, tốn công sức làm lại.
Thay vào đó, bạn cần khởi động trực tiếp vào TWRP Recovery ngay sau khi flash xong từ chế độ Fastboot. Cách phổ biến nhất là sử dụng tổ hợp phím cứng vật lý trên điện thoại của bạn. Thông thường là nhấn giữ đồng thời nút Nguồn + Tăng Âm Lượng (Power + Volume Up). Hoặc một tổ hợp phím khác tùy model máy, hãy tìm hiểu kỹ cho thiết bị của bạn nhé. Bạn cần nhấn giữ tổ hợp phím này ngay lập tức sau khi lệnh flash hoàn tất hoặc chọn Reboot Recovery từ menu fastboot (nếu có).
Giữ phím cho đến khi logo TWRP xuất hiện trên màn hình điện thoại của bạn thì thả ra. Lần đầu vào TWRP, nó có thể hỏi chọn ngôn ngữ và yêu cầu bạn “Vuốt để cho phép sửa đổi” hệ thống. Bạn nên vuốt sang phải để đồng ý, cho phép TWRP hoạt động đầy đủ chức năng của nó. Việc khởi động thành công vào TWRP ngay lần đầu là dấu hiệu quá trình cài đặt đã gần hoàn tất. Bước này đòi hỏi sự nhanh tay và chính xác của bạn khi thực hiện các thao tác trên máy.
Bước 9: Vô hiệu hóa/Flash dm-verity (Nếu thiết bị yêu cầu)
Trên một số điện thoại Android đời mới, có các cơ chế bảo mật như dm-verity và mã hóa bắt buộc. Chúng có thể ngăn cản TWRP hoạt động đúng cách hoặc tự động khôi phục recovery gốc khi khởi động lại. Để khắc phục điều này, bạn cần flash thêm một file zip đặc biệt để vô hiệu hóa chúng. File này thường có tên như Disable_Dm-Verity_ForceEncrypt.zip hoặc tương tự, bạn cần tìm đúng file cho máy mình. Tìm kiếm trên diễn đàn XDA cho model điện thoại của bạn là cách tốt nhất để có file này.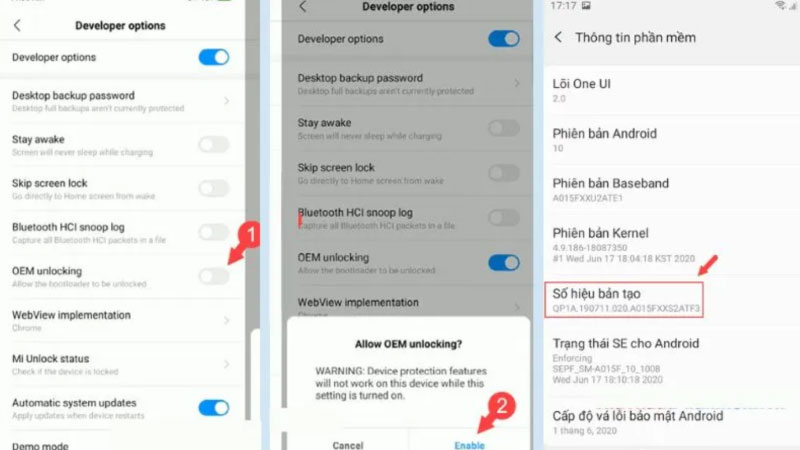
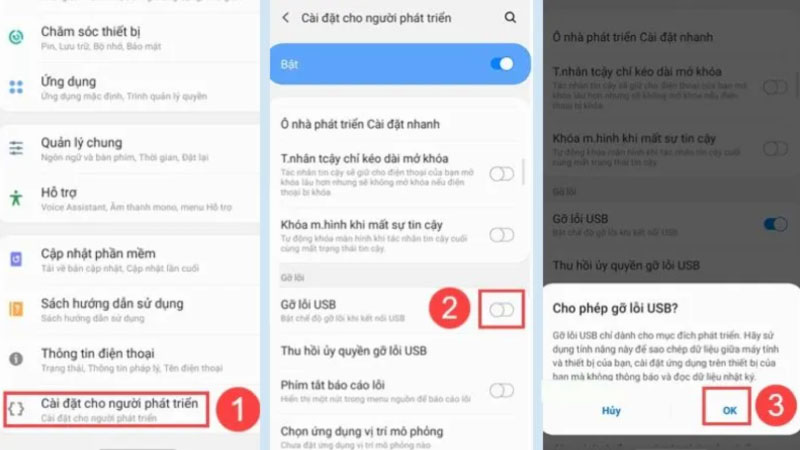
Sau khi tải file zip đó về máy tính, bạn cần chép nó vào bộ nhớ điện thoại. Bạn có thể thực hiện việc này ngay trong TWRP thông qua kết nối MTP với máy tính. Hoặc chép vào thẻ nhớ SD rồi gắn vào điện thoại nếu máy bạn có hỗ trợ thẻ nhớ ngoài. Trong giao diện chính của TWRP Recovery, chọn mục “Install” (Cài đặt), duyệt đến file zip vừa chép vào. Chọn file đó và vuốt thanh trượt phía dưới để xác nhận flash file zip này vào máy. Quá trình này sẽ vô hiệu hóa các cơ chế bảo mật cản trở TWRP hoạt động ổn định lâu dài.
Bước 10: Khởi động lại Hệ thống và Truy cập TWRP Sau Này
Sau khi đã flash xong file zip ở Bước 9 (nếu cần thiết), bạn có thể khởi động lại điện thoại. Trong giao diện chính của TWRP, chọn mục “Reboot” (Khởi động lại) rồi chọn “System” (Hệ thống). Điện thoại sẽ khởi động lại vào hệ điều hành Android như bình thường, quá trình này có thể hơi lâu ở lần đầu. Nếu máy khởi động thành công vào Android nghĩa là bạn đã cài đặt TWRP Recovery thành công rồi đó.
Để truy cập lại TWRP sau này (ví dụ để cài ROM hay root máy), bạn cần tắt hoàn toàn điện thoại. Sau đó nhấn giữ tổ hợp phím cứng để vào recovery (thường là Nguồn + Tăng Âm Lượng). Tổ hợp phím này giống như cách bạn vào TWRP lần đầu ở Bước 8 đã thực hiện. Bây giờ bạn đã có recovery tùy chỉnh mạnh mẽ, sẵn sàng cho những tùy biến sâu hơn. Hãy nhớ sao lưu Nandroid trước khi thực hiện bất kỳ thay đổi hệ thống nào tiếp theo nhé bạn.
Sau Khi Cài TWRP Recovery: Làm Gì Tiếp Theo?
Khi đã cài đặt thành công TWRP Recovery, bạn đã mở ra rất nhiều khả năng tùy biến thú vị. Việc đầu tiên và quan trọng nhất nên làm là vào TWRP và tạo một bản sao lưu Nandroid. Bản sao lưu này chứa toàn bộ hệ thống hiện tại, giúp bạn khôi phục lại nếu gặp sự cố sau này. Tiếp theo, bạn có thể tìm kiếm và cài đặt các bản ROM tùy chỉnh (Custom ROM) phù hợp với máy. ROM tùy chỉnh mang đến giao diện mới, hiệu năng tốt hơn hoặc phiên bản Android mới nhất hiện nay.
Nếu muốn root máy, bạn có thể flash file Magisk.zip thông qua menu Install của TWRP thật dễ dàng. Root máy cho phép bạn can thiệp sâu hơn vào hệ thống, cài đặt các module tùy biến mạnh mẽ. Ngoài ra, bạn còn có thể flash các bản mod âm thanh, mod giao diện, kernel tùy chỉnh… Khả năng tùy biến là rất lớn, hãy tìm hiểu kỹ trước khi thực hiện bất kỳ thay đổi nào nhé. Luôn nhớ sao lưu dữ liệu quan trọng trước khi flash bất cứ thứ gì qua TWRP để đảm bảo an toàn.
Kết Luận
Qua hướng dẫn chi tiết này, hy vọng bạn đã hiểu rõ TWRP Recovery là gì và các bước cài đặt. Đây là công cụ mạnh mẽ giúp bạn vượt qua giới hạn của nhà sản xuất điện thoại Android. Nó cho phép cài đặt ROM tùy chỉnh, sao lưu hệ thống và thực hiện nhiều tùy biến nâng cao khác. Quá trình cài đặt qua Fastboot không yêu cầu root nhưng luôn cần Unlock Bootloader trước tiên. Hãy nhớ rõ điều này và các rủi ro tiềm ẩn như mất dữ liệu hay mất bảo hành thiết bị.
Việc cài đặt TWRP Recovery đòi hỏi sự cẩn thận, tỉ mỉ và nghiên cứu kỹ hướng dẫn riêng. Đặc biệt là cho model điện thoại cụ thể bạn đang sử dụng để tránh các sai sót đáng tiếc. Hãy luôn sao lưu dữ liệu đầy đủ và chỉ tải file từ các nguồn đáng tin cậy được giới thiệu. Khi đã cài đặt thành công, bạn có thể bắt đầu khám phá thế giới tùy biến Android rộng lớn. Chúc bạn thực hiện thành công và tận hưởng những tiềm năng mà TWRP Recovery mang lại cho thiết bị.