Máy tính chạy chậm, khởi động ứng dụng lâu là vấn đề nhiều người dùng gặp phải. Đặc biệt là với những máy tính đã sử dụng một thời gian dài hoặc dùng ổ cứng HDD truyền thống. Một trong những nguyên nhân phổ biến gây ra tình trạng này chính là hiện tượng phân mảnh ổ cứng. Rất may, hệ điều hành Windows 10 (và cả Windows 11) đã tích hợp sẵn công cụ mạnh mẽ. Nó giúp bạn thực hiện việc chống phân mảnh ổ cứng win 10 mà không cần cài thêm phần mềm bên ngoài.
Việc này giúp tối ưu hóa cách dữ liệu được lưu trữ trên ổ đĩa cơ học của máy tính bạn. Từ đó cải thiện tốc độ truy xuất dữ liệu và giúp máy tính hoạt động mượt mà, nhanh nhạy hơn. Bài viết này sẽ giải thích rõ về hiện tượng phân mảnh ổ cứng là như thế nào trên máy. Đồng thời hướng dẫn bạn từng bước thực hiện cách chống phân mảnh ổ cứng win 10 bằng công cụ có sẵn. Hãy cùng tìm hiểu để giữ cho chiếc máy tính thân yêu của bạn luôn hoạt động ở trạng thái tốt nhất nhé.
Phân Mảnh Ổ Cứng Là Gì? Tại Sao Nó Xảy Ra?
Để hiểu tại sao cần chống phân mảnh ổ cứng win 10, trước tiên cần biết phân mảnh là gì. Hiện tượng này chủ yếu xảy ra trên ổ đĩa cứng cơ học truyền thống (Hard Disk Drive – HDD). Ổ HDD lưu trữ dữ liệu trên các đĩa từ quay tròn (platters) bằng đầu đọc/ghi di chuyển liên tục. Khi bạn lưu một file mới, hệ điều hành sẽ tìm kiếm không gian trống đầu tiên để ghi dữ liệu. Ban đầu, các phần của file có thể được ghi liền mạch trên đĩa từ khi ổ cứng còn mới.
Tuy nhiên, qua thời gian sử dụng, bạn thường xuyên tạo, xóa, sửa đổi các file khác nhau trên máy. Quá trình này tạo ra những khoảng trống nhỏ xen kẽ giữa các dữ liệu đã được ghi trước đó. Khi bạn lưu một file mới có kích thước lớn hơn các khoảng trống đó, hệ điều hành buộc phải chia nhỏ file. Nó ghi các phần nhỏ (fragment) của file vào những khoảng trống rời rạc khác nhau trên đĩa từ. Đây chính là hiện tượng phân mảnh ổ cứng: một file bị lưu trữ thành nhiều mảnh nằm rải rác khắp nơi.
Hãy tưởng tượng ổ cứng như một cuốn sách và file là một câu chuyện dài trong cuốn sách đó. Ban đầu, câu chuyện được viết liền mạch trên các trang liên tiếp nhau rất dễ đọc, dễ hiểu. Nhưng sau khi bạn xé đi vài trang ở giữa để viết thứ khác rồi lại dán lại. Câu chuyện ban đầu có thể bị ngắt quãng, một phần nằm ở trang 10, phần khác trang 50. Phân mảnh ổ cứng cũng tương tự như vậy, khiến các phần của file không còn nằm gần nhau nữa.
Tại Sao Cần Chống Phân Mảnh Cho Ổ Cứng HDD?
Hiện tượng phân mảnh gây ra nhiều ảnh hưởng tiêu cực đến hiệu suất của ổ cứng HDD truyền thống. Khi một file bị phân mảnh thành nhiều phần nằm rải rác trên các vị trí khác nhau của đĩa từ. Đầu đọc/ghi của ổ cứng phải di chuyển nhiều hơn, liên tục tìm kiếm các mảnh dữ liệu đó. Việc này làm tăng thời gian truy cập file, khiến việc mở file, sao chép dữ liệu trở nên chậm chạp hơn. Do đó, việc chống phân mảnh ổ cứng win 10 định kỳ là cần thiết cho ổ HDD.
Quá trình chống phân mảnh (defragmentation) sẽ sắp xếp lại các mảnh dữ liệu rời rạc của từng file. Nó gom chúng lại thành những khối liền mạch trên đĩa từ, giúp đầu đọc/ghi truy cập nhanh hơn. Kết quả là hiệu suất hoạt động của máy tính được cải thiện đáng kể trong nhiều trường hợp sử dụng. Các ứng dụng, đặc biệt là game hoặc phần mềm lớn, có thể khởi động nhanh hơn sau khi chống phân mảnh.
Ngoài ra, việc chống phân mảnh giúp giảm bớt hoạt động cơ học không cần thiết của đầu đọc/ghi. Khi các mảnh file nằm liền kề, đầu đọc không phải di chuyển qua lại nhiều lần để đọc hết file. Điều này về mặt lý thuyết có thể giúp giảm hao mòn cơ học, kéo dài tuổi thọ ổ cứng HDD hơn. Mặc dù lợi ích này không quá lớn nhưng cũng là một điểm cộng đáng kể cho việc bảo trì. Chống phân mảnh cũng giúp việc sử dụng không gian trống trên ổ đĩa hiệu quả hơn một chút.
LƯU Ý CỰC KỲ QUAN TRỌNG: KHÔNG Chống Phân Mảnh Ổ SSD!
Đây là điểm khác biệt cốt lõi và cực kỳ quan trọng bạn phải ghi nhớ thật kỹ càng. Nếu máy tính của bạn đang sử dụng ổ cứng thể rắn (Solid State Drive – SSD) hiện đại. Việc chống phân mảnh ổ cứng win 10 là HOÀN TOÀN KHÔNG CẦN THIẾT và thậm chí còn CÓ HẠI cho ổ SSD. SSD sử dụng các chip nhớ flash (NAND flash) để lưu trữ dữ liệu, không có bộ phận cơ khí chuyển động nào.
Do đó, thời gian truy cập dữ liệu tại bất kỳ vị trí nào trên chip nhớ SSD là gần như tức thời. Việc các phần của file có nằm liền kề nhau hay không không hề ảnh hưởng đến tốc độ đọc dữ liệu. Vì vậy, chống phân mảnh (gom các mảnh file lại gần nhau) không mang lại bất kỳ lợi ích nào về hiệu suất. Ngược lại, quá trình chống phân mảnh bao gồm việc di chuyển, sắp xếp lại lượng lớn dữ liệu trên ổ đĩa.
Các ô nhớ flash trên SSD có tuổi thọ giới hạn, được tính bằng số chu kỳ ghi/xóa nhất định. Việc chống phân mảnh sẽ làm tiêu tốn các chu kỳ ghi này một cách vô ích. Nó góp phần làm giảm tuổi thọ của ổ cứng SSD nhanh hơn so với bình thường đáng kể. Rất may mắn là hệ điều hành Windows 10 và 11 đủ thông minh để nhận diện ổ SSD. Công cụ Optimize Drives tích hợp sẵn sẽ tự động thực hiện lệnh TRIM thay vì chống phân mảnh cho SSD. Lệnh TRIM giúp hệ điều hành báo cho ổ SSD biết khối dữ liệu nào đã bị xóa.
Hướng Dẫn Chống Phân Mảnh Ổ Cứng Win 10 Bằng Công Cụ Có Sẵn (Optimize Drives)
Windows 10 và 11 tích hợp sẵn công cụ “Defragment and Optimize Drives” rất hiệu quả. Bạn không cần cài đặt thêm bất kỳ phần mềm bên thứ ba nào để thực hiện việc này đâu.
1. Cách Mở Công Cụ Optimize Drives (Defragment and Optimize Drives)
Có một vài cách đơn giản để bạn mở công cụ tối ưu hóa ổ đĩa này trên Windows. Cách nhanh nhất là nhấn nút Start hoặc biểu tượng tìm kiếm trên thanh Taskbar của màn hình. Gõ từ khóa “Defragment” hoặc “Optimize Drives” hoặc “Tối ưu hóa ổ đĩa” vào ô tìm kiếm. Kết quả “Defragment and Optimize Drives” sẽ hiện ra, bạn chỉ cần nhấp vào đó để mở ứng dụng. Đây là cách truy cập tiện lợi và được nhiều người dùng lựa chọn sử dụng nhất hiện nay đó bạn.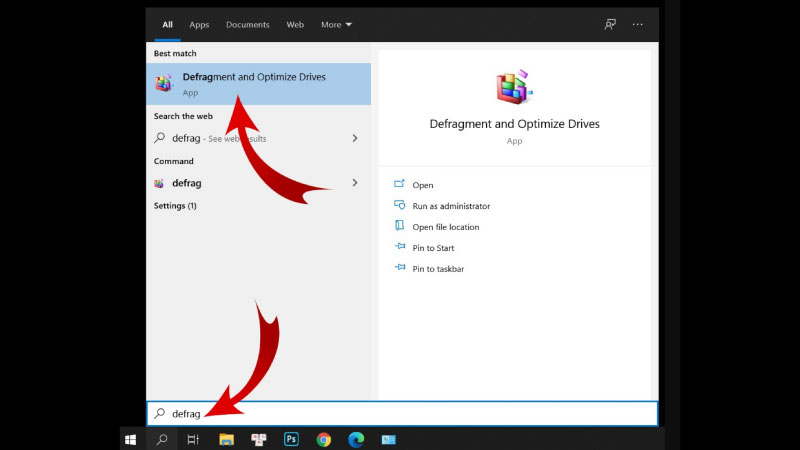
Một cách khác là mở File Explorer (This PC), nhấp chuột phải vào ổ đĩa cứng HDD bạn muốn kiểm tra. Ví dụ như ổ D: hoặc E: (thường ổ C: cài Windows là SSD), chọn “Properties” (Thuộc tính). Trong cửa sổ Properties hiện ra, bạn chuyển sang tab “Tools” (Công cụ) và nhấn vào nút “Optimize” (Tối ưu hóa). Cửa sổ công cụ “Optimize Drives” sẽ được mở ra ngay lập tức để bạn sử dụng tiếp tục. Giao diện công cụ này khá đơn giản, liệt kê các ổ đĩa trên máy tính của bạn thật rõ ràng.
Nó cũng hiển thị loại ổ đĩa (Media type) là HDD hay SSD để bạn phân biệt chúng. Kèm theo đó là trạng thái hiện tại (Current status) và ngày chạy tối ưu hóa lần cuối cùng. Việc nhận biết đúng loại ổ đĩa là rất quan trọng như đã cảnh báo ở phần trước đó rồi. Bạn chỉ nên thực hiện chống phân mảnh thủ công cho các ổ đĩa được ghi là HDD mà thôi. Đối với ổ SSD, hãy để Windows tự động quản lý việc tối ưu hóa bằng lệnh TRIM thật hiệu quả.
2. Phân Tích Tình Trạng Phân Mảnh Của Ổ Cứng HDD Win 10
Trước khi thực hiện chống phân mảnh ổ cứng win 10, bạn nên phân tích tình trạng hiện tại. Việc này giúp xác định xem ổ cứng HDD có thực sự cần chống phân mảnh hay không lúc này. Trong cửa sổ Optimize Drives, hãy chọn ổ đĩa cứng HDD mà bạn muốn kiểm tra (ví dụ ổ D:). Sau đó, nhấp vào nút “Analyze” (Phân tích) nằm ở phía dưới danh sách các ổ đĩa. Quá trình phân tích sẽ bắt đầu diễn ra ngay lập tức sau khi bạn nhấn nút đó.
Windows sẽ quét toàn bộ ổ đĩa cứng bạn đã chọn để kiểm tra mức độ phân mảnh của các file. Nó xác định xem các phần của file đang nằm rời rạc ở đâu trên đĩa từ đó. Quá trình phân tích này có thể mất vài phút tùy thuộc vào dung lượng và tốc độ ổ cứng. Sau khi hoàn tất, cột “Current status” (Trạng thái hiện tại) sẽ hiển thị tỉ lệ phần trăm phân mảnh (ví dụ: “10% fragmented”). Tỉ lệ này cho bạn biết mức độ dữ liệu bị lưu trữ rời rạc trên ổ đĩa đó hiện tại.
Thông thường, nếu tỉ lệ phân mảnh dưới 10-15% thì bạn chưa cần thực hiện chống phân mảnh ngay đâu. Mức độ này chưa ảnh hưởng quá nhiều đến hiệu suất hoạt động chung của máy tính bạn đang dùng. Tuy nhiên, nếu tỉ lệ này cao hơn 15% hoặc Windows báo “Needs optimization” (Cần tối ưu hóa). Lúc này bạn nên tiến hành chống phân mảnh để cải thiện tốc độ truy xuất dữ liệu cho ổ cứng. Việc phân tích trước giúp bạn đưa ra quyết định đúng đắn và tiết kiệm thời gian hơn rất nhiều.
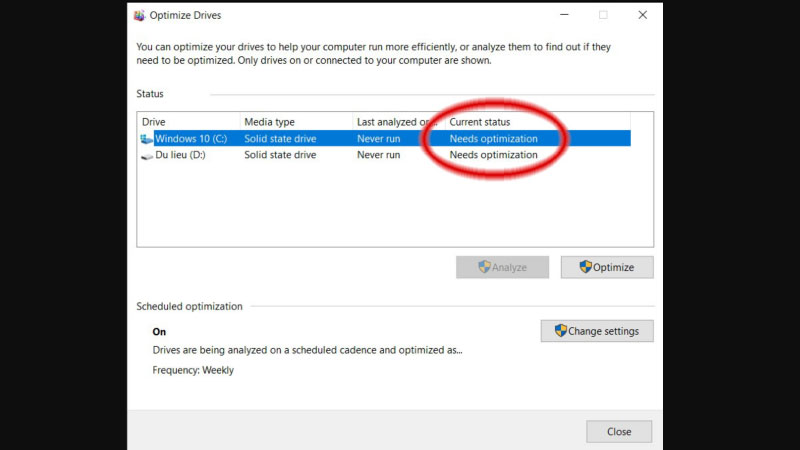
3. Thực Hiện Chống Phân Mảnh (Optimize / Defragment) Cho HDD
Sau khi phân tích và xác định ổ HDD cần chống phân mảnh (ví dụ có tỉ lệ fragmented cao). Bạn hãy chọn lại ổ đĩa HDD đó trong danh sách các ổ đĩa trên máy tính của bạn. Tiếp theo, nhấp vào nút “Optimize” (Tối ưu hóa) để bắt đầu quá trình chống phân mảnh ngay lập tức. Lưu ý rằng nút “Optimize” này sẽ thực hiện hành động khác nhau tùy thuộc loại ổ đĩa bạn chọn. Với ổ HDD, nó sẽ thực hiện Defragmentation (Chống phân mảnh). Với ổ SSD, nó sẽ thực hiện lệnh TRIM.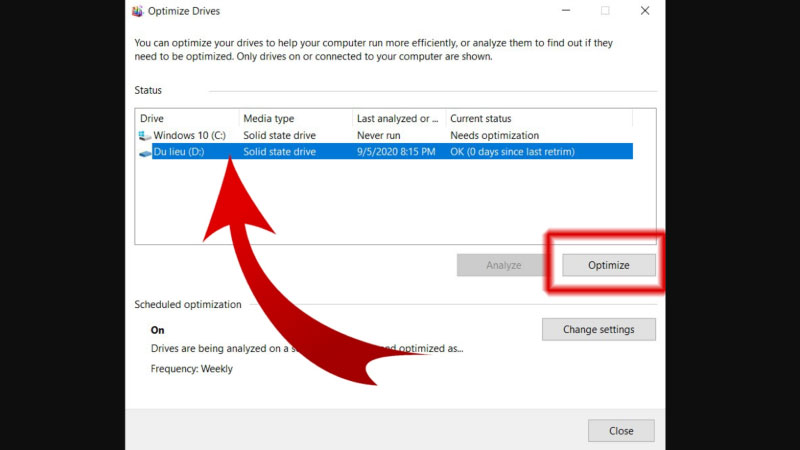
Quá trình chống phân mảnh ổ cứng win 10 sẽ bắt đầu, bạn có thể theo dõi tiến trình. Công cụ sẽ hiển thị phần trăm hoàn thành hoặc trạng thái “Running” (Đang chạy) tại cột Current status. Windows sẽ tự động di chuyển các mảnh dữ liệu rời rạc của các file trên đĩa từ. Nó sắp xếp chúng lại thành các khối liền mạch, nằm gần nhau hơn để đầu đọc truy cập nhanh. Quá trình này có thể mất khá nhiều thời gian, từ vài phút đến vài giờ đồng hồ hoặc lâu hơn.
Trong quá trình chống phân mảnh đang diễn ra, bạn vẫn có thể sử dụng máy tính bình thường. Tuy nhiên, hiệu suất máy có thể bị chậm đi đôi chút do ổ cứng đang hoạt động tích cực. Tốt nhất bạn nên chạy chống phân mảnh vào thời gian rảnh rỗi, ít sử dụng máy nhất. Ví dụ như để máy chạy qua đêm hoặc trong giờ nghỉ trưa để đạt hiệu quả cao. Hãy kiên nhẫn chờ đợi cho đến khi quá trình hoàn tất và trạng thái ổ đĩa báo “OK”.
4. Thiết Lập Lịch Chống Phân Mảnh Tự Động Cho Ổ Cứng Win 10 (Khuyến Nghị)
Để thuận tiện và đảm bảo ổ cứng HDD luôn được tối ưu, Windows cung cấp tính năng lên lịch tự động. Công cụ Optimize Drives sẽ tự động chạy trong nền theo lịch trình bạn đã cài đặt sẵn. Mặc định, Windows 10 và 11 thường bật sẵn tính năng này và chạy hàng tuần (weekly). Bạn nên kiểm tra và duy trì cài đặt tự động này để đảm bảo hiệu quả hoạt động tốt nhất.
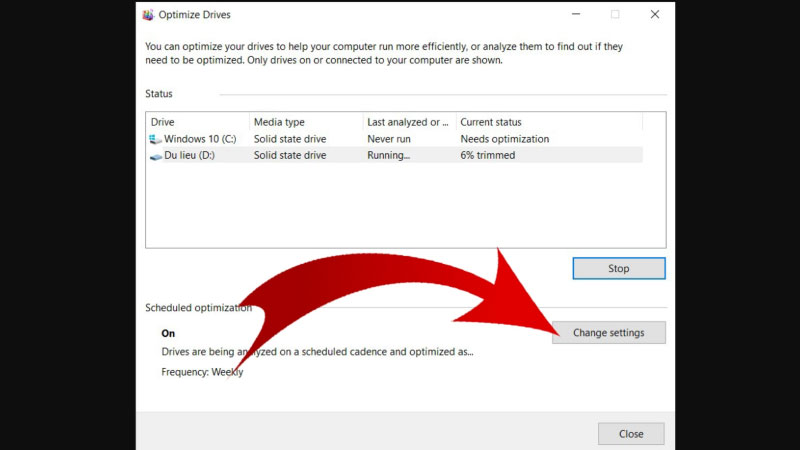
Trong cửa sổ Optimize Drives, hãy nhìn xuống phần “Scheduled optimization” (Tối ưu hóa theo lịch). Nhấp vào nút “Change settings” (Thay đổi cài đặt) để xem hoặc tùy chỉnh lịch trình tự động này. Một cửa sổ mới sẽ hiện ra cho phép bạn bật/tắt tính năng chạy theo lịch (“Run on a schedule”). Bạn cũng có thể chọn tần suất chạy là Hàng ngày (Daily), Hàng tuần (Weekly) hoặc Hàng tháng (Monthly). Tần suất mặc định hàng tuần thường là đủ tốt cho hầu hết người dùng thông thường hiện nay.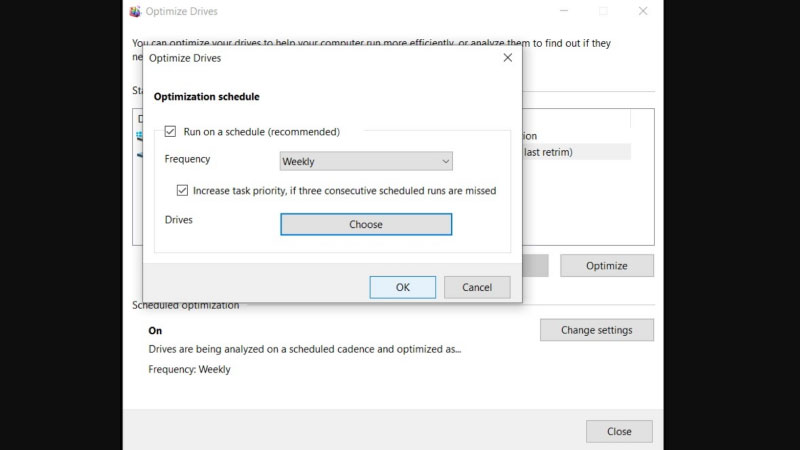
Bạn cũng có thể chọn những ổ đĩa cụ thể nào sẽ được tối ưu hóa tự động trong lịch trình. Nhấn nút “Choose” (Chọn) bên cạnh mục “Drives” (Ổ đĩa) để thêm hoặc bớt các ổ đĩa. Quan trọng: Hãy cứ để Windows tự động tối ưu hóa tất cả các ổ đĩa, bao gồm cả SSD. Hệ điều hành đủ thông minh để biết cần chống phân mảnh cho HDD và chạy TRIM cho SSD phù hợp. Việc để Windows tự quản lý giúp ổ cứng của bạn luôn ở trạng thái tốt nhất mà không cần can thiệp thủ công.
5. Một Số Lưu Ý Khác Khi Thực Hiện Chống Phân Mảnh Ổ Cứng Win 10
Để quá trình chống phân mảnh ổ cứng win 10 diễn ra hiệu quả và an toàn nhất có thể. Bạn nên đảm bảo ổ cứng HDD có đủ không gian trống, ít nhất khoảng 15% dung lượng tổng cộng. Không gian trống cần thiết để Windows có thể di chuyển và sắp xếp lại các mảnh dữ liệu hiệu quả. Nếu ổ cứng quá đầy, quá trình chống phân mảnh có thể diễn ra rất chậm hoặc không thành công. Hãy dọn dẹp bớt các file không cần thiết trước khi thực hiện chống phân mảnh ổ cứng nhé.
Trong khi công cụ Optimize Drives đang chạy, bạn nên tránh thực hiện các tác vụ nặng khác trên máy. Ví dụ như chơi game đồ họa cao, chỉnh sửa video hay chạy các phần mềm chiếm nhiều tài nguyên. Việc này có thể làm chậm quá trình chống phân mảnh và ảnh hưởng đến trải nghiệm sử dụng máy tính. Hãy nhớ rằng chống phân mảnh chủ yếu mang lại lợi ích cho ổ HDD cơ học mà thôi đó. Đừng kỳ vọng hiệu suất máy tính cũ kỹ sẽ tăng vọt chỉ nhờ thao tác đơn giản này.
Nếu công cụ Optimize Drives báo “Optimization not available” (Tối ưu hóa không khả dụng) cho ổ SSD. Có thể là do lệnh TRIM đang bị vô hiệu hóa trong hệ thống Windows của bạn vì lý do nào đó. Bạn có thể cần kiểm tra lại cài đặt này bằng các lệnh chuyên sâu hơn nếu thực sự cần thiết. Nhưng thông thường, bạn nên để Windows tự động quản lý TRIM cho ổ cứng SSD của mình. Việc chống phân mảnh ổ cứng win 10 không áp dụng và có hại cho ổ SSD hiện đại.
Kết Luận
Phân mảnh ổ cứng là hiện tượng tự nhiên xảy ra trên ổ HDD sau một thời gian sử dụng máy. Nó có thể làm giảm tốc độ truy xuất dữ liệu và ảnh hưởng đến hiệu suất chung của máy tính. Rất may mắn là việc chống phân mảnh ổ cứng win 10 rất đơn giản với công cụ Optimize Drives tích hợp. Bạn không cần phải cài đặt thêm bất kỳ phần mềm phức tạp nào từ bên thứ ba cung cấp. Thực hiện phân tích và tối ưu hóa định kỳ hoặc để Windows tự động làm việc này là đủ.
Quan trọng nhất là phải phân biệt rõ ràng giữa HDD và SSD để tránh các thao tác sai lầm. Chỉ chống phân mảnh cho ổ cứng HDD truyền thống, còn ổ SSD hãy để Windows tự tối ưu hóa. Hiểu rõ về phân mảnh và cách chống phân mảnh ổ cứng win 10 đúng cách giúp bạn chủ động. Nó giúp bạn duy trì hiệu suất ổn định và kéo dài tuổi thọ cho ổ cứng cơ học của mình. Giữ cho máy tính của bạn luôn hoạt động mượt mà, nhanh nhạy trong công việc và giải trí hàng ngày.










