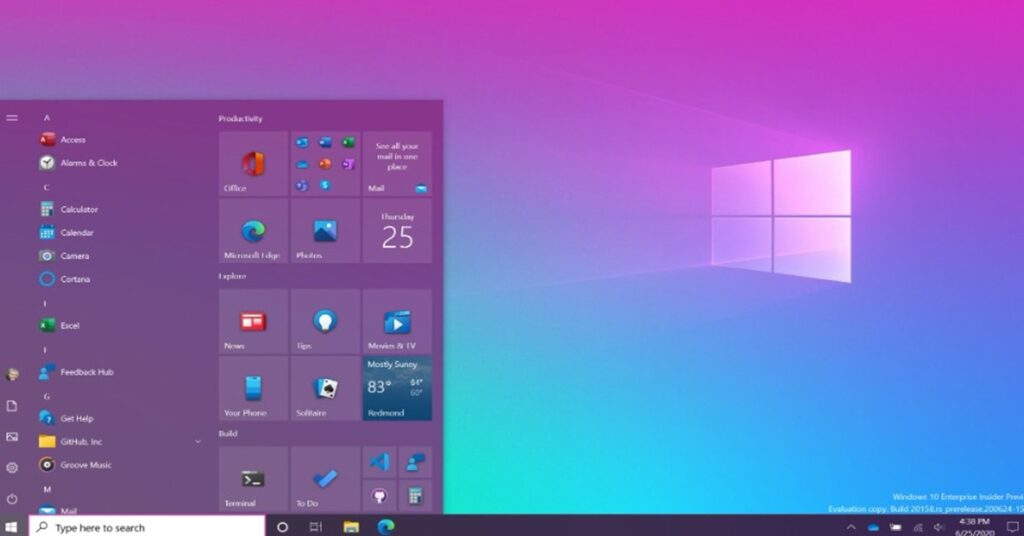Khi bạn thiết lập máy tính mới lần đầu, Windows sẽ nhắc bạn đặt mật khẩu cho tài khoản của mình. Bạn có thể đã bỏ lỡ hoặc bỏ qua bước đó hoặc đã xóa mật khẩu trước đó. Windows cho phép bạn thêm mật khẩu vào tài khoản của mình sau này thông qua tính năng Tài khoản người dùng trong Bảng điều khiển. Sau khi thực hiện cách cài mật khẩu máy tính, Windows sẽ hiển thị thanh văn bản mật khẩu khi khởi động. Nếu người dùng nhập mật khẩu không đúng, họ sẽ không thể truy cập vào tài khoản. Tính năng bảo mật này ngăn chặn những nhân viên tò mò hoặc tin tặc độc hại truy cập vào dữ liệu kinh doanh nhạy cảm trên máy tính của bạn.
Cách tạo mật khẩu cho Windows 11, 10 hoặc 8
Bạn có thể tạo mật khẩu từ menu của Control Panel và sử dụng mật khẩu đó để đăng nhập vào Windows, trừ khi bạn xóa mật khẩu Windows vào một ngày nào đó hoặc thiết lập máy tính của bạn để tự động đăng nhập.
- Bước 1: Mở Control Panel. Cách dễ nhất là nhập từ control vào menu Start hoặc hộp thoại Run. Một cách khác là thông qua Power User Menu bằng cách nhấn Win + X.
- Bước 2: Chọn Tài khoản người dùng (Windows 11/10) hoặc Tài khoản người dùng và An toàn gia đình (Windows 8).
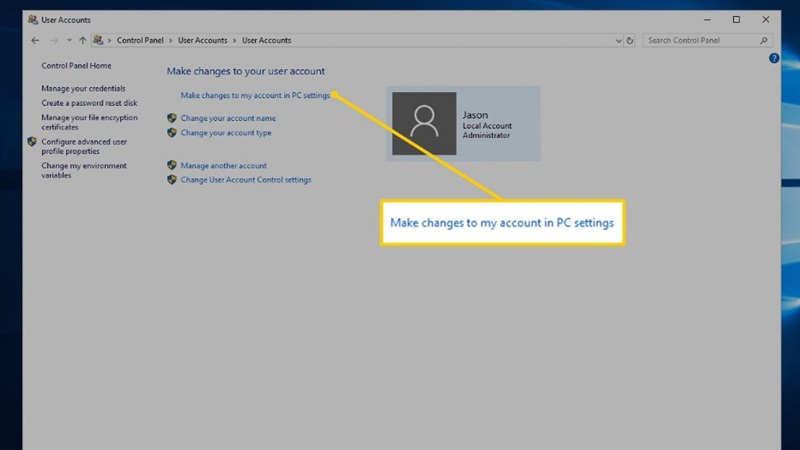
- Bước 3: Mở tài khoản người dùng.
- Bước 4: Chọn Thực hiện thay đổi cho tài khoản của tôi trong cài đặt PC.
- Bước 5: Chọn Tùy chọn đăng nhập. Nếu bạn đang sử dụng Windows 11, bạn sẽ chỉ thấy tùy chọn này sau khi chọn Tài khoản ở bên trái.
- Bước 6: Trong phần Mật khẩu, chọn Thêm.
- Bước 7: Tại hai trường văn bản đầu tiên, hãy nhập mật khẩu mới của bạn.
- Bước 8: Trong trường Gợi ý mật khẩu, hãy nhập thông tin nào đó có thể giúp bạn nhớ mật khẩu trong trường hợp bạn quên, sau đó chọn Tiếp theo.
- Bước 9: Chọn Hoàn tất để hoàn tất việc thiết lập mật khẩu mới.
- Bước 10: Bây giờ bạn có thể thoát khỏi bất kỳ cửa sổ nào bạn đã mở để tạo mật khẩu, như Cài đặt hoặc Cài đặt PC.
Cách cài mật khẩu máy tính Windows 7 hoặc Windows Vista
Control Panel được sử dụng để đặt mật khẩu trên Windows 7 và Windows Vista.
- Bước 1: Mở Control Panel từ menu Start.
- Bước 2: Chọn Tài khoản người dùng và An toàn gia đình (Windows 7) hoặc Tài khoản người dùng (Windows Vista).
Lưu ý: Nếu bạn không thấy liên kết này khi tạo hoặc đặt lại mật khẩu trong Windows 7, thì đó là do bạn đang sử dụng Control Panel trong chế độ xem chỉ hiển thị biểu tượng hoặc liên kết đến các applet và applet này không được bao gồm. Thay vào đó, hãy mở User Accounts, sau đó chuyển sang Bước 4.
- Bước 3: Chọn Tài khoản người dùng.
- Bước 4: Trong phần Thực hiện thay đổi cho tài khoản người dùng của bạn, hãy chọn Tạo mật khẩu cho tài khoản của bạn.
- Bước 5: Nhập mật khẩu bạn muốn sử dụng vào hai hộp văn bản đầu tiên.
- Bước 6: Nhập một cái gì đó hữu ích vào hộp văn bản Gõ gợi ý mật khẩu. Bước này là tùy chọn nhưng chúng tôi thực sự khuyên bạn nên sử dụng. Nếu bạn thử đăng nhập vào Windows nhưng nhập sai mật khẩu, gợi ý này sẽ bật lên, hy vọng sẽ giúp bạn nhớ lại.
- Bước 7: Chọn Tạo mật khẩu để xác nhận mật khẩu mới của bạn.
- Bước 8: Bây giờ bạn có thể đóng mọi cửa sổ đang mở mà bạn dùng để truy cập trang thay đổi mật khẩu.
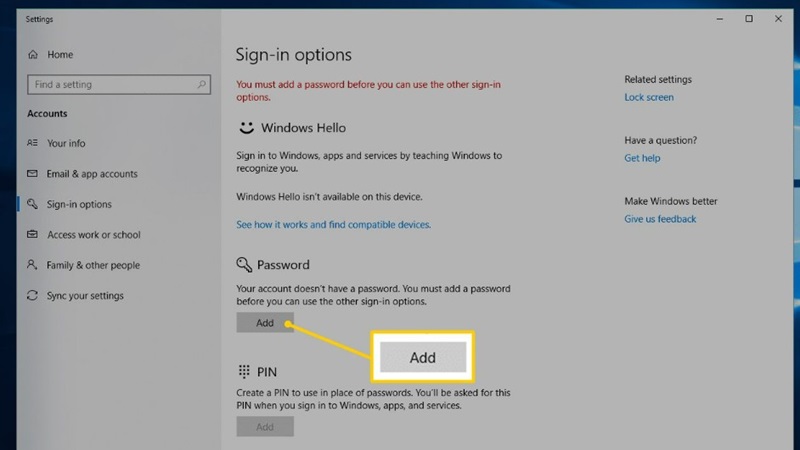
Cách cài mật khẩu máy tính trên Windows XP
Thực hiện theo các bước sau để đặt mật khẩu cho máy tính của bạn nếu máy tính đó đã cài đặt Windows XP:
- Bước 1: Điều hướng đến Bắt đầu > Bảng điều khiển.
- Bước 2: Chọn Tài khoản người dùng.
- Bước 3: Chọn tên người dùng của bạn trong hoặc chọn một tài khoản để thay đổi khu vực.
- Bước 4: Chọn liên kết Tạo mật khẩu.
- Bước 5: Hãy nhập mật khẩu bạn muốn bắt đầu sử dụng vào hai hộp văn bản phía trên.
- Bước 6: Chọn Tạo mật khẩu để xác nhận mật khẩu mới của bạn.
- Bước 7: Màn hình tiếp theo có thể hỏi Bạn có muốn đặt tệp và thư mục của mình ở chế độ riêng tư không? Nếu bạn không quan tâm đến loại bảo mật này hoặc tài khoản này là tài khoản duy nhất trên máy tính của bạn, bạn có thể chọn Không.
- Bước 8: Bây giờ bạn có thể đóng cửa sổ Tài khoản người dùng và cửa sổ Bảng điều khiển.
Kết luận
Cách cài mật khẩu máy tính không khó như bạn vẫn nghĩ, chỉ cần thực hiện những bước mà chúng tôi hướng dẫn là bạn đã có thể tự mình tạo ra một lớp bảo vệ an toàn cho dữ liệu cá nhân của mình.