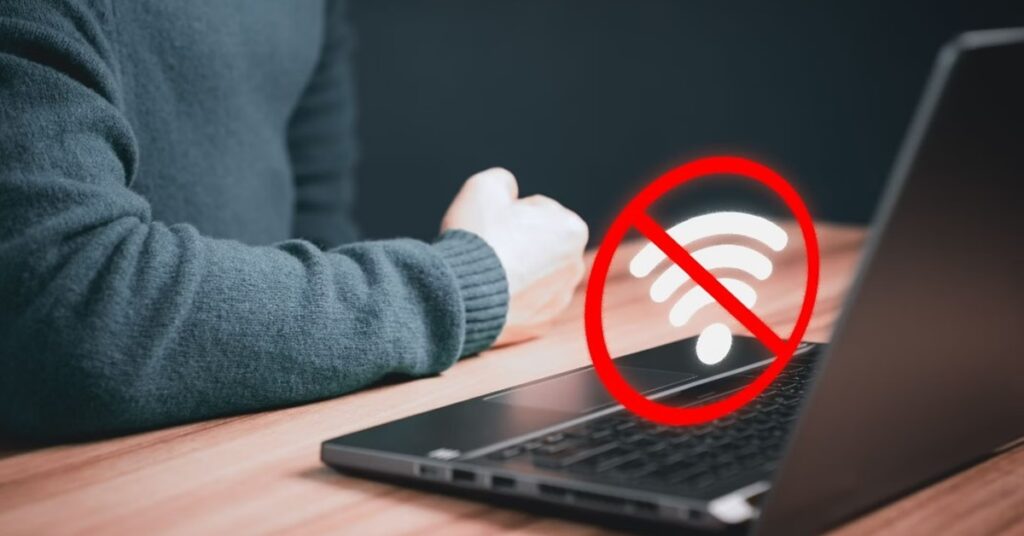Máy tính không vào được mạng sẽ là một sự cố vô cùng khó chịu vì nó ảnh hưởng đến quá trình làm việc và sử dụng máy của bạn trên môi trường trực tuyến. Nếu gặp phải vấn đề này, hãy tham khảo một số phương án khắc phục sau đây nhé.
Kiểm tra các vấn đề kết nối vật lý
Đôi khi, kết nối internet của bạn có thể bị lỗi do các vấn đề đơn giản như cáp mạng, modem hoặc bộ định tuyến bị lỏng hoặc không được cắm. Hoặc, nếu bạn đang sử dụng mạng không dây, card giao diện mạng không dây của máy tính có thể bị tắt.

- Trên thiết bị Apple:
Hãy kiểm tra cài đặt Wifi của bạn bằng cách nhấp vào Cài đặt > Mạng & Internet > Wifi rồi chuyển Wifi sang vị trí “Bật”. Đối với Windows, hãy nhấp vào biểu tượng Wifi (hoặc “Không có Internet”) trên thanh tác vụ và kiểm tra xem Wifi đã được bật chưa.
- Khi duyệt web từ điện thoại hoặc máy tính bảng:
Hãy kiểm tra cài đặt Wifi để xác nhận chế độ này đã được bật chưa và đảm bảo thiết bị của bạn không bật Chế độ máy bay.
Đối với kết nối có dây, hãy kiểm tra cáp Ethernet kết nối với bộ định tuyến của bạn. Nếu bạn nghi ngờ bất kỳ cáp nào là thủ phạm, hãy thử đổi cáp mới hoặc đổi cổng.
Khởi động lại Bộ định tuyến và Modem của máy tính không vào được mạng
Khởi động lại bộ định tuyến đôi khi có thể giúp khắc phục sự cố kết nối internet. Nếu bộ định tuyến của bạn đã tắt trong một thời gian khá dài, khởi động lại nhanh có thể giúp nó hoạt động trở lại. Tương tự như vậy, khởi động lại modem của bạn có thể khắc phục sự cố.

Các thành phần phần cứng và phần mềm của bộ định tuyến hoặc modem dễ gây ra sự cố theo thời gian, tương tự như vậy, máy tính của bạn cần được khởi động lại thỉnh thoảng để làm mới các quy trình đang chạy và xóa bộ nhớ đệm. Để thực hiện khởi động lại nhanh:
- Rút phích cắm của bộ định tuyến và modem.
- Chờ ít nhất 30 giây, sau đó cắm modem vào và bật nguồn.
- Đợi thêm 60 giây, sau đó cắm bộ định tuyến vào và bật nguồn.
- Chờ hai phút trước khi kiểm tra xem kết nối đã được khôi phục hay chưa.
Khởi động lại bộ định tuyến hoặc modem có thể mang lại hiệu quả kỳ diệu, nhưng nếu đến lúc bạn buộc phải thực hiện việc này hàng ngày hoặc nhiều lần trong tuần để giải quyết các vấn đề về kết nối, bạn có thể cần một modem hoặc bộ định tuyến mới. Trong trường hợp như vậy, bạn có thể cần gọi đến ISP địa phương.
Kiểm tra xem bạn có nằm ngoài phạm vi tín hiệu không dây không
Nếu bạn đang sử dụng mạng Wifi, hiệu suất kết nối có thể thay đổi tùy thuộc vào khoảng cách giữa điểm truy cập không dây và thiết bị của bạn. Bạn càng di chuyển xa bộ định tuyến Wifi hoặc điểm truy cập không dây, kết nối internet sẽ càng chậm và bất kỳ sự trôi dạt nào nữa sẽ dẫn đến sự cố hoàn toàn. Sự can thiệp tín hiệu tại vị trí của bạn cũng có thể hạn chế phạm vi hiệu quả của kết nối Wi-Fi.
Bộ mở rộng hoặc tăng cường Wifi cung cấp giải pháp khắc phục nhanh chóng cho vấn đề này nếu bạn không thể di chuyển gần bộ định tuyến hơn vì chúng có thể giúp mở rộng phạm vi phủ sóng và hiệu suất của mạng Wi-Fi. Ngoài ra, hãy cân nhắc sử dụng cáp Ethernet để kết nối vật lý thiết bị của bạn với điểm truy cập, điều này sẽ cung cấp kết nối ổn định hơn.

Mở máy tính không vào được mạng và kiểm tra cài đặt DNS của bạn
Windows có một công cụ được gọi là Windows Network Diagnostics, cho phép người dùng khắc phục sự cố kết nối internet. Chỉ cần vào Windows Settings > Network & Internet > Status. Tiếp theo, mở Network Settings và nhấp vào Network Troubleshooter.
Công cụ Windows Network Diagnostics sau đó sẽ chạy một vài bài kiểm tra để xác định nguyên nhân có thể gây ra sự cố kết nối internet của bạn. Nếu phát hiện ra bất kỳ sự cố nào, Windows sẽ cung cấp cho bạn danh sách các hành động có thể thực hiện để khôi phục kết nối.
Nhiều bộ định tuyến SoHo (Văn phòng nhỏ/Văn phòng tại nhà) tự sử dụng làm máy chủ DNS theo mặc định. Thật không may, một số thiết bị này không được thiết kế để chịu được áp lực CPU mà dịch vụ DNS có thể gây ra cho thiết bị, do đó, bạn nên thay thế máy chủ DNS chính và phụ trong cấu hình NIC (Thẻ giao diện mạng) của mình theo cách thủ công bằng Google DNS (8.8.8.8 và 8.8.4.4).
Kết luận
Hãy thử những phương án này nếu máy tính không vào được mạng. Và nếu vấn đề vẫn không được khắc phục, bạn có thể sẽ cần đưa máy đến với các chuyên gia kỹ thuật về mạng hoặc máy tính để yêu cầu hỗ trợ.