Việc laptop không hiện WiFi là một lỗi thường gặp khi sử dụng máy tính xách tay. Đặc biệt là trong môi trường làm việc hay học tập yêu cầu kết nối internet ổn định. Điều này có thể xuất phát từ nhiều nguyên nhân khác nhau như lỗi phần mềm, lỗi driver, hoặc thậm chí từ những thiết lập sai trong hệ thống. Bài viết này sẽ hướng dẫn bạn 5 cách khắc phục tình trạng laptop không nhận WiFi cực kỳ nhanh chóng và hiệu quả.
Nguyên Nhân Laptop Không Hiện WiFi
Để khắc phục triệt để tình trạng laptop không hiện WiFi, chúng ta cần hiểu rõ nguyên nhân gốc rễ của vấn đề. Có nhiều yếu tố có thể dẫn đến lỗi này. Lỗi từ những vấn đề phần mềm liên quan đến hệ điều hành, cài đặt mạng, cho đến phần cứng như card WiFi hoặc anten WiFi bị hỏng. Dưới đây là một số nguyên nhân phổ biến:
1. Lỗi Driver hoặc Phần Mềm Không Tương Thích
Driver mạng không dây (WiFi) là phần mềm giúp laptop giao tiếp với phần cứng WiFi. Khi driver WiFi không tương thích hoặc bị lỗi, laptop sẽ không thể nhận diện được mạng không dây. Điều này thường xảy ra sau khi bạn cập nhật hệ điều hành, cài đặt phần mềm mới. Hoặc khi driver không được cập nhật kịp thời theo phiên bản mới nhất của Windows.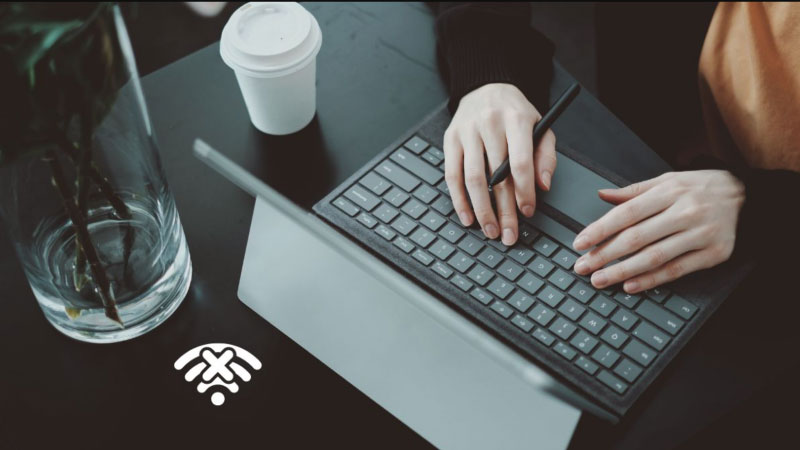
- Cập nhật hệ điều hành Windows: Sau khi cập nhật Windows lên phiên bản mới. Đôi khi các driver cũ không còn tương thích, dẫn đến việc laptop không hiện WiFi hoặc không thể kết nối vào mạng.
- Phần mềm bên thứ ba: Một số phần mềm bảo mật, đặc biệt là tường lửa hoặc phần mềm diệt virus, có thể vô tình chặn kết nối WiFi khi nhận diện sai các mạng hoặc ứng dụng liên quan đến mạng là mối đe dọa.
2. Lỗi Cấu Hình Mạng Không Chính Xác
Khi bạn thay đổi hoặc cập nhật các thiết lập mạng. Việc nhập sai thông tin hoặc cài đặt không chính xác có thể dẫn đến mất kết nối WiFi. Dưới đây là các lỗi cấu hình phổ biến:
- Thiết lập IP sai: Nếu bạn đã cấu hình IP tĩnh (Static IP) mà không nhập đúng thông số. Laptop sẽ không thể kết nối vào mạng, dẫn đến việc không hiển thị WiFi.
- DNS bị lỗi: Khi DNS (Domain Name System) không hoạt động hoặc được cấu hình sai. Laptop có thể kết nối vào mạng nhưng không thể truy cập internet, gây ra tình trạng mất kết nối.
- Sai mật khẩu WiFi: Đôi khi việc nhập mật khẩu WiFi không chính xác cũng dẫn đến tình trạng laptop không thể kết nối WiFi. Hoặc laptop nhận diện WiFi nhưng không thể kết nối.
3. Xung Đột Phần Mềm Hoặc Virus
Virus và phần mềm độc hại có thể gây ra nhiều vấn đề cho hệ thống. Bao gồm cả việc laptop không hiện WiFi. Các phần mềm này có thể tác động đến driver mạng, cài đặt mạng, và làm hỏng các tệp hệ thống quan trọng. Thêm vào đó, các xung đột phần mềm khác (như giữa các chương trình quản lý kết nối mạng) cũng có thể dẫn đến mất kết nối WiFi.
- Phần mềm độc hại: Nếu laptop của bạn bị nhiễm virus hoặc phần mềm gián điệp. Chúng có thể vô hiệu hóa hoặc can thiệp vào các kết nối mạng. Điều này có thể làm không hiện WiFi hoặc liên tục mất kết nối.
- Xung đột phần mềm: Khi nhiều chương trình cố gắng kiểm soát kết nối mạng cùng lúc (như các trình quản lý WiFi của bên thứ ba), chúng có thể xung đột với nhau, gây ra lỗi laptop không thể kết nối WiFi.
4. Sự cố Router hoặc Modem dẫn đến laptop không hiện wifi
Một lý do khác khiến laptop không hiện WiFi có thể là do sự cố từ router hoặc modem của bạn. Dưới đây là một số trường hợp thường gặp:
- Router bị quá tải: Khi router hoạt động quá lâu mà không được khởi động lại, nó có thể bị quá tải. Điều này dẫn đến việc kết nối WiFi không ổn định hoặc hoàn toàn biến mất. Đây là lý do tại sao việc khởi động lại router thường là bước đầu tiên được khuyên làm khi gặp sự cố WiFi.
- Modem hỏng hoặc lỗi tín hiệu: Trong một số trường hợp, lỗi không xuất phát từ laptop mà từ chính modem hoặc router của nhà cung cấp dịch vụ internet (ISP). Khi modem hoặc router gặp sự cố, laptop sẽ không thể bắt được sóng WiFi.
- Khoảng cách với router: Nếu laptop của bạn ở quá xa router hoặc có nhiều vật cản. Tín hiệu WiFi có thể yếu đi hoặc mất hẳn. Điều này thường xảy ra khi bạn di chuyển laptop đến những khu vực không có sóng mạnh.

5. Laptop không hiện wifi do xung đột với các thiết bị khác
Laptop có thể không hiện WiFi do xung đột với các thiết bị kết nối khác trong mạng. Điều này thường xảy ra khi có quá nhiều thiết bị cùng kết nối với một router, dẫn đến tình trạng quá tải.
- Nhiều thiết bị sử dụng chung băng tần WiFi: Khi nhiều thiết bị cùng kết nối vào một mạng WiFi và sử dụng chung một kênh (băng tần 2.4GHz hoặc 5GHz), tín hiệu có thể bị nhiễu, dẫn đến việc kết nối laptop với WiFi bị gián đoạn.
- Thiết bị phát sóng WiFi khác: Nếu trong khu vực có nhiều thiết bị phát sóng WiFi hoặc nhiều router khác nhau. Tín hiệu có thể bị xung đột, gây ra hiện tượng laptop không nhận diện được mạng WiFi.
6. Cài đặt tường lửa hoặc VPN dễ gây ra lỗi laptop không hiện wifi
Tường lửa (Firewall) và VPN có thể làm thay đổi hoặc chặn kết nối mạng của bạn. Việc này dễ gây ra lỗi không hiện WiFi. Mặc dù các phần mềm này có mục đích bảo vệ thông tin và tăng cường bảo mật. Nhưng đôi khi chúng có thể can thiệp quá mức và làm mất kết nối.
- Tường lửa chặn kết nối: Một số tường lửa hoặc phần mềm bảo mật có thể vô tình chặn truy cập vào các kết nối mạng không xác định, làm cho laptop mất kết nối WiFi.
- VPN gây xung đột: Khi bạn sử dụng VPN để truy cập mạng từ xa, có thể xảy ra xung đột với các thiết lập mạng hiện tại của laptop. Đặc biệt là khi VPN bị ngắt kết nối hoặc gặp lỗi.
7. Lỗi hệ điều hành hoặc cấu hình hệ thống dẫn đến laptop không hiện wifi
Cuối cùng, hệ điều hành gặp lỗi hoặc cấu hình hệ thống bị sai cũng là nguyên nhân phổ biến gây ra việc laptop mất kết nối WiFi. Điều này thường xảy ra sau khi bạn cập nhật Windows, cài đặt phần mềm mới. Hoặc thay đổi các thiết lập hệ thống một cách không chính xác.
-
- Cập nhật hệ điều hành không thành công: Sau khi cập nhật Windows hoặc macOS. Một số tệp hệ thống có thể bị lỗi hoặc không tương thích. Điều này dẫn đến việc không thể hiển thị mạng WiFi.
- Cấu hình hệ thống sai: Nếu bạn tự ý chỉnh sửa hoặc cài đặt lại hệ điều hành mà không đúng cách. Các tệp liên quan đến kết nối mạng có thể bị hỏng, gây ra tình trạng laptop không nhận WiFi.
5 cách khắc phục sự cố laptop không hiện wifi
Với các nguyên nhân này, việc hiểu rõ và tìm ra giải pháp phù hợp sẽ giúp bạn khắc phục sự cố laptop không hiện WiFi một cách nhanh chóng. Dưới đây là 5 cách khắc phục hiệu quả bạn có thể áp dụng.
Cách 1: Kiểm tra và cập nhật Driver Wifi
Một trong những nguyên nhân phổ biến nhất khiến laptop không hiện WiFi là do driver WiFi đã lỗi thời hoặc gặp lỗi. Driver là thành phần quan trọng giúp máy tính nhận diện và tương tác với phần cứng, bao gồm cả card mạng không dây.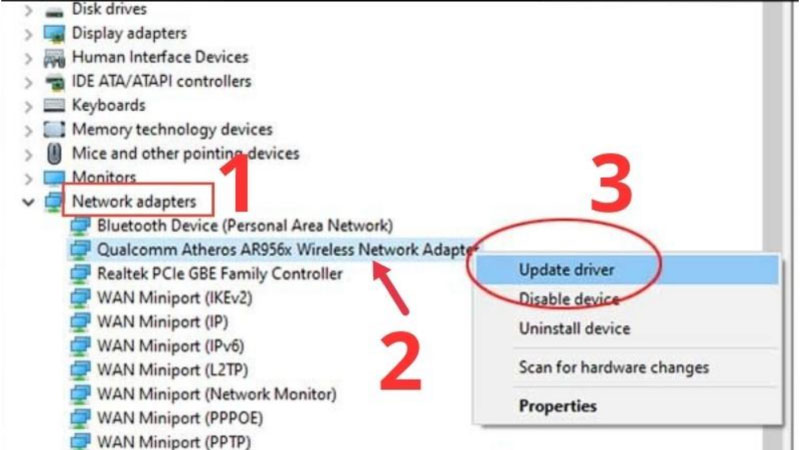
Các bước thực hiện:
- Kiểm tra driver WiFi:
- Mở Device Manager (Quản lý Thiết bị) trên Windows.
- Tìm đến mục Network Adapters (Bộ điều hợp mạng), nhấp vào biểu tượng driver WiFi của bạn. Nếu có dấu chấm than màu vàng xuất hiện, đó là dấu hiệu driver WiFi đang gặp lỗi.
- Cập nhật driver WiFi:
- Nhấp chuột phải vào driver và chọn Update Driver (Cập nhật driver).
- Chọn Search automatically for drivers (Tự động tìm kiếm driver) để hệ thống tự động tìm và cài đặt phiên bản driver mới nhất.
- Cài đặt lại driver nếu không thể cập nhật:
- Chọn Uninstall device (Gỡ cài đặt thiết bị) từ menu chuột phải.
- Sau đó, khởi động lại laptop để hệ thống tự động cài đặt lại driver WiFi.
Đừng quên cập nhật driver định kỳ, đặc biệt sau khi nâng cấp hệ điều hành hoặc có các bản vá lỗi từ nhà sản xuất. Việc sử dụng driver mới nhất sẽ giúp laptop hoạt động ổn định và nhận diện WiFi nhanh chóng hơn.
Cách 2: Cấu hình lại mạng WiFi
Lỗi laptop không hiện WiFi có thể xuất phát từ cài đặt mạng không chính xác. Chẳng hạn như địa chỉ IP, DNS hoặc mật khẩu WiFi sai. Đôi khi, các cấu hình này bị thay đổi do tác động của người dùng hoặc hệ thống mà bạn không hề hay biết.
Các bước thực hiện:
- Kiểm tra và thiết lập lại địa chỉ IP:
- Vào Control Panel > Network and Sharing Center > Change adapter settings.
- Nhấp chuột phải vào biểu tượng WiFi và chọn Properties.
- Chọn Internet Protocol Version 4 (TCP/IPv4) và đảm bảo rằng tùy chọn Obtain an IP address automatically (Tự động nhận địa chỉ IP) đã được chọn.
- Xóa mạng WiFi đã lưu và kết nối lại:
- Vào Settings > Network & Internet > WiFi.
- Chọn Manage known networks và xóa mạng WiFi bạn đang gặp sự cố.
- Kết nối lại với mạng bằng cách nhập mật khẩu.
- Cấu hình lại DNS nếu bạn không thể truy cập internet sau khi kết nối:
- Trong cửa sổ Properties, chọn Use the following DNS server addresses.
- Nhập các giá trị DNS của Google là 8.8.8.8 và 8.8.4.4.
Việc cấu hình lại mạng đúng cách không chỉ giúp laptop nhận diện WiFi mà còn cải thiện tốc độ và độ ổn định kết nối. Nếu bạn thường xuyên gặp lỗi kết nối. Hãy cân nhắc thay đổi cài đặt DNS hoặc sử dụng các công cụ tối ưu hóa mạng.
Cách 3: Khởi Động Lại Router Và Laptop
Đôi khi, việc laptop không hiện WiFi không đến từ lỗi của laptop mà do router hoặc modem bị quá tải, xung đột hoặc gặp trục trặc. Trong trường hợp này, việc khởi động lại thiết bị mạng là giải pháp nhanh chóng và hiệu quả nhất.
Các bước thực hiện:
- Khởi động lại router/modem:
- Tắt nguồn router/modem, đợi khoảng 10-15 giây và sau đó bật lại.
- Đợi khoảng 1-2 phút để router kết nối lại với mạng và phát WiFi.
- Khởi động lại laptop:
- Sau khi router đã được khởi động lại, hãy tắt và bật lại laptop để làm mới các kết nối mạng.
Nếu sau khi khởi động lại vẫn không thể kết nối được, có thể router của bạn đang gặp vấn đề về phần cứng hoặc phần mềm, yêu cầu cập nhật firmware hoặc thay thế.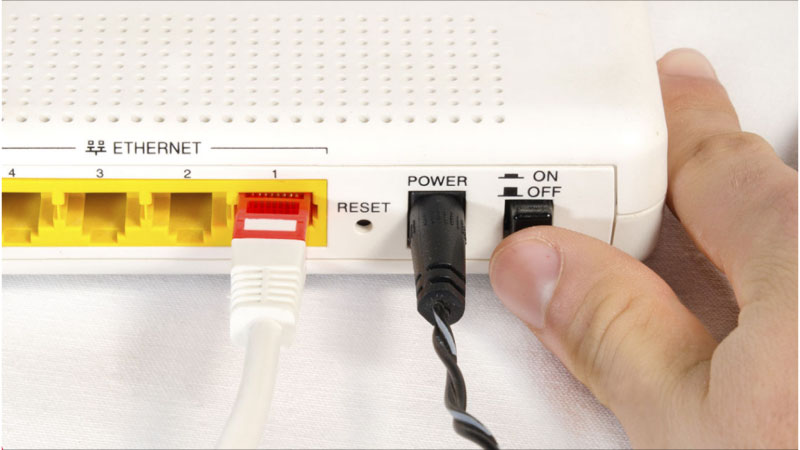
Cách 4: Tạm Thời Vô Hiệu Hóa Tường Lửa Và Phần Mềm Diệt Virus
Tường lửa và các phần mềm bảo mật là những công cụ giúp bảo vệ laptop khỏi các mối đe dọa từ internet. Tuy nhiên, trong một số trường hợp, chúng có thể chặn kết nối WiFi và dẫn đến lỗi laptop không hiện WiFi.
Các bước thực hiện:
- Tạm thời tắt tường lửa Windows:
- Truy cập Control Panel > System and Security > Windows Defender Firewall.
- Chọn Turn Windows Defender Firewall on or off và tạm thời tắt tường lửa cho cả mạng công cộng và mạng riêng.
- Tạm thời vô hiệu hóa phần mềm diệt virus:
- Mở phần mềm diệt virus bạn đang sử dụng và tìm tùy chọn vô hiệu hóa tạm thời.
Sau khi thực hiện các bước này, hãy kiểm tra lại xem WiFi đã hiển thị và kết nối lại được hay chưa. Nếu WiFi đã hoạt động bình thường, bạn cần cấu hình lại tường lửa và phần mềm bảo mật để tránh xung đột trong tương lai.
Cách 5: Kiểm Tra Và Sửa Lỗi Phần Cứng
Nếu đã thử tất cả các cách trên mà vẫn không thể khắc phục lỗi laptop không hiện wifi, có thể laptop của bạn gặp lỗi phần cứng liên quan đến card WiFi hoặc anten WiFi. Điều này đặc biệt đúng nếu laptop của bạn đã bị va đập mạnh hoặc bị rơi.
Các bước thực hiện:
- Kiểm tra card WiFi:
- Vào Device Manager và kiểm tra xem card WiFi có bị vô hiệu hóa hoặc không hoạt động không.
- Kiểm tra anten WiFi: Nếu card WiFi hoạt động bình thường, hãy kiểm tra xem anten WiFi bên trong laptop có bị hỏng hay không.
Nếu nghi ngờ lỗi phần cứng, bạn nên mang laptop đến trung tâm bảo hành hoặc cửa hàng sửa chữa để kiểm tra chi tiết. Việc thay thế card WiFi hoặc sửa chữa phần cứng có thể khôi phục hoàn toàn khả năng kết nối WiFi của laptop.
Kết Luận
Tình trạng laptop không hiện WiFi có thể bắt nguồn từ nhiều nguyên nhân khác nhau, bao gồm cả phần mềm và phần cứng. Bằng cách áp dụng 5 cách khắc phục đã nêu trên, bạn có thể dễ dàng tìm ra giải pháp và kết nối lại mạng WiFi một cách nhanh chóng, hiệu quả.
Tuy nhiên, nếu đã thử hết các cách mà vẫn không thể khắc phục được sự cố, bạn nên mang laptop đến trung tâm sửa chữa để kiểm tra kỹ hơn về phần cứng và hệ thống.










