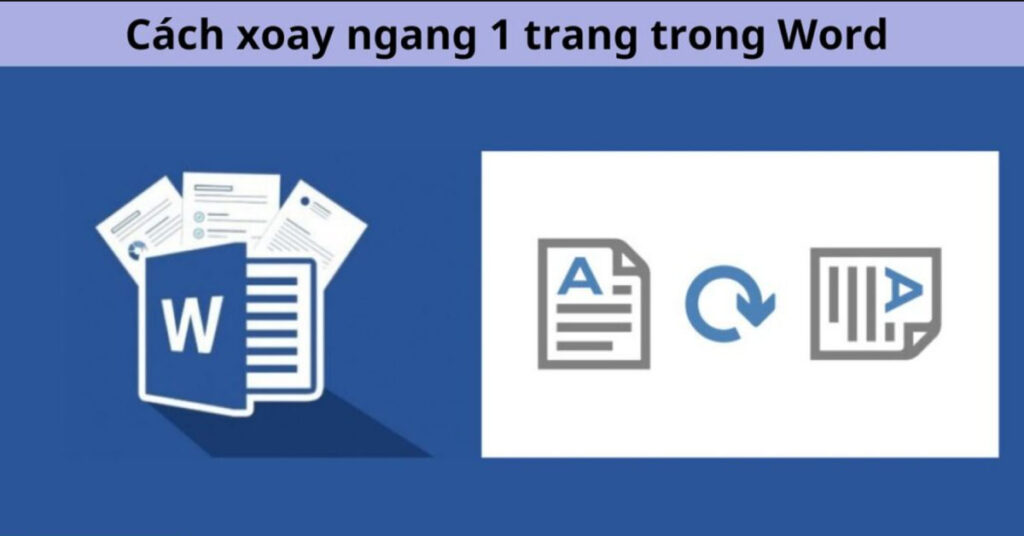Trong quá trình soạn thảo văn bản, đôi khi bạn cần xoay ngang 1 trang giấy trong Word để hiển thị bảng dữ liệu rộng, sơ đồ hoặc hình ảnh lớn mà chế độ dọc không đáp ứng được. Tuy nhiên, không phải ai cũng biết cách thực hiện mà không ảnh hưởng đến toàn bộ tài liệu. Bài viết này sẽ hướng dẫn chi tiết cách xoay ngang 1 trang giấy trong Word trên các phiên bản phổ biến như Word 2010, 2016, 2019 và Microsoft 365, giúp bạn dễ dàng định dạng văn bản theo nhu cầu.
Khi nào cần xoay ngang một trang giấy
Bạn cần xoay ngang một trang giấy trong Word trong các trường hợp sau:
- Chèn bảng dữ liệu rộng: Khi bảng chứa nhiều cột thông tin và không thể hiển thị đầy đủ trên trang dọc, việc xoay ngang giúp dễ đọc hơn.
- Thêm sơ đồ, biểu đồ lớn: Một số sơ đồ tổ chức, biểu đồ phân tích hoặc sơ đồ tư duy có kích thước lớn cần hiển thị rõ ràng.
- Chèn hình ảnh kích thước lớn: Hình ảnh hoặc đồ họa có chiều ngang lớn sẽ bị thu nhỏ khi đặt trong trang dọc, làm giảm chất lượng hiển thị.
- Báo cáo hoặc tài liệu kỹ thuật: Các bản thiết kế, báo cáo kỹ thuật hoặc tài liệu học thuật thường có nội dung dài theo chiều ngang.
- Tạo slide thuyết trình trong Word: Khi muốn thiết kế tài liệu trình bày giống như slide PowerPoint, việc xoay ngang giúp tối ưu hiển thị.
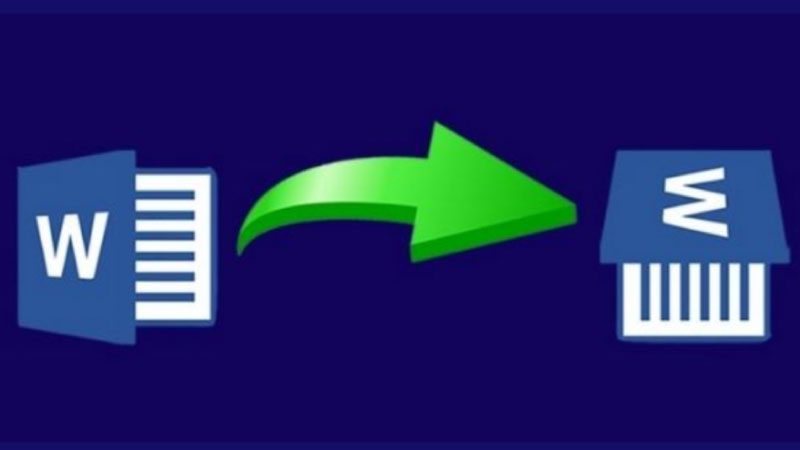 Nếu bạn thường xuyên làm việc với các tài liệu dạng này, hãy nắm rõ cách xoay ngang 1 trang giấy trong Word để tối ưu trải nghiệm làm việc
Nếu bạn thường xuyên làm việc với các tài liệu dạng này, hãy nắm rõ cách xoay ngang 1 trang giấy trong Word để tối ưu trải nghiệm làm việc
Lợi ích của việc biết cách xoay ngang 1 trang giấy trong Word
- Hiển thị nội dung đầy đủ, rõ ràng
Khi làm việc với bảng dữ liệu nhiều cột, sơ đồ hoặc biểu đồ lớn, việc xoay ngang giúp nội dung hiển thị trọn vẹn mà không bị cắt xén hay thu nhỏ quá mức. - Tăng tính chuyên nghiệp cho tài liệu
Giúp tài liệu trông gọn gàng, dễ đọc hơn, đặc biệt khi in ấn hoặc trình bày báo cáo, luận văn, tài liệu kỹ thuật. - Tối ưu hóa không gian trang giấy
Khi một nội dung cần hiển thị theo chiều ngang, việc tận dụng toàn bộ chiều rộng của trang giúp sắp xếp bố cục hợp lý và khoa học hơn. - Dễ dàng in ấn và trình bày
Khi in tài liệu có trang ngang và trang dọc, Word vẫn có thể tự động căn chỉnh để đảm bảo bố cục không bị lộn xộn. - Linh hoạt trong chỉnh sửa và trình bày
Bạn có thể xoay ngang một trang bất kỳ mà không làm ảnh hưởng đến các trang khác trong tài liệu, nhờ tính năng Section Breaks.
Với những lợi ích trên, việc nắm vững cách xoay ngang 1 trang giấy trong Word sẽ giúp bạn làm việc với tài liệu hiệu quả và chuyên nghiệp hơn.
Cách xoay ngang 1 trang giấy trong Word bằng Page Layout
1. Hướng dẫn nhanh
- Bước 1: Đặt con trỏ chuột tại trang cần xoay ngang.
- Bước 2: Chọn Page Layout → Breaks → Next Page để tách trang riêng.
- Bước 3: Chọn Page Layout → Orientation → Landscape.
- Bước 4: Áp dụng chỉ cho trang hiện tại bằng cách vào Page Setup.
2. Hướng dẫn chi tiết
Bước 1: Chọn trang cần xoay ngang (trang đầu tiên)
Di chuyển con trỏ chuột đến trang mà bạn muốn xoay ngang. Nếu trang đã có nội dung, hãy đảm bảo rằng con trỏ đặt đúng vị trí để không ảnh hưởng đến các trang khác.
Bước 2: Chia trang bằng Section Breaks
- Vào tab Page Layout (hoặc Layout trên Word 2016, 2019).
- Nhấp vào Breaks, sau đó chọn Next Page.
- Thao tác này sẽ giúp tạo một phần (section) riêng cho trang cần xoay ngang mà không ảnh hưởng đến các trang khác.
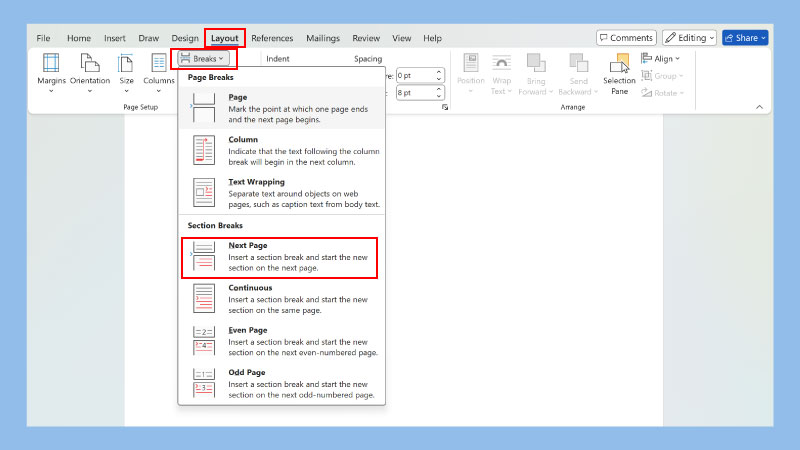
Bước 3: Xoay ngang trang bằng Orientation
- Tiếp tục vào tab Page Layout → Orientation.
- Chọn Landscape để chuyển trang sang chế độ ngang.
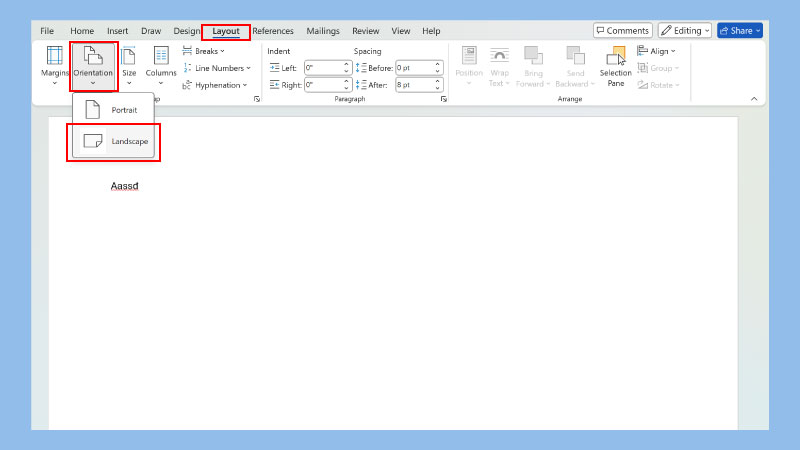
Bước 4: Áp dụng chỉ cho trang hiện tại
- Nhấn Ctrl + P để kiểm tra trước khi in.
- Nếu tất cả các trang đều bị xoay ngang, bạn cần vào Page Setup, chọn This Section để áp dụng chỉ cho trang cần xoay.
Sau khi thực hiện đúng các bước trên, bạn sẽ có một trang xoay ngang mà không làm thay đổi toàn bộ tài liệu.
Cách xoay ngang 1 trang giấy nằm bất kì trong Word bằng Section Breaks
Section Breaks giúp bạn xoay ngang một trang duy nhất mà không làm thay đổi định dạng của các trang khác. Dưới đây là cách thực hiện chi tiết.
Bước 1: Đặt con trỏ chuột tại trang cần xoay ngang
Di chuyển con trỏ chuột đến đầu trang mà bạn muốn xoay ngang. Nếu trang đã có nội dung, hãy đặt con trỏ trước nội dung đó.
Bước 2: Chia vùng bằng Section Breaks
- Vào tab Layout (hoặc Page Layout tùy phiên bản Word).
- Chọn Breaks → Next Page để tạo một Section Break trước trang cần xoay.
- Tiếp tục đặt con trỏ chuột sau nội dung của trang đó.
- Lặp lại thao tác: Layout → Breaks → Next Page để tạo một Section Break khác.
- Sau khi thực hiện xong, trang cần xoay sẽ nằm giữa hai Section Breaks.
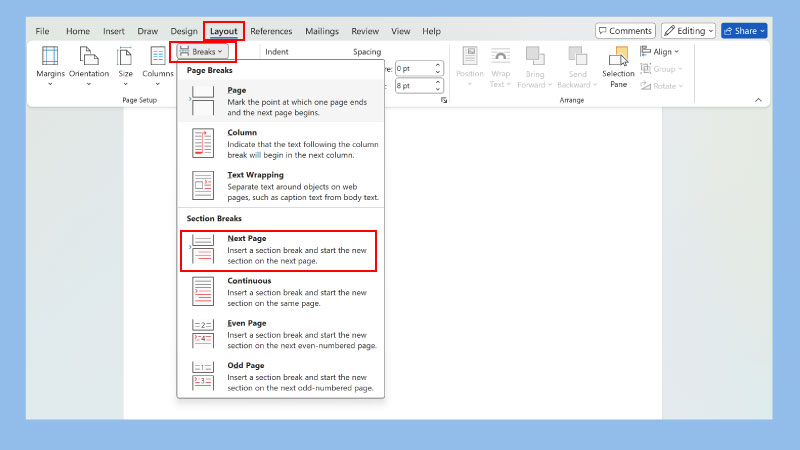
Bước 3: Xoay ngang trang bằng Orientation
- Nhấp vào trang cần xoay ngang.
- Vào tab Layout → Orientation → Landscape.
- Word sẽ chỉ xoay ngang trang nằm giữa hai Section Breaks.
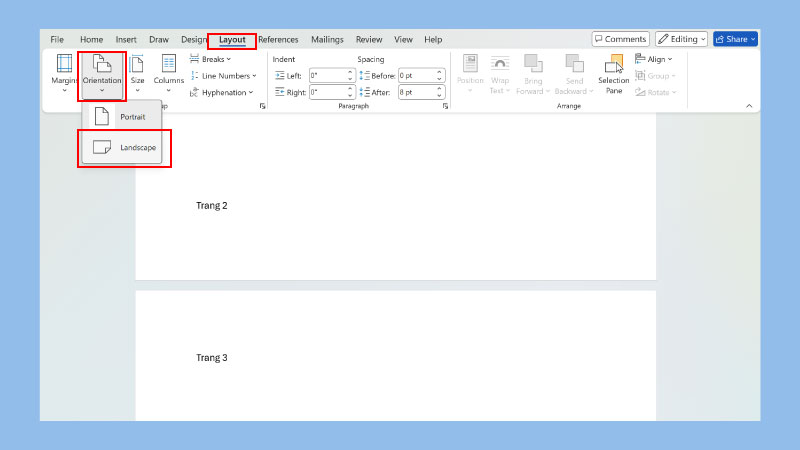
Bước 4: Kiểm tra và điều chỉnh
- Nếu các trang khác cũng bị xoay ngang, bạn cần vào Page Setup.
- Trong mục Apply to, chọn This Section để áp dụng chỉ cho phần đang chọn.
Sau khi thực hiện đúng các bước, trang bạn muốn xoay sẽ ở chế độ ngang mà không ảnh hưởng đến các trang còn lại trong tài liệu.
Lỗi thường gặp và cách khắc phục khi thực hiện cách xoay ngang 1 trang giấy trong word
1. Lỗi xoay toàn bộ tài liệu thay vì một trang
Nguyên nhân: Do chưa sử dụng Section Breaks, Word sẽ áp dụng xoay ngang cho toàn bộ tài liệu thay vì chỉ một trang.
Cách khắc phục:
- Chắc chắn rằng bạn đã chèn Section Breaks trước và sau trang cần xoay.
- Vào Layout → Breaks → Next Page để tạo khoảng ngắt trang.
- Chọn trang cần xoay ngang, vào Layout → Orientation → Landscape.
- Vào Page Setup, tại mục Apply to, chọn This Section thay vì Whole Document.
2. Lỗi nội dung bị lệch sau khi xoay ngang
Nguyên nhân: Khi xoay ngang, bố cục trang có thể thay đổi, khiến bảng, hình ảnh hoặc đoạn văn bị lệch.
Cách khắc phục:
- Điều chỉnh lại kích thước bảng, hình ảnh sao cho phù hợp với trang ngang.
- Vào Layout → Margins, chọn Narrow hoặc tùy chỉnh để phù hợp với nội dung.
- Sử dụng Align để căn chỉnh nội dung theo ý muốn.
3. Không tìm thấy tùy chọn Section Breaks trong Word
Nguyên nhân: Một số phiên bản Word ẩn tùy chọn Section Breaks hoặc thanh công cụ không hiển thị đầy đủ.
Cách khắc phục:
- Nhấn Alt + P để mở nhanh tab Layout (hoặc Page Layout).
- Nếu không thấy tùy chọn Breaks, vào File → Options → Customize Ribbon, bật Page Layout.
- Để dễ thao tác, bật chế độ hiển thị dấu ngắt bằng cách nhấn Ctrl + Shift + 8 hoặc vào Home → Paragraph → Chọn Show/Hide ¶.
Với những cách khắc phục trên, bạn có thể dễ dàng xoay ngang một trang giấy trong Word mà không gặp lỗi!
Mẹo sử dụng Word hiệu quả hơn
1. Cách định dạng bảng và hình ảnh để phù hợp với trang ngang
- Đối với bảng dữ liệu:
- Chọn bảng, vào Layout → AutoFit → AutoFit Window để bảng tự căn chỉnh theo kích thước trang.
- Sử dụng Merge Cells để gộp ô và làm gọn bố cục nếu cần.
- Căn giữa nội dung bảng bằng Table Tools → Layout → Align Center.
- Đối với hình ảnh:
- Nhấp vào hình ảnh, vào Picture Format → Wrap Text → In Line with Text hoặc Square để hình ảnh không bị lệch.
- Dùng Crop để cắt bớt phần dư thừa nếu cần.
2. Cách in tài liệu khi có trang ngang và dọc xen kẽ
Khi tài liệu của bạn có sự kết hợp giữa các trang ngang và dọc, việc in đúng cách là rất quan trọng để đảm bảo không làm lệch định dạng hoặc bị sai bố cục. Dưới đây là các bước chi tiết:
- Xem trước bố cục trang
Trước khi in, bạn hãy vào File → Print để kiểm tra bố cục trang. Chế độ Print Preview giúp bạn thấy rõ các trang ngang và dọc sẽ hiển thị như thế nào khi in. - In hai mặt
Nếu tài liệu của bạn cần in hai mặt, hãy chọn Print on Both Sides. Điều này sẽ giúp giảm thiểu việc phải điều chỉnh thủ công và giữ cho các trang không bị sai lệch định dạng khi in hai mặt. - Nếu máy in không tự động xoay giấy
Nếu máy in của bạn không tự động xoay giấy khi có trang ngang, bạn có thể chọn Print One Sided. Sau đó, khi in mặt sau, bạn cần xoay tay trang ngang để đảm bảo tài liệu không bị lệch hoặc mất định dạng. - Kiểm tra kích thước và lề của từng trang
Để tránh bố cục bị thay đổi khi in, hãy kiểm tra kích thước và lề của từng trang trong chế độ Print Layout. Điều này giúp bạn đảm bảo các trang đều được căn chỉnh chính xác, đặc biệt khi có sự kết hợp của trang ngang và dọc.
Bằng cách làm theo các bước trên, bạn sẽ dễ dàng in tài liệu có trang ngang và dọc xen kẽ mà không gặp phải vấn đề về sai lệch bố cục hoặc hình thức.
3. Cách nhanh chóng chuyển đổi giữa trang ngang và dọc
Để tiết kiệm thời gian và thao tác khi làm việc với tài liệu có cả trang ngang và dọc, bạn có thể sử dụng các cách sau:
- Dùng phím tắt
Bạn có thể sử dụng phím tắt Alt + P, O để mở nhanh Orientation và chuyển đổi giữa Portrait (dọc) và Landscape (ngang). Phím tắt này giúp bạn thay đổi hướng trang một cách nhanh chóng mà không cần phải vào các menu. - Sử dụng Section Breaks
Nếu bạn muốn thay đổi hướng của một trang mà không ảnh hưởng đến toàn bộ tài liệu, hãy sử dụng Section Breaks. Đầu tiên, chèn Next Page Section Break trước và sau trang cần xoay, sau đó thay đổi Orientation của trang đó mà không làm thay đổi các trang còn lại. - Áp dụng nhanh cho nhiều trang
Khi cần áp dụng thay đổi hướng trang cho nhiều trang trong tài liệu, vào Page Layout → Page Setup, và trong mục Apply to, chọn Selected Text. Điều này giúp thay đổi hướng chỉ cho phần văn bản hoặc trang bạn đã chọn mà không ảnh hưởng đến các trang khác trong tài liệu.
Với các phương pháp trên, bạn sẽ dễ dàng và nhanh chóng thay đổi hướng trang giữa ngang và dọc, giúp tài liệu của bạn trông gọn gàng và chuyên nghiệp hơn.
Một số câu hỏi thường gặp khi xoay ngang một trang giấy trong Word
1. Làm thế nào để chỉ xoay ngang một trang mà không làm thay đổi toàn bộ tài liệu?
Để chỉ xoay ngang một trang, bạn cần sử dụng Section Breaks. Tạo một Section Break ở trước và sau trang cần xoay, sau đó thay đổi Orientation cho trang đó, chọn Landscape trong mục Page Layout và áp dụng cho This Section.
2. Tại sao Word lại tự động xoay toàn bộ tài liệu khi tôi chỉ muốn xoay một trang?
Điều này xảy ra khi bạn không sử dụng Section Breaks để chia tài liệu thành các phần riêng biệt. Nếu không tách trang bằng Section Break, Word sẽ áp dụng thay đổi cho toàn bộ tài liệu. Bạn cần chắc chắn chọn đúng phần cần xoay.
3. Tại sao trang của tôi bị lệch hoặc cắt xén sau khi xoay ngang?
Điều này có thể do lề trang không phù hợp với nội dung. Bạn có thể điều chỉnh lề trang trong mục Margins và chọn Narrow để giảm độ rộng của lề. Cũng có thể phải điều chỉnh kích thước bảng hoặc hình ảnh để phù hợp với kích thước trang ngang.
4. Tôi không thấy tùy chọn Section Breaks trong Word, làm thế nào để bật nó lên?
Nếu bạn không thấy Section Breaks, hãy kiểm tra lại thanh công cụ. Vào File → Options → Customize Ribbon và chắc chắn mục Page Layout đã được bật. Bạn cũng có thể hiển thị dấu ngắt trang bằng cách nhấn Ctrl + Shift + 8.
Kết luận
Việc biết cách xoay ngang 1 trang giấy trong Word không quá phức tạp nếu bạn áp dụng đúng cách. Bạn có thể sử dụng tính năng Page Layout hoặc Section Breaks để xoay ngang một trang duy nhất mà không làm thay đổi bố cục của các trang khác. Hy vọng với hướng dẫn trên, bạn có thể thực hiện dễ dàng và nâng cao hiệu suất làm việc với Word. Nếu gặp bất kỳ khó khăn nào, hãy để lại bình luận để được hỗ trợ nhé!