Card màn hình (GPU) đóng vai trò quan trọng trong việc xử lý đồ họa, giúp máy tính vận hành mượt mà khi chơi game, xem phim hay làm việc liên quan đến hình ảnh. Để đảm bảo card màn hình hoạt động hiệu quả, việc cài đặt và cập nhật driver là cần thiết. Bài viết dưới đây sẽ hướng dẫn bạn chi tiết cách thực hiện việc này trên hệ điều hành Windows.
Tại sao cần cài đặt và cập nhật driver?
Driver là cầu nối giữa phần cứng và hệ điều hành. Nếu không có driver phù hợp, card màn hình không thể hoạt động đúng cách. Điều này có thể dẫn đến các vấn đề như:
- Hiệu suất đồ họa kém, gây hiện tượng giật lag khi chơi game hoặc xử lý hình ảnh.
- Một số tính năng không thể sử dụng được, chẳng hạn như độ phân giải cao hoặc hỗ trợ đa màn hình.
- Các lỗi không tương thích với phần mềm, đặc biệt là các trò chơi hoặc ứng dụng yêu cầu cấu hình đồ họa cao.
Kiểm tra phiên bản driver hiện tại
Để biết máy tính của bạn có đang sử dụng phiên bản mới nhất hay không, bạn cần kiểm tra thông tin về driver:
- Nhấn Windows + X và chọn Device Manager.
- Trong danh sách Display adapters, tìm tên card màn hình của bạn và nhấn đúp.
- Chọn tab Driver để xem phiên bản hiện tại và ngày cập nhật.
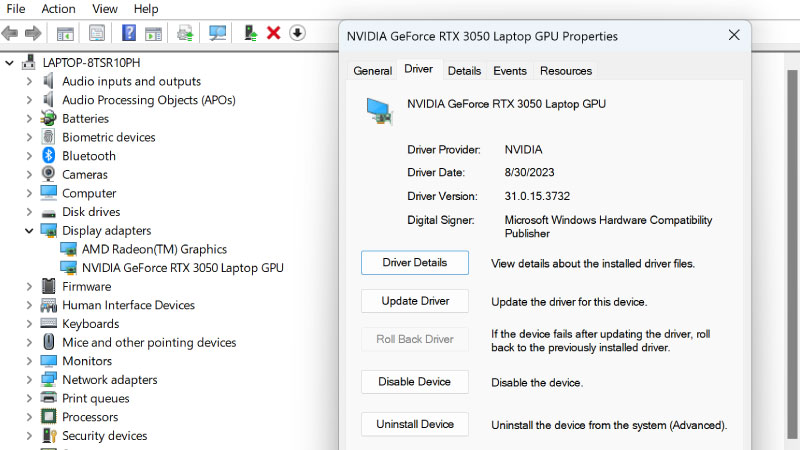
Cài đặt hoặc cập nhật qua Windows Update
Một trong những cách dễ nhất để cập nhật driver là sử dụng Windows Update. Cách này an toàn nhưng không phải lúc nào cũng cung cấp phiên bản mới nhất. Các bước thực hiện:
- Mở Settings bằng cách nhấn Windows + I.
- Vào mục Update & Security.
- Nhấn Check for updates. Nếu có bản cập nhật cho driver, Windows sẽ tự động tải về và cài đặt.

Cài đặt driver từ trang web của nhà sản xuất
Để có được driver mới nhất và tối ưu cho card màn hình của bạn, hãy tải trực tiếp từ trang web của nhà sản xuất như NVIDIA, AMD, hoặc Intel. Các bước thực hiện:
Bước 1: Xác định loại card màn hình
Trước tiên, bạn cần biết máy tính của mình đang sử dụng loại card màn hình nào. Để kiểm tra:
Mở Device Manager (Quản lý Thiết bị) như đã hướng dẫn ở trên.
Tại mục Display adapters (Card màn hình), bạn sẽ thấy tên của card màn hình, ví dụ NVIDIA GeForce GTX hoặc AMD Radeon.
Bước 2: Truy cập trang web của nhà sản xuất
NVIDIA: Truy cập trang hỗ trợ NVIDIA và nhập thông tin về card màn hình của bạn để tìm phiên bản driver card màn hình mới nhất.
AMD: Truy cập trang hỗ trợ AMD và thực hiện tương tự.
Intel: Truy cập trang hỗ trợ Intel để tìm driver card màn hình dành cho các sản phẩm của Intel.
Bước 3: Tải và cài đặt
Sau khi tải về driver card màn hình tương thích, bạn chỉ cần mở file và thực hiện theo các bước hướng dẫn trên màn hình. Sau khi cài đặt xong, hãy khởi động lại máy tính để driver hoạt động chính xác.
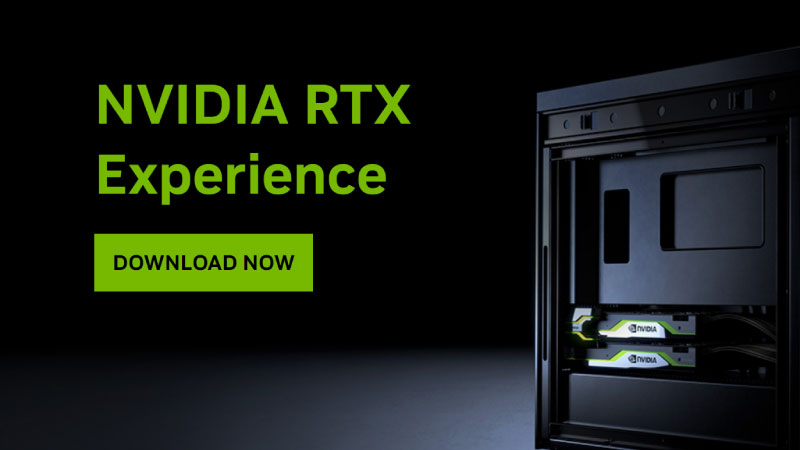
Sử dụng phần mềm của nhà sản xuất để cập nhật tự động
NVIDIA và AMD cung cấp phần mềm tự động cập nhật driver, giúp bạn tiết kiệm thời gian:
NVIDIA GeForce Experience: Phần mềm này giúp cập nhật driver cho card NVIDIA.
AMD Radeon Software: Công cụ hỗ trợ cập nhật driver cho card AMD.
Gỡ driver cũ trước khi cài mới
Đôi khi, việc cài đè driver mới lên driver cũ có thể gây ra lỗi. Trong trường hợp này, bạn có thể sử dụng công cụ Display Driver Uninstaller (DDU) để gỡ bỏ sạch driver cũ trước khi cài bản mới.
Lưu ý khi cập nhật driver
Kiểm tra tính tương thích: Trước khi cài đặt, hãy đảm bảo driver mới tương thích với hệ điều hành và card màn hình của bạn.
Sao lưu dữ liệu: Cập nhật driver đôi khi có thể gây lỗi, do đó nên sao lưu dữ liệu trước.
Cập nhật thường xuyên: Hãy thường xuyên kiểm tra và cập nhật để đảm bảo hiệu suất ổn định cho máy tính.
Kết luận
Việc cài đặt và cập nhật driver card màn hình đúng cách là yếu tố quan trọng để đảm bảo hiệu suất và độ ổn định của hệ thống máy tính. Bằng cách thực hiện theo các bước hướng dẫn trên, bạn có thể dễ dàng cài đặt hoặc cập nhật driver card màn hình trên Windows, giúp máy tính của bạn hoạt động mạnh mẽ và ổn định hơn trong các tác vụ đồ họa, game hoặc xem video chất lượng cao.










