Laptop đã trở thành công cụ không thể thiếu trong công việc, học tập và giải trí. Khi laptop bị treo, các tác vụ trên máy bị đình trệ, màn hình không phản hồi hoặc mọi thao tác đều trở nên vô nghĩa. Điều này gây không ít phiền toái và ảnh hưởng đến hiệu suất công việc. Hãy cùng tìm hiểu về nguyên nhân phổ biến khiến laptop bị treo và cách khắc phục hiệu quả tình trạng này trong bài viết dưới đây.
Laptop Bị Treo Là Gì?
Laptop bị treo là hiện tượng mà thiết bị ngừng hoạt động hoặc trở nên rất chậm, không phản hồi với các lệnh của người dùng. Tình trạng này khiến màn hình “đóng băng,” và không thể di chuyển chuột hay sử dụng bàn phím. Đôi khi, bạn sẽ phải khởi động lại máy bằng cách nhấn giữ nút nguồn. Hiện tượng này có thể xảy ra đột ngột trong quá trình làm việc, học tập hoặc chơi game, gây nhiều phiền toái và làm gián đoạn công việc.
Hiện tượng này không chỉ gặp ở những chiếc laptop cũ mà ngay cả những chiếc laptop mới mua cũng có thể gặp phải. Việc hiểu rõ các nguyên nhân khiến laptop bị treo giúp bạn tìm ra giải pháp phù hợp, hạn chế tối đa tình trạng này xảy ra.
Một số biểu hiện của tình trạng này bao gồm:
- Màn hình đột nhiên đứng yên, không có phản hồi từ chuột hoặc bàn phím.
- Các chương trình đang chạy bị dừng lại.
- Không thể tắt hay mở các ứng dụng mới.
- Hệ thống chậm chạp một cách bất thường, kèm theo âm thanh bất thường từ quạt hoặc ổ cứng.
Nguyên Nhân Gây Ra Tình Trạng Laptop Bị Treo
1. Do Hệ Thống Phần Mềm
Một trong những nguyên nhân phổ biến khiến laptop bị treo là do các vấn đề liên quan đến phần mềm. Các phần mềm lỗi thời, xung đột phần mềm, hoặc việc cài đặt quá nhiều chương trình có thể làm hệ thống bị quá tải. Đặc biệt, khi bạn cài đặt các phần mềm không rõ nguồn gốc hoặc chứa mã độc. Chúng có thể gây xung đột với hệ điều hành, dẫn đến tình trạng máy bị treo.
Cập nhật hệ điều hành và phần mềm thường xuyên là cách tốt để tránh những lỗi tương tự. Hãy đảm bảo rằng các phần mềm bạn sử dụng tương thích với hệ điều hành của máy. Việc cài đặt những phần mềm quá nặng so với cấu hình máy cũng có thể gây ra tình trạng bị treo.
2. Do Tài Nguyên Hệ Thống Bị Quá Tải
Laptop có thể bị treo khi tài nguyên hệ thống (CPU, RAM, hoặc ổ cứng) không đủ để xử lý các tác vụ. Điều này thường xảy ra khi bạn mở nhiều ứng dụng hoặc chương trình cùng một lúc. Đặc biệt là những chương trình đòi hỏi nhiều tài nguyên như phần mềm đồ họa, video, hoặc game nặng.
Nếu máy của bạn chỉ có dung lượng RAM thấp hoặc CPU yếu. Việc chạy quá nhiều chương trình sẽ làm máy bị quá tải, dẫn đến tình trạng treo máy. Quản lý tốt tài nguyên hệ thống là cách hiệu quả để ngăn chặn tình trạng này.
3. Do Nhiệt Độ Quá Cao
Nhiệt độ cũng là một yếu tố lớn gây ra tình trạng laptop bị treo. Khi máy hoạt động quá nóng, các linh kiện bên trong như CPU và GPU sẽ tự động giảm hiệu suất để tránh hỏng hóc. Quạt tản nhiệt bị bụi bẩn hoặc không hoạt động hiệu quả cũng khiến nhiệt độ máy tăng cao, dẫn đến tình trạng “đóng băng” toàn bộ hệ thống.
Việc vệ sinh định kỳ quạt tản nhiệt và kiểm tra hệ thống làm mát giúp giảm nguy cơ máy bị quá nhiệt. Nếu cần thiết, bạn có thể sử dụng các đế tản nhiệt để hỗ trợ quá trình làm mát của laptop.
4. Do Ổ Cứng Bị Hỏng
Khi ổ cứng gặp vấn đề, dữ liệu không thể truy cập một cách hiệu quả, làm cho các ứng dụng và hệ điều hành bị chậm hoặc treo hoàn toàn. Các dấu hiệu của ổ cứng hỏng bao gồm âm thanh kỳ lạ phát ra từ ổ cứng, laptop khởi động chậm hoặc không khởi động được.
Trong trường hợp này, việc sao lưu dữ liệu quan trọng và kiểm tra, thay thế ổ cứng nếu cần thiết là điều bạn nên làm. Sử dụng các công cụ kiểm tra sức khỏe ổ cứng như CrystalDiskInfo cũng là cách hữu ích để nhận diện sớm các vấn đề liên quan đến ổ cứng.
Cách Khắc Phục Laptop Bị Treo
Cách Khắc Phục Laptop Bị Treo Do Phần Mềm
Khi laptop gặp tình trạng treo máy do phần mềm, nguyên nhân chính thường là xung đột giữa các ứng dụng, lỗi phần mềm hoặc thiếu bản cập nhật. Để khắc phục, bạn có thể thực hiện những bước dưới đây:
1. Gỡ Bỏ Phần Mềm Không Cần Thiết Hoặc Xung Đột
Các phần mềm không tương thích hoặc cài đặt nhiều phần mềm cùng lúc có thể làm máy bị quá tải. Việc gỡ bỏ các ứng dụng không cần thiết giúp giảm tải tài nguyên hệ thống và tránh xung đột giữa các chương trình. Các bước thực hiện như sau:
- Trên Windows: Mở “Control Panel” > “Programs and Features” > chọn phần mềm không cần thiết và nhấn “Uninstall” để gỡ bỏ.
- Trên macOS: Vào “Applications” > kéo phần mềm vào thùng rác để gỡ bỏ.
2. Cập Nhật Phần Mềm và Hệ Điều Hành
Cập nhật hệ điều hành và các ứng dụng lên phiên bản mới nhất giúp khắc phục các lỗi phát sinh, tăng tính ổn định và tương thích tốt hơn với phần cứng. Để thực hiện:
- Windows: Vào “Settings” > “Update & Security” > chọn “Check for Updates” để kiểm tra và cài đặt các bản vá.
- macOS: Vào “System Preferences” > “Software Update” để kiểm tra và cập nhật hệ điều hành.

3. Sử Dụng Công Cụ Quản Lý Tài Nguyên
Sử dụng Task Manager (Windows) hoặc Activity Monitor (macOS) để xem ứng dụng nào đang chiếm nhiều tài nguyên CPU, RAM nhất và tắt các chương trình không cần thiết.
- Windows: Nhấn “Ctrl + Shift + Esc” để mở Task Manager, tìm các chương trình chiếm nhiều tài nguyên và nhấn “End Task.”
- macOS: Mở Activity Monitor từ Spotlight, chọn ứng dụng không cần thiết và nhấn nút “X” để tắt.
4. Chạy Trình Khắc Phục Sự Cố (Troubleshooter)
Windows tích hợp sẵn trình khắc phục sự cố tự động, có thể giúp tìm và sửa các lỗi liên quan đến phần mềm. Để sử dụng:
- Vào “Settings” > “Update & Security” > chọn “Troubleshoot” và chọn các vấn đề bạn gặp phải, như “System Maintenance” hoặc “Windows Update” để bắt đầu quá trình sửa lỗi.
Cách Khắc Phục Laptop Bị Treo Do Nhiệt Độ Quá Cao
Laptop bị treo do nhiệt độ quá cao là vấn đề phổ biến, đặc biệt khi máy tính phải làm việc ở cường độ cao trong thời gian dài. Nhiệt độ quá cao khiến hệ thống tự giảm hiệu suất hoặc “đóng băng” để bảo vệ linh kiện. Các bước khắc phục bao gồm:
1. Vệ Sinh Quạt Tản Nhiệt và Khe Thoát Nhiệt
Bụi bẩn tích tụ trong quạt và khe thoát nhiệt làm giảm khả năng tản nhiệt, khiến máy quá nóng. Việc vệ sinh định kỳ giúp duy trì luồng không khí thông thoáng. Bạn có thể tự vệ sinh bằng cách:
- Tắt laptop và rút nguồn điện.
- Sử dụng tuốc nơ vít nhỏ để tháo nắp sau của máy.
- Dùng cọ mềm hoặc bình xịt khí nén để làm sạch quạt và các khe tản nhiệt.
Nếu bạn không tự tin trong việc này, hãy mang laptop đến trung tâm bảo hành hoặc dịch vụ sửa chữa chuyên nghiệp để được hỗ trợ.
2. Sử Dụng Đế Tản Nhiệt
Sử dụng đế tản nhiệt là cách hiệu quả để giảm nhiệt độ laptop. Các đế này thường đi kèm với quạt làm mát bổ sung, giúp cải thiện luồng không khí dưới máy tính. Đặt laptop lên đế tản nhiệt khi sử dụng trong thời gian dài, đặc biệt khi chơi game hoặc chạy các ứng dụng nặng.
3. Kiểm Tra và Thay Thế Keo Tản Nhiệt
Keo tản nhiệt có tác dụng truyền nhiệt từ CPU và GPU sang hệ thống làm mát. Theo thời gian, keo tản nhiệt có thể bị khô hoặc mất khả năng dẫn nhiệt. Việc thay keo tản nhiệt định kỳ (thường sau 1-2 năm sử dụng) giúp máy tính hoạt động mát hơn.
- Bạn có thể thay keo tản nhiệt tại các cửa hàng sửa chữa hoặc tự thực hiện nếu có kỹ năng.
- Đảm bảo sử dụng loại keo tản nhiệt chất lượng cao để tăng hiệu quả làm mát.
4. Kiểm Tra Hoạt Động Của Quạt
Nếu quạt tản nhiệt không quay hoặc quay chậm, điều này có thể dẫn đến hiện tượng laptop bị quá nhiệt và treo. Bạn có thể kiểm tra bằng cách đặt tay gần khe tản nhiệt khi máy đang hoạt động, nếu không có luồng khí nóng thoát ra thì có thể quạt đã hỏng và cần được thay thế.
Cách Khắc Phục Laptop Bị Treo Do Ổ Cứng Bị Hỏng
Ổ cứng bị hỏng hoặc gặp sự cố cũng là nguyên nhân phổ biến gây ra hiện tượng laptop bị treo. Để khắc phục, bạn có thể thực hiện các bước sau:
1. Kiểm Tra Sức Khỏe Ổ Cứng
Sử dụng các phần mềm kiểm tra sức khỏe ổ cứng như CrystalDiskInfo (Windows) hoặc Disk Utility (macOS) để đánh giá tình trạng của ổ cứng. Nếu phát hiện lỗi hoặc dấu hiệu hỏng hóc, việc thay ổ cứng mới có thể là giải pháp cần thiết.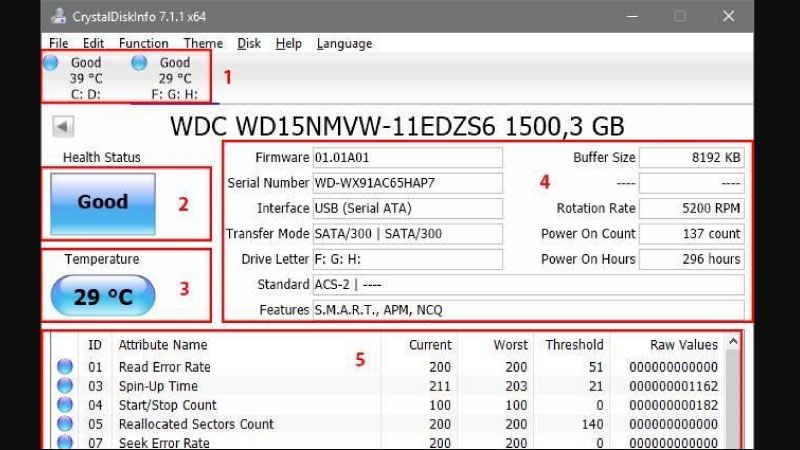
2. Chống Phân Mảnh Ổ Cứng (Trên HDD)
Đối với các máy sử dụng ổ HDD, chống phân mảnh ổ cứng giúp sắp xếp lại các dữ liệu bị phân mảnh, tăng tốc độ truy cập dữ liệu và giảm tình trạng bị treo. Để thực hiện:
- Windows: Mở “Defragment and Optimize Drives” từ Start menu, chọn ổ đĩa và nhấn “Optimize.”
- macOS: Hệ điều hành tự động chống phân mảnh, vì vậy không cần thực hiện thủ công.
3. Thay Ổ Cứng HDD Bằng SSD
Nếu ổ HDD đã cũ hoặc gặp nhiều vấn đề, bạn nên cân nhắc thay thế bằng ổ SSD. SSD có tốc độ truy xuất dữ liệu nhanh hơn nhiều so với HDD. SSD giúp laptop khởi động nhanh hơn, chạy ứng dụng mượt mà hơn. Nó còn giúp làm giảm nguy cơ bị treo máy. Việc nâng cấp lên SSD cũng tăng tuổi thọ và hiệu suất tổng thể của laptop.
4. Sao Lưu Dữ Liệu Quan Trọng
Khi gặp dấu hiệu ổ cứng sắp hỏng, hãy sao lưu ngay lập tức tất cả dữ liệu quan trọng. Sử dụng các dịch vụ lưu trữ đám mây như Google Drive, OneDrive hoặc sao chép dữ liệu ra ổ cứng ngoài để đảm bảo không mất dữ liệu quan trọng.
Cách Khắc Phục Laptop Bị Treo Do Thiếu Tài Nguyên Hệ Thống
Laptop bị treo thường xảy ra khi máy tính không đủ tài nguyên như RAM, CPU hoặc bộ nhớ để xử lý các tác vụ đang chạy. Đây là những cách khắc phục khi gặp tình trạng thiếu tài nguyên:
1. Đóng Các Ứng Dụng Không Cần Thiết
Mở nhiều ứng dụng cùng lúc có thể làm cạn kiệt tài nguyên hệ thống. Đặc biệt là với các ứng dụng nặng như phần mềm chỉnh sửa video, đồ họa hoặc trò chơi. Bạn nên thường xuyên kiểm tra và tắt các ứng dụng không cần thiết để giải phóng RAM và CPU.
2. Tăng Dung Lượng RAM
Nâng cấp RAM là một trong những cách hiệu quả nhất để cải thiện hiệu suất của laptop. Thêm RAM giúp laptop có thể chạy nhiều chương trình cùng lúc mà không bị treo. Bạn có thể kiểm tra dung lượng RAM hiện tại và khả năng nâng cấp bằng cách:
- Windows: Mở “Task Manager” và kiểm tra mục “Memory” trong tab “Performance.”
- macOS: Mở “About This Mac” và kiểm tra mục “Memory.”

3. Tắt Các Ứng Dụng Khởi Động Cùng Hệ Điều Hành
Một số ứng dụng tự động khởi động cùng hệ điều hành, chiếm dụng tài nguyên ngay từ khi bật máy. Để tắt các ứng dụng này:
- Windows: Mở “Task Manager” > chọn tab “Startup” > tắt các chương trình không cần thiết.
- macOS: Vào “System Preferences” > “Users & Groups” > chọn tài khoản và nhấn “Login Items” để tắt các ứng dụng khởi động cùng hệ điều hành.
4. Quản Lý Ổ Cứng
Dung lượng ổ cứng đầy cũng gây ra hiện tượng laptop giật lag và bị treo. Xóa bớt các tập tin không cần thiết hoặc chuyển dữ liệu sang ổ cứng ngoài giúp giải phóng không gian lưu trữ và cải thiện hiệu suất.
4. Phòng tránh tình trạng laptop bị treo
Phòng ngừa luôn là cách tốt nhất để đảm bảo laptop của bạn hoạt động ổn định và tránh được tình trạng treo máy.
Bảo trì và vệ sinh máy định kỳ
Một trong những cách hiệu quả nhất là bảo trì và vệ sinh định kỳ. Bằng cách vệ sinh laptop thường xuyên, bạn có thể ngăn chặn sự tích tụ của bụi bẩn trong quạt tản nhiệt và khe thoát nhiệt, giúp giảm nguy cơ máy bị nóng quá mức.
cập nhật phần mềm và hệ điều hành
Ngoài ra, việc cập nhật phần mềm và hệ điều hành đúng lúc là vô cùng quan trọng. Các bản cập nhật từ nhà sản xuất thường đi kèm với các bản vá lỗi và cải tiến hiệu suất. Điều này giúp laptop hoạt động mượt mà hơn.
phần mềm diệt virus uy tín
Sử dụng phần mềm diệt virus uy tín là một biện pháp phòng ngừa hữu hiệu để bảo vệ laptop khỏi các mối đe dọa từ virus và malware. Bạn nên thường xuyên quét máy tính để phát hiện và loại bỏ các phần mềm độc hại trước khi chúng gây ra vấn đề.
sử dụng nguồn điện ổn định
Một biện pháp khác để phòng tránh tình trạng laptop bị treo là sử dụng nguồn điện ổn định. Khi sử dụng laptop, đặc biệt là trong các điều kiện nguồn điện không ổn định, bạn nên đảm bảo rằng laptop luôn được kết nối với một nguồn điện ổn định hoặc sử dụng một bộ UPS để duy trì nguồn điện liên tục.
quản lý tài nguyên máy tính
Cuối cùng, bạn nên quản lý tài nguyên máy tính một cách hiệu quả. Tránh mở quá nhiều ứng dụng cùng lúc và thường xuyên kiểm tra dung lượng RAM và ổ cứng để đảm bảo hệ thống luôn hoạt động trong giới hạn tài nguyên cho phép.
5. Kết luận
Laptop bị treo là vấn đề phổ biến nhưng có thể được khắc phục nếu bạn hiểu rõ nguyên nhân và thực hiện các biện pháp phù hợp. Từ việc kiểm tra phần cứng, nâng cấp RAM, đến vệ sinh quạt tản nhiệt, và quản lý phần mềm, tất cả đều là những giải pháp hữu hiệu để giữ cho laptop hoạt động ổn định.
Việc phòng ngừa cũng rất quan trọng, đặc biệt là bảo trì laptop định kỳ và cập nhật các phần mềm, hệ điều hành. Nếu bạn thực hiện đúng các biện pháp này, tình trạng bị treo của laptop sẽ giảm đáng kể, giúp bạn làm việc và học tập một cách suôn sẻ và hiệu quả hơn.










