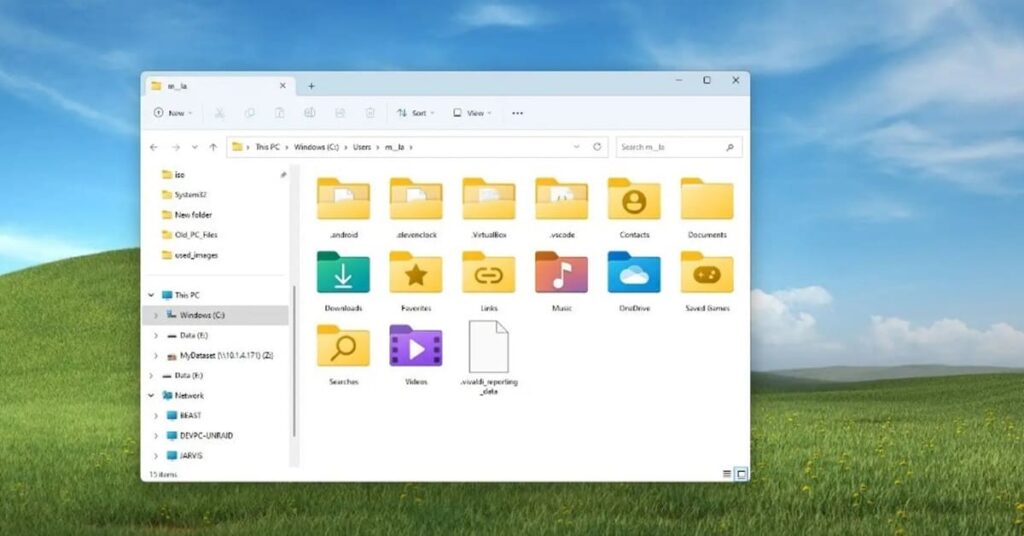Nội dung này sẽ hướng dẫn bạn cách tạo file trên máy tính cực kỳ đơn giản và nhanh chóng. Xem và thực hành ngay nếu bạn vẫn chưa biết cách để tạo một file mới trên máy tính cá nhân của mình nhé.
Tạo một thư mục mới bằng cách sử dụng menu Context
Cách dễ nhất và nổi tiếng nhất để tạo thư mục mới trên Windows là thông qua menu ngữ cảnh. Bạn có thể sử dụng phương pháp này để tạo thư mục ở hầu hết mọi nơi trong Windows.
- Đi đến vị trí bạn muốn tạo thư mục.
- Nhấp chuột phải vào bất kỳ chỗ trống nào để mở menu ngữ cảnh.
- Chọn Mới > Thư mục.
- Nhập tên phù hợp cho thư mục của bạn rồi nhấn Enter.
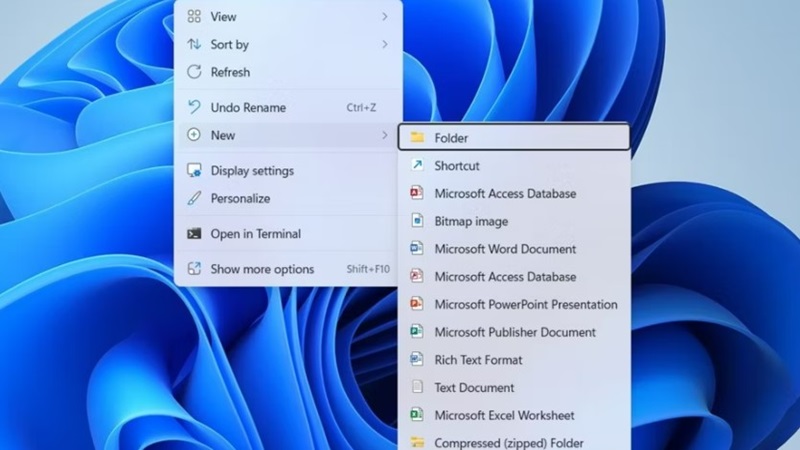
Cách tạo file trên máy tính bằng File Explorer
Thanh menu của File Explorer cung cấp quyền truy cập vào nhiều tùy chọn hữu ích. Một trong số đó cũng cho phép bạn tạo một thư mục mới chỉ bằng vài cú nhấp chuột.
Để tạo một thư mục mới bằng menu của File Explorer:
- Nhấn Win + E hoặc sử dụng một trong nhiều cách để mở File Explorer.
- Di chuyển đến phần thư mục mà bạn muốn tạo thêm file mới.
- Nhấp vào nút Mới ở góc trên bên trái của File Explorer và chọn Thư mục từ danh sách.
- Đặt tên phù hợp cho thư mục của bạn rồi nhấn Enter.
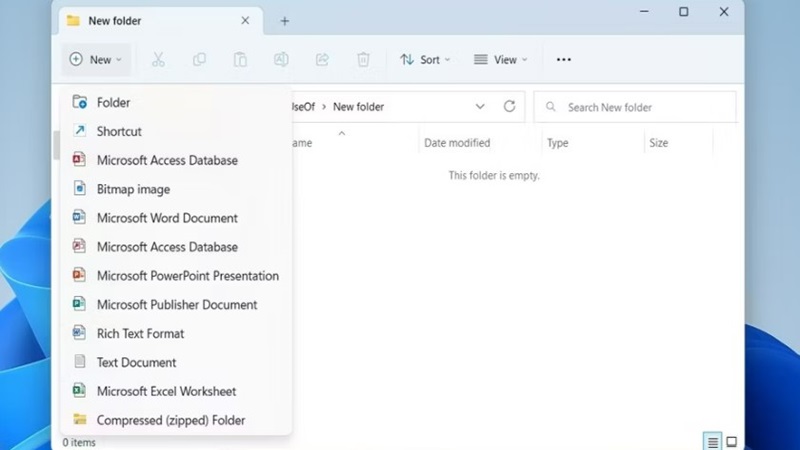
Sử dụng phím tắt để tạo file mới trên máy tính
Nếu bạn thích làm việc bằng bàn phím hơn là chuột, hoặc chỉ muốn tạo thư mục mới nhanh hơn, bạn có thể sử dụng phím tắt Ctrl + Shift + N trên Windows.
Chỉ cần đến vị trí bạn muốn tạo thư mục và nhấn Ctrl + Shift + N cùng lúc trên bàn phím. Sau khi thư mục được tạo, bạn có thể đổi tên thành bất kỳ tên nào bạn muốn.
Cách tạo file trên máy tính bằng Command Prompt hoặc PowerShell
Sử dụng các lệnh cũng là một cách khác để bạn có thể tạo file mới trên máy tính nhanh chóng. Mặc dù có thể không nhanh bằng các phương pháp khác được đề cập ở trên, nhưng chắc chắn nó có thể hữu ích nếu bạn cần tạo nhiều thư mục cùng một lúc.
Thông qua Command Prompt hoặc Windows PowerShell bạn có thể thực hiện tạo file mới theo các bước sau:
- Sử dụng phím tắt Win + S để mở Windows Search.
- Tại hộp tìm kiếm,Nhập Command Prompt hoặc PowerShell và chọn Run as administrator khi tùy chọn xuất hiện.
- Khi hệ thống hiển thị “Kiểm soát tài khoản người dùng (UAC)” bạn chọn “Có”.
- Trong bảng điều khiển, nhập lệnh sau và nhấn Enter để điều hướng đến vị trí bạn muốn tạo thư mục mới. Đảm bảo bạn thay thế Directory trong lệnh sau bằng vị trí thư mục thực tế mà bạn muốn tạo thư mục.
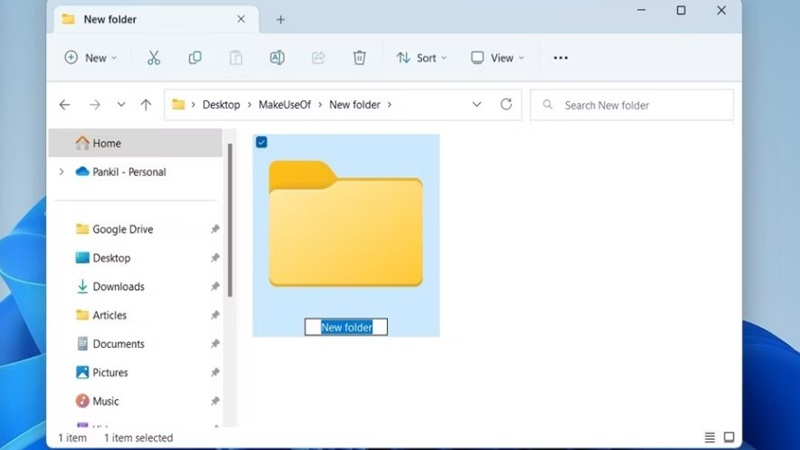
Tiếp theo, nhập mkdir theo sau là tên thư mục bạn muốn tạo và nhấn Enter . Ví dụ, nếu bạn muốn tạo một thư mục có tên là Work , bạn sẽ nhập lệnh sau: mkdir Work
Tương tự, nếu bạn muốn tạo nhiều thư mục, hãy nhập mkdir theo sau là tên các thư mục của bạn. Ví dụ, nếu bạn muốn tạo ba thư mục có tên là Android , iPhone và Windows , bạn sẽ nhập lệnh này: mkdir Android iPhone Windows
Cách tạo tập tin mới trên máy Mac
Không giống như cách tạo file trên máy tính Windows, máy Mac không cho phép bạn tạo tệp mới mà không mở chương trình bạn muốn tạo tệp (điều này có nghĩa là nếu bạn muốn tạo tài liệu Microsoft Word, chẳng hạn, bạn phải mở Microsoft Word). Tuy nhiên, bạn vẫn có thể tạo thư mục.
- Mở Finder. Nhấp vào biểu tượng ứng dụng Finder, trông giống như khuôn mặt màu xanh, trong Dock.
- Đi đến thư mục mà bạn muốn tạo thư mục. Trong cửa sổ Finder, đi đến thư mục mà bạn muốn tạo thư mục mới.
- Nhấp vào Tệp. Tệp nằm ở phía bên trái của thanh menu ở đầu màn hình máy Mac của bạn.
- Nhấp vào Thư mục mới. Làm như vậy sẽ thêm một thư mục mới vào vị trí hiện tại.
- Nhập tên. Trong khi tên thư mục được tô sáng (vì nó sẽ được tô sáng ngay sau khi bạn tạo thư mục), hãy nhập tên mà bạn muốn sử dụng cho thư mục.
- Nhấn Return. Làm như vậy sẽ lưu tên thư mục và tạo thư mục ở vị trí thư mục hiện tại của bạn.
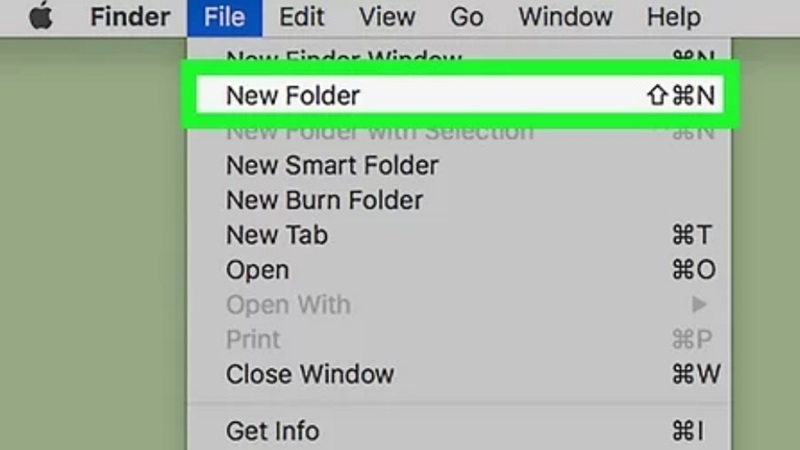
Kết luận
Cho dù bạn sử dụng phím tắt hay phương pháp dòng lệnh, việc tạo thư mục trong Windows 11 khá dễ dàng. Bây giờ với cách tạo file trên máy tính, bạn đã tạo xong các thư mục của mình, có thể bạn nên tùy chỉnh chúng để có thể phân biệt chúng một cách nhanh chóng.