Tình trạng màn hình máy tính bị phóng to là một trong những sự cố phổ biến mà người dùng máy tính có thể gặp phải. Hiện tượng này gây ra khó khăn trong việc quan sát và thao tác trên màn hình, khiến trải nghiệm sử dụng máy tính trở nên bất tiện. Bài viết dưới đây sẽ giải thích nguyên nhân cũng như cách khắc phục tình trạng này một cách hiệu quả.
Nguyên nhân khiến màn hình máy bị phóng to
Có nhiều nguyên nhân dẫn đến tình trạng màn hình máy bị phóng to, từ các thiết lập sai lệch cho đến sự cố phần mềm. Dưới đây là những lý do phổ biến nhất:
- Độ phân giải màn hình sai
Một trong những nguyên nhân chính khiến màn hình máy bị phóng to là do thiết lập độ phân giải màn hình không đúng. Khi độ phân giải quá thấp, các biểu tượng, văn bản và hình ảnh trên màn hình sẽ bị phóng to hơn bình thường. - Chế độ Zoom trong hệ điều hành
Hệ điều hành Windows và MacOS đều tích hợp sẵn tính năng Zoom giúp người dùng phóng to màn hình để dễ nhìn hơn. Tuy nhiên, khi vô tình kích hoạt chế độ này, màn hình có thể bị phóng to không mong muốn. - Sử dụng tổ hợp phím tắt không đúng cách
Đôi khi, người dùng vô tình nhấn các tổ hợp phím tắt làm thay đổi tỷ lệ hiển thị màn hình, khiến màn hình bị phóng to mà không biết. Trong Windows, tổ hợp phím như “Ctrl” và dấu “+” có thể kích hoạt tính năng phóng to. - Card đồ họa hoặc driver gặp lỗi
Một nguyên nhân khác có thể khiến màn hình máy bị phóng to là do sự cố liên quan đến driver card đồ họa. Khi driver không tương thích hoặc bị lỗi, màn hình có thể hiển thị không đúng kích thước.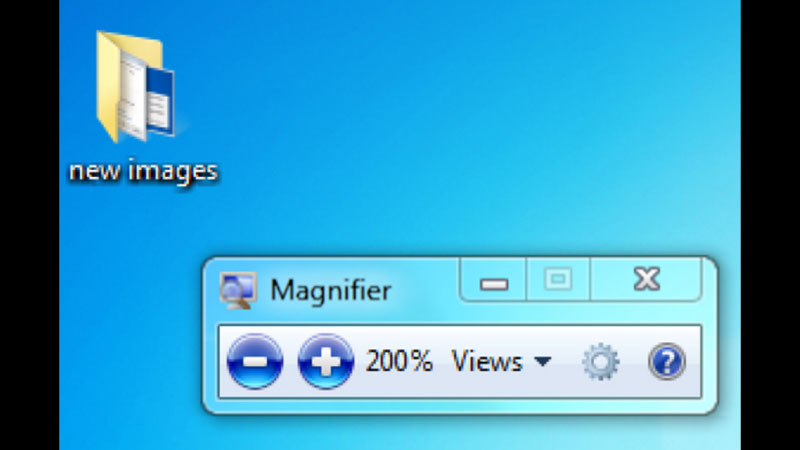
Cách khắc phục tình trạng màn hình máy bị phóng to
Sau khi đã xác định được nguyên nhân, bạn có thể áp dụng một số cách khắc phục dưới đây để đưa màn hình trở về kích thước bình thường:
Kiểm tra và điều chỉnh độ phân giải màn hình
Để khắc phục tình trạng màn hình máy bị phóng to do độ phân giải, bạn có thể điều chỉnh lại thông số này theo các bước sau:
- Trên Windows: Nhấp chuột phải vào màn hình > Chọn “Display settings” (Cài đặt hiển thị) > Trong phần “Display resolution” (Độ phân giải màn hình), chọn độ phân giải phù hợp, thường là mức độ phân giải cao nhất mà màn hình hỗ trợ.
- Trên MacOS: Vào “System Preferences” (Tùy chọn hệ thống) > Chọn “Displays” (Màn hình) > Điều chỉnh độ phân giải tại mục “Resolution”.
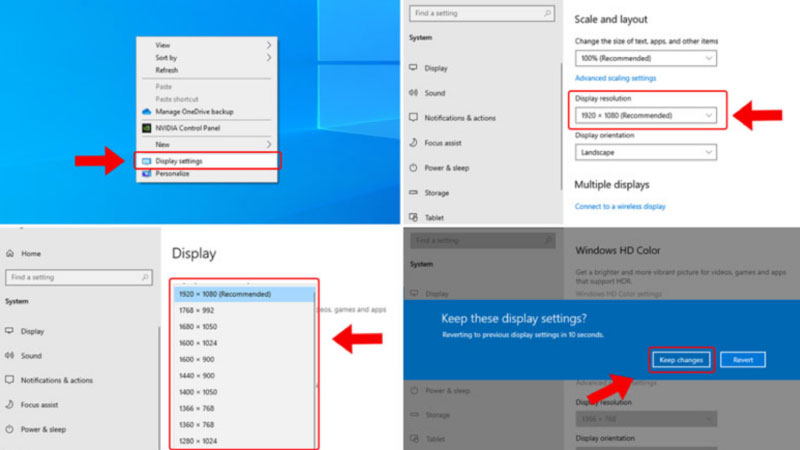
Tắt chế độ Zoom
Nếu nguyên nhân là do chế độ Zoom, bạn có thể tắt tính năng này để khắc phục:
- Trên Windows: Nhấn tổ hợp phím “Windows” + “-” để giảm mức phóng to hoặc mở “Magnifier” (Kính lúp) và tắt chế độ này.
- Trên MacOS: Vào “System Preferences” > Chọn “Accessibility” (Trợ năng) > Vào mục “Zoom” và tắt tính năng phóng to màn hình.
Sử dụng phím tắt để giảm kích thước màn hình
Nếu bạn vô tình kích hoạt tính năng phóng to bằng phím tắt, hãy dùng các tổ hợp phím sau để khắc phục:
- Trên Windows: Nhấn tổ hợp “Ctrl” + “0” để đưa tỷ lệ màn hình về mức 100%.
- Trên MacOS: Nhấn “Command” + “0” để khôi phục tỷ lệ hiển thị mặc định.
Cập nhật hoặc cài đặt lại driver card đồ họa
Nếu nguyên nhân do driver card đồ họa, bạn cần kiểm tra và cập nhật phiên bản mới nhất của driver từ trang web chính thức của nhà sản xuất. Nếu đã cài đặt driver mới nhưng vẫn gặp lỗi, bạn có thể thử gỡ bỏ driver cũ và cài đặt lại từ đầu.
Cách phòng tránh tình trạng màn hình bị phóng to
Để tránh gặp lại tình trạng màn hình máy bị phóng to, bạn có thể áp dụng các biện pháp sau:
- Sử dụng độ phân giải phù hợp: Luôn thiết lập độ phân giải màn hình đúng với khả năng hiển thị tối đa của màn hình.
- Cẩn thận khi sử dụng phím tắt: Hãy chú ý khi thao tác với các tổ hợp phím để tránh việc vô tình thay đổi tỷ lệ hiển thị.
- Cập nhật driver thường xuyên: Đảm bảo rằng driver card đồ họa luôn được cập nhật phiên bản mới nhất để tránh lỗi phát sinh.
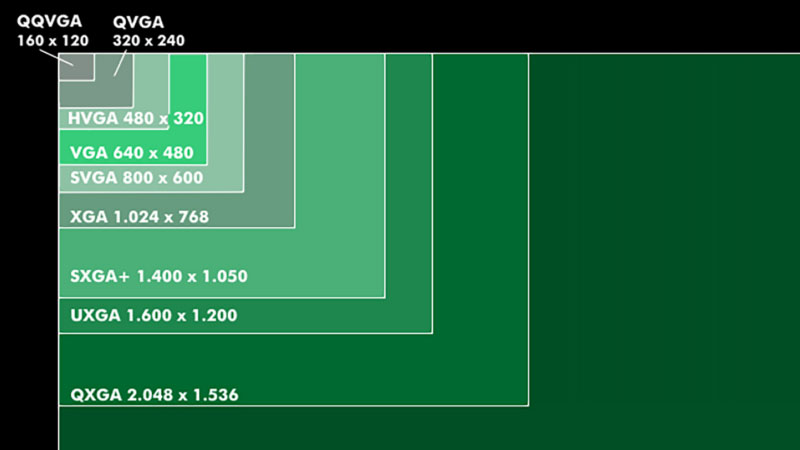
Kết luận
Tình trạng màn hình máy bị phóng to có thể gây ra nhiều phiền toái trong quá trình sử dụng máy tính. Tuy nhiên, với các nguyên nhân và cách khắc phục được nêu trên, bạn có thể dễ dàng giải quyết sự cố này và khôi phục màn hình về kích thước bình thường. Hãy luôn kiểm tra kỹ các thiết lập hệ thống và cập nhật phần mềm để tránh những lỗi không mong muốn.










