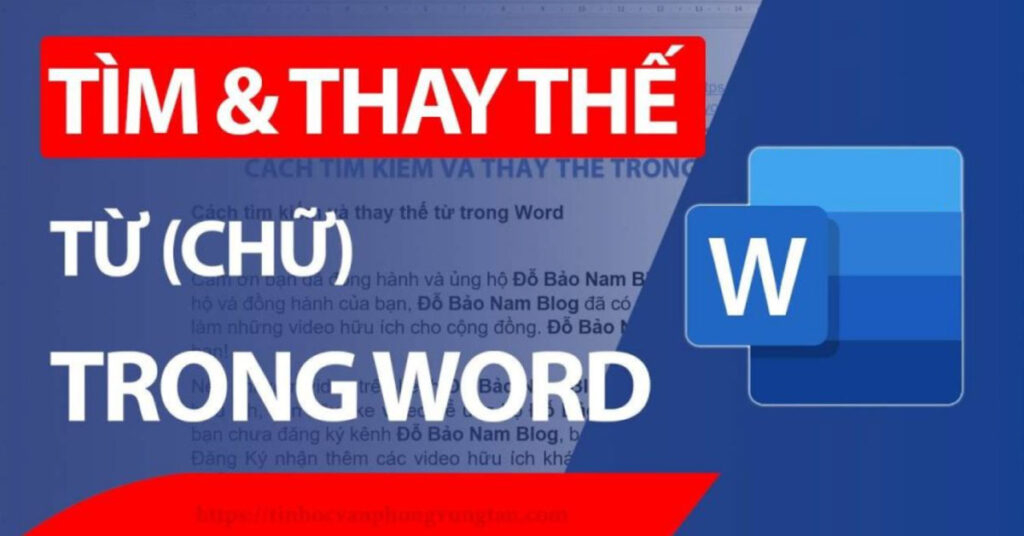Microsoft Word là một trong những công cụ soạn thảo văn bản phổ biến nhất hiện nay, đặc biệt quan trọng đối với dân văn phòng. Trong quá trình làm việc, đôi khi bạn cần chỉnh sửa nội dung một cách nhanh chóng, chẳng hạn như thay thế một từ hoặc cụm từ xuất hiện nhiều lần trong tài liệu. Đó là lúc cách thay thế từ trong Word trở thành một kỹ năng hữu ích, giúp bạn tiết kiệm thời gian và nâng cao hiệu suất làm việc. Bài viết này sẽ hướng dẫn bạn những phương pháp tìm và thay thế từ trong Word cực nhanh, phù hợp cho cả người mới bắt đầu lẫn những ai muốn tối ưu hóa quy trình chỉnh sửa văn bản.
Tại sao cần biết cách thay thế từ trong Word để tăng hiệu suất làm việc?
Trong công việc văn phòng, Microsoft Word là công cụ không thể thiếu. Khi chỉnh sửa tài liệu, đôi khi bạn cần thay thế một từ hoặc cụm từ xuất hiện nhiều lần. Nếu làm thủ công, bạn sẽ mất nhiều thời gian và dễ sai sót. Vì vậy, biết cách thay thế từ trong Word sẽ giúp bạn làm việc nhanh hơn và hiệu quả hơn.
1. Tiết kiệm thời gian
Tính năng Find & Replace giúp bạn thay thế từ nhanh chóng chỉ với vài thao tác. Thay vì chỉnh sửa từng chỗ, bạn có thể thay tất cả trong vài giây. Điều này đặc biệt hữu ích khi làm việc với tài liệu dài, như báo cáo hay hợp đồng.
2. Đảm bảo nội dung nhất quán
Trong một văn bản chuyên nghiệp, thuật ngữ và tên riêng cần phải đồng bộ. Nếu sửa thủ công, bạn có thể bỏ sót hoặc viết không thống nhất. Tính năng Find & Replace giúp bạn đảm bảo nội dung luôn chính xác.
3. Giảm sai sót khi chỉnh sửa
Nếu sửa từng từ bằng tay, bạn có thể mắc lỗi. Word cho phép tìm kiếm nâng cao dựa trên định dạng chữ, giúp bạn kiểm soát tốt hơn. Bạn cũng có thể dùng ký tự đại diện (Wildcards) để tìm kiếm linh hoạt hơn.
4. Tự động hóa với VBA
Với tài liệu lớn, VBA giúp bạn tìm và thay thế từ tự động. Điều này giúp bạn tiết kiệm công sức và làm việc hiệu quả hơn.
Biết cách thay thế từ trong Word giúp bạn chỉnh sửa nhanh hơn, chính xác hơn và giảm sai sót. Đây là kỹ năng quan trọng, giúp bạn làm việc chuyên nghiệp và hiệu quả hơn.
Tổng quan về tính năng Find & Replace trong Word.
Find & Replace là một trong những tính năng quan trọng trong Microsoft Word, giúp người dùng tìm kiếm và thay thế từ hoặc cụm từ nhanh chóng trong tài liệu. Tính năng này đặc biệt hữu ích khi làm việc với các văn bản dài, giúp tiết kiệm thời gian và đảm bảo tính nhất quán trong nội dung.
1. Chức năng chính của Find & Replace
- Find (Tìm kiếm): Cho phép người dùng tìm một từ, cụm từ hoặc ký tự cụ thể trong tài liệu.
- Replace (Thay thế): Giúp thay thế từ hoặc cụm từ được tìm thấy bằng nội dung mới một cách nhanh chóng.
- Replace All (Thay thế tất cả): Tự động thay thế tất cả các từ được tìm thấy chỉ bằng một cú nhấp chuột.
2. Cách sử dụng Find & Replace cơ bản
- Mở Word và nhấn Ctrl + H để mở hộp thoại Find & Replace.
- Nhập từ cần tìm vào ô Find what.
- Nhập từ muốn thay thế vào ô Replace with.
- Nhấn Replace để thay từng từ hoặc Replace All để thay thế toàn bộ.
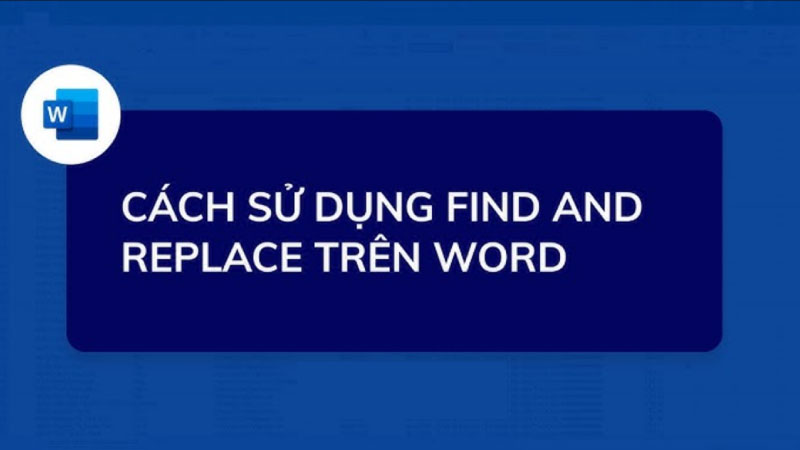
3. Tìm kiếm nâng cao với Find & Replace
- Tìm theo định dạng chữ (in đậm, in nghiêng, màu sắc…).
- Sử dụng ký tự đại diện (Wildcards) để tìm kiếm linh hoạt hơn.
- Phân biệt chữ hoa – chữ thường khi tìm kiếm.
Tính năng Find & Replace giúp người dùng chỉnh sửa văn bản nhanh hơn, chính xác hơn và hiệu quả hơn, đặc biệt khi làm việc với tài liệu lớn.
Cách thay thế từ trong Word bằng tính năng Find & Replace
1. Sử dụng Find để tìm kiếm từ trong Word
Tính năng Find trong Microsoft Word giúp bạn nhanh chóng tìm kiếm một từ hoặc cụm từ trong tài liệu. Điều này đặc biệt hữu ích khi làm việc với văn bản dài, giúp tiết kiệm thời gian và đảm bảo độ chính xác.
Bước 1. Cách mở tính năng Find
- Cách nhanh nhất để mở Find là nhấn Ctrl + F trên bàn phím.
- Khi đó, khung tìm kiếm sẽ xuất hiện ở bên phải hoặc phía trên của tài liệu.
- Bạn cũng có thể vào Home → Find trong nhóm Editing trên thanh công cụ.
Bước 2. Nhập từ khóa để tìm kiếm nhanh
- Nhập từ hoặc cụm từ cần tìm vào ô tìm kiếm.
- Word sẽ tự động làm nổi bật tất cả các kết quả phù hợp trong tài liệu.
- Dùng mũi tên lên/xuống hoặc nhấn Enter để di chuyển giữa các kết quả.
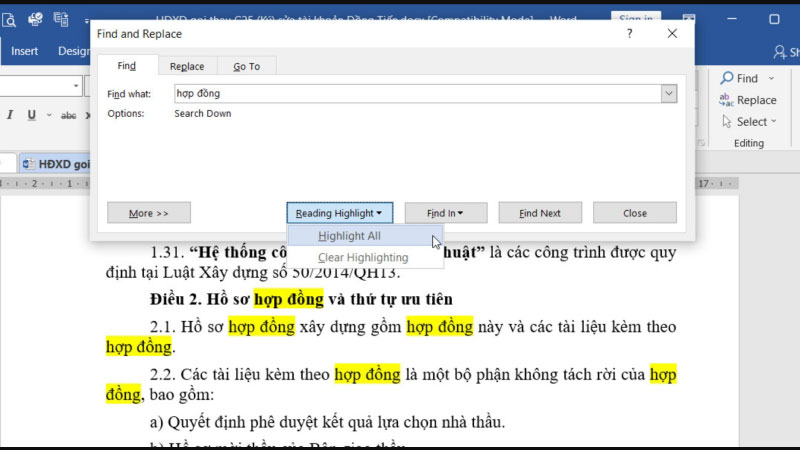
Bước 3. Sử dụng tùy chọn tìm kiếm nâng cao
Để tìm kiếm chính xác hơn, bạn có thể nhấp vào More >> trong hộp thoại Find and Replace, sau đó chọn các tùy chọn sau:
- Match case: Phân biệt chữ hoa, chữ thường.
- Whole words only: Chỉ tìm đúng từ hoàn chỉnh, không bao gồm từ có chứa cụm từ tìm kiếm.
- Wildcards: Tìm kiếm nâng cao bằng ký tự đại diện.
- Sounds like: Tìm kiếm từ có phát âm tương tự.
- Find all word forms: Tìm kiếm các dạng biến thể của từ.
2. Cách thay thế từ trong Word bằng Replace
Tính năng Replace trong Microsoft Word giúp bạn thay thế nhanh một từ hoặc cụm từ trong tài liệu mà không cần chỉnh sửa thủ công. Điều này giúp tiết kiệm thời gian và đảm bảo tính nhất quán trong nội dung.
Bước 1. Mở hộp thoại Replace
- Nhấn Ctrl + H để mở hộp thoại Find and Replace.
- Hoặc vào Home → chọn Replace trong nhóm Editing.
Bước 2. Nhập từ cần thay thế và từ thay thế
- Trong hộp thoại Find and Replace:
- Nhập từ cần tìm vào ô Find what.
- Nhập từ mới vào ô Replace with.
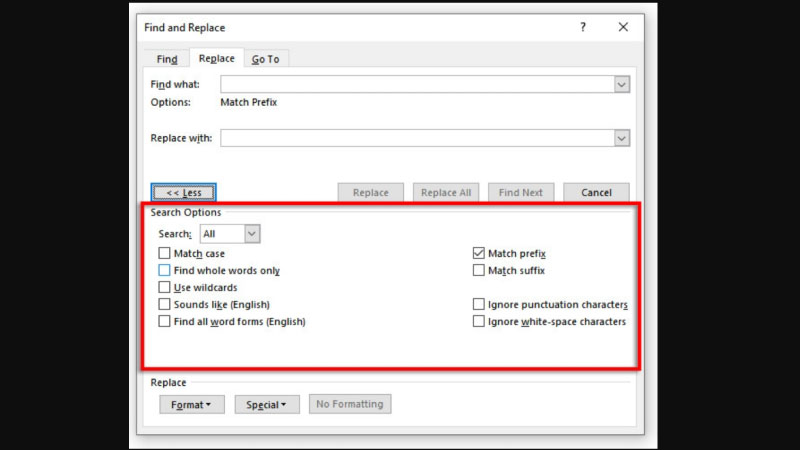
Bước 3. Cách thay thế từ trong tài liệu
- Nhấn Replace để thay thế từng từ một. Word sẽ tìm từng kết quả và hỏi bạn có muốn thay thế không.
- Nhấn Replace All để thay thế toàn bộ từ trong tài liệu cùng một lúc.
Lưu ý:
- Kiểm tra kỹ trước khi dùng Replace All để tránh thay nhầm từ không mong muốn.
- Có thể dùng tùy chọn Match case để phân biệt chữ hoa, chữ thường.
- Nếu cần tìm kiếm chính xác hơn, bạn có thể dùng ký tự đại diện (Wildcards).
Tính năng Replace giúp chỉnh sửa tài liệu nhanh chóng và chính xác, đặc biệt khi làm việc với văn bản dài.
Cách thay thế từ trong Word bằng công cụ Wildcards (ký tự đại diện)
Tính năng Wildcards trong Microsoft Word giúp bạn tìm kiếm và thay thế linh hoạt hơn, đặc biệt khi cần chỉnh sửa các từ có chung một mẫu hoặc dạng biến thể. Điều này rất hữu ích khi làm việc với tài liệu lớn và cần thao tác nhanh chóng. Wildcards (ký tự đại diện) là các ký hiệu đặc biệt giúp mở rộng khả năng tìm kiếm trong Word. Thay vì tìm kiếm một từ cố định, bạn có thể dùng Wildcards để tìm nhiều biến thể khác nhau của từ đó.
Một số ký tự đại diện phổ biến
*(dấu sao): Đại diện cho một chuỗi ký tự bất kỳ.- Ví dụ:
công*có thể tìm thấy “công việc”, “công ty”, “công nghệ”…
- Ví dụ:
?(dấu hỏi): Đại diện cho một ký tự bất kỳ.- Ví dụ:
t?mcó thể tìm thấy “tìm”, “tôm”, “tâm”…
- Ví dụ:
[](dấu ngoặc vuông): Tìm ký tự trong tập hợp.- Ví dụ:
[cđ]ôngcó thể tìm thấy “công” và “đông”.
- Ví dụ:
{n,}: Tìm từ có số lượng ký tự nhất định.- Ví dụ:
a{2,}tìm các từ chứa ít nhất hai chữ “a”.
- Ví dụ:
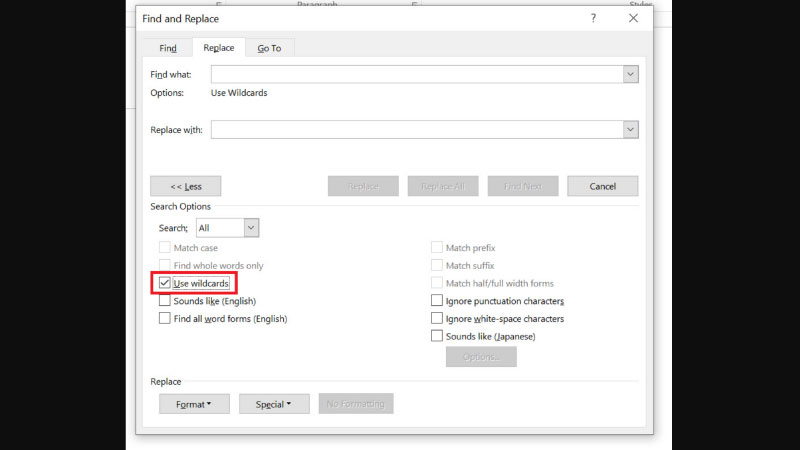
Cách sử dụng Wildcards trong tìm kiếm và thay thế
Giả sử bạn có một tài liệu chứa nhiều từ dạng “công việc”, “công ty”, “công nghệ”,… và muốn thay tất cả thành “doanh nghiệp”.
Bước 1: Mở hộp thoại Find and Replace
- Nhấn Ctrl + H để mở hộp thoại Find and Replace.
- Nhấn vào More >> để mở tùy chọn nâng cao.
- Tích vào ô Use wildcards.
Bước 2: Nhập cú pháp tìm kiếm và thay thế
- Find what:
công* - Replace with:
doanh nghiệp
Bước 3: Thực hiện thay thế
- Nhấn Replace để thay thế từng từ hoặc Replace All để thay thế toàn bộ.
Sử dụng Advanced Find & Replace để tìm và thay thế nâng cao
Tính năng Advanced Find & Replace trong Microsoft Word giúp bạn không chỉ tìm kiếm văn bản mà còn có thể thực hiện cách thay thế từ trong Word theo định dạng như font chữ, màu sắc, kiểu chữ,…
Hướng dẫn truy cập tính năng Advanced Find & Replace
- Nhấn Ctrl + H để mở hộp thoại Find and Replace.
- Nhấn vào nút More >> để mở rộng các tùy chọn nâng cao.
Tìm kiếm theo định dạng (font chữ, màu sắc, kiểu chữ)
Nếu bạn muốn tìm kiếm văn bản dựa trên định dạng thay vì nội dung, bạn có thể làm như sau:
- Mở hộp thoại Find and Replace.
- Để tìm theo định dạng, nhấp vào Format ở góc dưới.
- Chọn loại định dạng bạn muốn tìm, ví dụ:
- Font… (Tìm theo font chữ, cỡ chữ, màu chữ, kiểu chữ như in đậm, in nghiêng).
- Paragraph… (Tìm theo định dạng đoạn văn như căn lề, giãn dòng).
- Tabs… (Tìm theo tab hoặc khoảng cách giữa các dòng).
- Nhấn Find Next để tìm kiếm các kết quả phù hợp.
Thay thế văn bản có định dạng đặc biệt
Bạn có thể thay thế từ hoặc cụm từ không chỉ bằng nội dung khác mà còn thay đổi cả định dạng:
- Tìm văn bản theo định dạng:
- Trong ô Find what, nhập nội dung cần tìm hoặc để trống nếu chỉ muốn thay đổi định dạng.
- Nhấn Format để chọn định dạng hiện tại cần tìm.
- Thay thế văn bản theo định dạng mới:
- Trong ô Replace with, nhập nội dung thay thế (hoặc để trống nếu chỉ muốn thay đổi định dạng).
- Nhấn Format và chọn định dạng mong muốn.
- Nhấn Replace để thay từng mục hoặc Replace All để thay thế toàn bộ.
Cách tìm và thay thế từ bằng VBA để tự động hóa trong Word
VBA là một ngôn ngữ lập trình được tích hợp trong các ứng dụng Microsoft Office, bao gồm Word. Bằng cách sử dụng VBA, bạn có thể tự động hóa các công việc lặp đi lặp lại, giảm bớt công sức chỉnh sửa thủ công, và tối ưu hóa quy trình làm việc.
Lợi ích khi sử dụng VBA trong Word:
- Tiết kiệm thời gian: Tự động tìm và thay thế từ mà không cần thao tác thủ công.
- Tăng hiệu quả công việc: Thực hiện thay thế nhiều từ hoặc cụm từ trong một tài liệu hoặc trên nhiều tài liệu cùng lúc.
- Tính linh hoạt: Tùy chỉnh mã VBA để phù hợp với nhu cầu cụ thể của bạn.
Mã VBA cơ bản để thay thế từ tự động
Dưới đây là một ví dụ mã VBA đơn giản giúp tìm và thay thế từ trong Word:
Sub ReplaceText()
Dim FindWord As String
Dim ReplaceWord As StringFindWord = “cũ”
ReplaceWord = “mới”
With ActiveDocument.Content.Find
.Text = FindWord
.Replacement.Text = ReplaceWord
.Execute Replace:=wdReplaceAll
End With
End Sub
- FindWord: Từ cần tìm trong tài liệu.
- ReplaceWord: Từ thay thế.
- Execute Replace:=wdReplaceAll: Thực hiện thay thế tất cả các kết quả trong tài liệu.
Hướng dẫn cách chạy VBA trong Word
Để sử dụng mã VBA trong Word, bạn cần thực hiện các bước sau:
- Mở Word và truy cập vào cửa sổ VBA:
- Nhấn Alt + F11 để mở cửa sổ Microsoft Visual Basic for Applications.
- Tạo một Macro mới:
- Trong cửa sổ VBA, nhấp Insert → Module để tạo một mô-đun mới.
- Dán mã VBA vào mô-đun:
- Dán mã VBA (như ví dụ trên) vào mô-đun mới tạo.
- Chạy mã VBA:
- Nhấn F5 để chạy mã. Bạn cũng có thể gán mã VBA này vào một nút trên thanh công cụ để dễ dàng truy cập và sử dụng sau này.
Kết luận
Việc nắm vững cách thay thế từ trong Word không chỉ giúp bạn chỉnh sửa văn bản nhanh hơn mà còn nâng cao độ chính xác khi làm việc với các tài liệu lớn. Dù bạn sử dụng tính năng Find & Replace cơ bản, công cụ Wildcards nâng cao hay thậm chí là VBA để tự động hóa, mỗi phương pháp đều mang lại lợi ích riêng. Hãy áp dụng ngay những bí quyết này để tối ưu hóa quy trình làm việc của bạn với Microsoft Word, giúp công việc văn phòng trở nên dễ dàng và hiệu quả hơn!