Nhiều người dùng có xu hướng kết nối điện thoại thông minh và máy tính xách tay của họ với mạng WiFi tại nhà và sau đó quên mật khẩu, đây là vấn đề khi bạn cần kết nối thiết bị mới hoặc chia sẻ mật khẩu với bạn bè và gia đình đến thăm. Trong trường hợp bạn chưa lưu mật khẩu WiFi ở đâu đó dễ truy cập, chúng tôi sẽ hướng dẫn bạn từng bước về cách biết mật khẩu WiFi trên các nền tảng khác nhau.
Cách xem mật khẩu WiFi trên Android
Android cung cấp một cách ẩn để dễ dàng biết được mật khẩu WiFi đã lưu. Nếu bạn đang chạy trên Android 10 trở lên, bạn có thể xem mật khẩu WiFi của các mạng đã lưu trên điện thoại thông minh của mình. Để thực hiện điều đó, bạn cần làm theo các bước sau:
- Vào Cài đặt và đi tới WiFi & Mạng.
- Nhấp vào biểu tượng bánh răng hoặc ổ khóa bên cạnh mạng đã kết nối hoặc đã lưu mà bạn cần mật khẩu.
- Nhấp vào Chia sẻ mật khẩu. Bạn có thể cần sử dụng dấu vân tay hoặc mã PIN để mở khóa màn hình này.
- Bây giờ bạn sẽ thấy mã QR trên màn hình, có mật khẩu được viết bên dưới.
- Bạn có thể chọn chia sẻ mật khẩu trực tiếp hoặc nếu mật khẩu quá phức tạp, hãy yêu cầu người bạn muốn chia sẻ quét mã QR bằng điện thoại của họ.
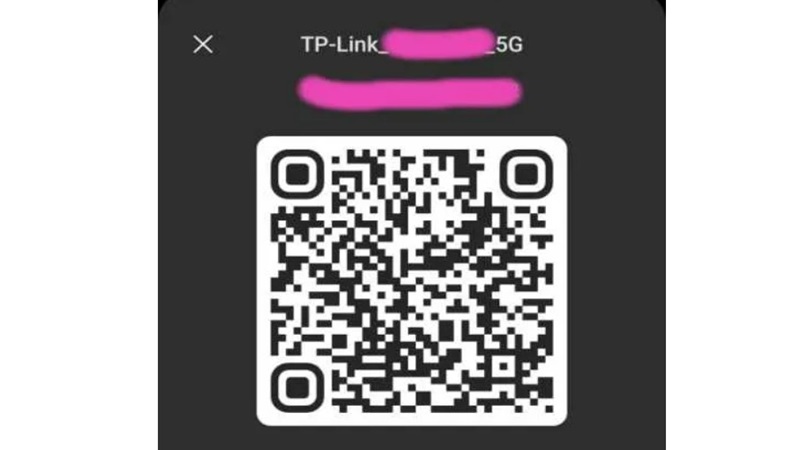
Cách biết mật khẩu WiFi trên các thiết bị di động iOS
Bây giờ bạn có thể dễ dàng kiểm tra mật khẩu WiFi của bất kỳ mạng WiFi nào mà iPhone của bạn đã kết nối. Sau đây là cách thực hiện:
- Mở cài đặt.
- Nhấn vào Wifi.
- Nhấn vào nút i bên cạnh Wifi đã kết nối.
- Nhấn vào mật khẩu (ban đầu bị ẩn).
- Xác thực bằng cách sử dụng Face ID (hoặc Touch ID).
- Mật khẩu sẽ hiển thị và bạn có thể sao chép mật khẩu bằng cửa sổ sao chép bật lên.
Bạn có thể kiểm tra mật khẩu Wifi của các mạng mà điện thoại của bạn đã kết nối trước đó. Sau đây là cách thực hiện:
- Vào Cài đặt > Wifi.
- Nhấn vào Chỉnh sửa.
- Sử dụng Face ID hoặc Touch ID để xác thực.
- Nhấp vào nút i bên cạnh mạng Wifi mà bạn muốn có mật khẩu.
- Nhấn vào mật khẩu đang bị ẩn.
- Mật khẩu sẽ được hiển thị ngay bây giờ.
Cách biết mật khẩu WiFi trên PC hoặc Laptop chạy Windows
Có nhiều cách khác nhau để biết mật khẩu WiFi trên máy tính xách tay hoặc máy tính để bàn chạy Windows. Bạn có thể dễ dàng biết mật khẩu của mạng WiFi hoặc bộ định tuyến mà bạn hiện đang kết nối. Để thực hiện việc đó, bạn có thể làm theo các bước sau:
- Mở Menu Bắt đầu và tìm kiếm Trạng thái mạng.
- Ngoài ra, bạn có thể nhấp chuột phải vào biểu tượng WiFi ở góc dưới bên phải màn hình và nhấp vào Mở cài đặt mạng và Internet.
- Bây giờ hãy nhấp vào Change Adapter Options. Một cửa sổ mới sẽ bật lên hiển thị kết nối Wi-Fi.
- Nhấp đúp vào Wifi rồi nhấp vào Thuộc tính không dây.
Sau khi thực hiện xong, bạn sẽ thấy hai tùy chọn – Kết nối và Bảo mật. Vào Bảo mật và tích vào ô Hiển thị ký tự. Với tùy chọn này, bạn sẽ có thể thấy mật khẩu của mạng WiFi hoặc modem mà bạn hiện đang kết nối.
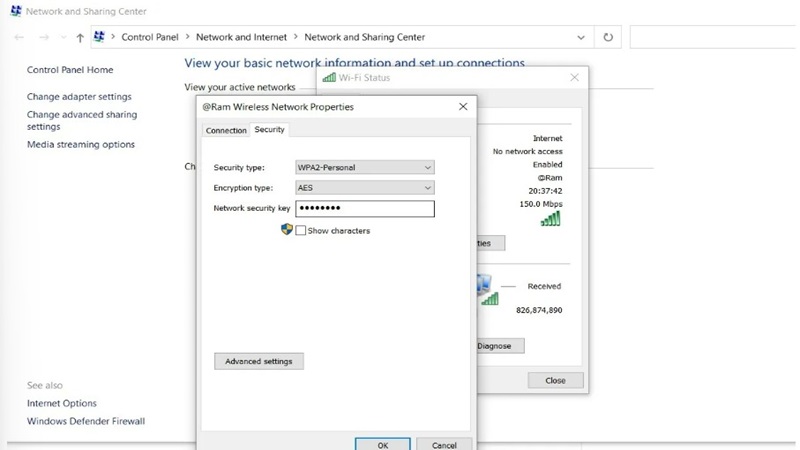
Những câu hỏi thường gặp
- Làm thế nào để biết mật khẩu Wifi không cần root?
Có, có một cách biết mật khẩu Wifi trên Android mà không cần root thiết bị. Tuy nhiên, điều quan trọng cần lưu ý là tính năng này chỉ có thể hoạt động trên một số điện thoại thông minh Android. Chúng ta có thể sử dụng các phương pháp được đề cập ở trên trong phần Android để xem mật khẩu của mạng Wifi.
- Có thể xem mật khẩu Wifi trên điện thoại Android của mình không?
Bạn có thể xem mật khẩu Wifi được lưu trên điện thoại Android của mình bằng tùy chọn chia sẻ Wi-Fi.
- Mật khẩu Wi-Fi có được lưu trữ trên Android không?
Mật khẩu Wi-Fi được lưu trữ trong thiết bị, bạn có thể tìm thấy mật khẩu này từ tùy chọn chia sẻ Wifi trên Android.
- Ứng dụng nào có thể tìm ra mật khẩu Wifi?
Bạn không cần phải sử dụng ứng dụng để tìm mật khẩu Wifi trên Android, bạn có thể sử dụng cài đặt Wifi.
- Tôi có thể xem mật khẩu Wifi đã lưu trên Windows không?
Có, bạn có thể sử dụng CMD để xem mật khẩu Wi-Fi được lưu trên Windows.
Kết luận
Như vậy bạn đã nắm được một số cách biết mật khẩu Wifi từ các thiết bị di động và máy tính của mình. Lưu lại và sử dụng khi cần thiết nhé.










