Việc sao chép và dán văn bản, hình ảnh là thao tác cơ bản mà bất kỳ người dùng máy tính nào cũng cần nắm vững. Tuy nhiên, mỗi hệ điều hành sẽ có cách thực hiện khác nhau. Trong bài viết này, chúng ta sẽ tìm hiểu chi tiết cách sao chép trên máy tính và dán văn bản, hình ảnh trên cả Windows và MacBook.
Cách sao chép trên máy tính Windows
Hệ điều hành Windows cung cấp nhiều cách để sao chép và dán dữ liệu, từ văn bản đến hình ảnh hoặc file. Dưới đây là hướng dẫn chi tiết:
Sao chép văn bản trên Windows
Bước 1: Đánh dấu đoạn văn bản bạn muốn sao chép. Để làm điều này, hãy nhấn giữ chuột trái và kéo qua đoạn văn bản cần chọn.
Bước 2: Nhấn chuột phải vào vùng văn bản đã chọn và chọn “Copy” (Sao chép). Hoặc bạn có thể sử dụng tổ hợp phím Ctrl + C để sao chép nhanh hơn.
Bước 3: Di chuyển đến nơi bạn muốn dán đoạn văn bản đã sao chép, sau đó nhấn chuột phải và chọn “Paste” (Dán). Hoặc sử dụng tổ hợp phím Ctrl + V để dán nhanh.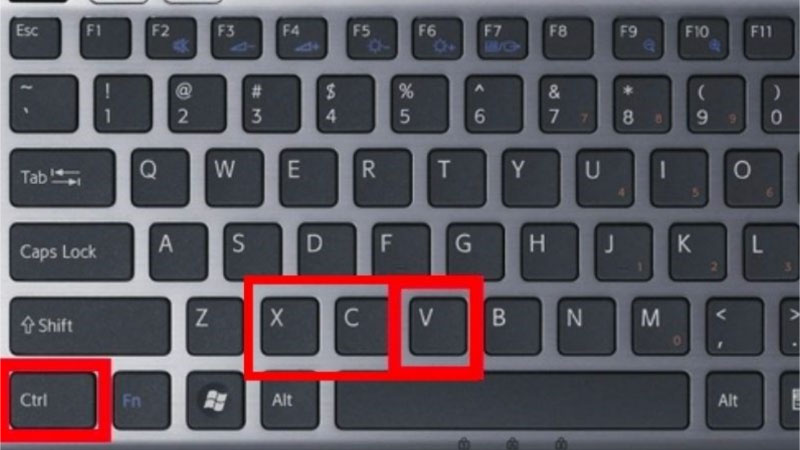
Sao chép hình ảnh trên Windows
Bước 1: Tương tự như sao chép văn bản, bạn có thể nhấn chuột phải vào hình ảnh muốn sao chép và chọn “Copy”. Nếu đang sử dụng trình duyệt hoặc chương trình có chức năng này, tổ hợp phím Ctrl + C cũng có thể được sử dụng.
Bước 2: Để dán hình ảnh vào tài liệu hoặc ứng dụng chỉnh sửa ảnh, nhấn chuột phải và chọn “Paste” hoặc sử dụng Ctrl + V.
Sao chép file trên Windows
Bước 1: Chọn file cần sao chép bằng cách nhấn chuột phải vào file đó và chọn “Copy”. Hoặc nhấn Ctrl + C để sao chép.
Bước 2: Di chuyển đến vị trí thư mục mà bạn muốn dán file đã sao chép, nhấn chuột phải và chọn “Paste” hoặc dùng Ctrl + V để dán.
Cách sao chép trên máy tính MacBook
MacBook chạy hệ điều hành macOS có cách thức sao chép và dán tương tự Windows, nhưng các tổ hợp phím sẽ khác. Dưới đây là các bước thực hiện:
Sao chép văn bản trên MacBook
Bước 1: Bôi đen đoạn văn bản mà bạn muốn sao chép.
Bước 2: Nhấn chuột phải và chọn “Copy” (Sao chép) hoặc sử dụng tổ hợp phím Command + C để sao chép.
Bước 3: Tại nơi cần dán, nhấn chuột phải và chọn “Paste” (Dán) hoặc dùng tổ hợp phím Command + V.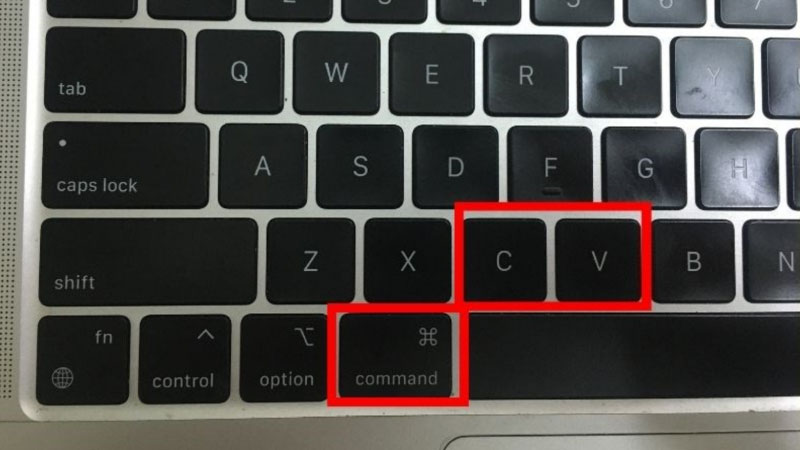
Sao chép hình ảnh trên MacBook
Bước 1: Nhấn chuột phải vào hình ảnh bạn muốn sao chép và chọn “Copy Image” (Sao chép hình ảnh).
Bước 2: Vào tài liệu hoặc ứng dụng chỉnh sửa hình ảnh và nhấn chuột phải chọn “Paste” hoặc nhấn Command + V để dán hình ảnh đã sao chép.
Sao chép file trên MacBook
Bước 1: Nhấn chuột phải vào file bạn muốn sao chép và chọn “Copy” hoặc nhấn Command + C.
Bước 2: Di chuyển đến vị trí thư mục đích, nhấn chuột phải chọn “Paste Item” (Dán mục) hoặc dùng Command + V để dán file.
Những lưu ý khi sao chép trên máy tính
Clipboard có giới hạn dung lượng: Clipboard là bộ nhớ tạm thời lưu trữ dữ liệu đã sao chép. Với các tệp tin có kích thước lớn hoặc nhiều, hãy kiểm tra dung lượng bộ nhớ trống để đảm bảo việc sao chép được thực hiện thành công.
Các phần mềm hỗ trợ: Nếu bạn cần sao chép và dán nhiều dữ liệu phức tạp, bạn có thể sử dụng các phần mềm hỗ trợ clipboard như Ditto (Windows) hay Paste (Mac) để quản lý lịch sử sao chép của mình.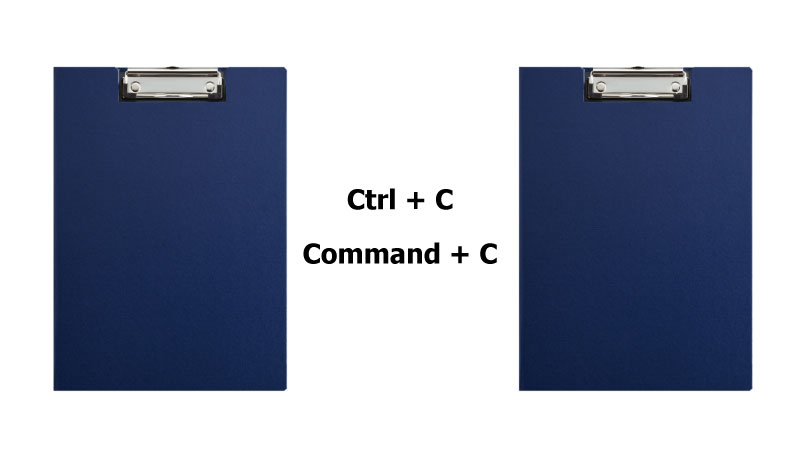
Lưu ý khi sao chép dữ liệu giữa các nền tảng: Nếu sao chép dữ liệu từ Windows sang MacBook hoặc ngược lại, hãy đảm bảo rằng định dạng tệp tin, hình ảnh và văn bản được hỗ trợ trên cả hai hệ điều hành.
Các tổ hợp phím cần nhớ khi sao chép trên máy tính
Dưới đây là tổng hợp các tổ hợp phím sao chép và dán cơ bản trên cả Windows và MacBook:
- Windows:
Ctrl + C: Sao chép
Ctrl + X: Cắt
Ctrl + V: Dán
- MacBook:
Command + C: Sao chép
Command + X: Cắt
Command + V: Dán
Kết luận
Việc nắm rõ cách sao chép trên máy tính không chỉ giúp bạn thao tác nhanh chóng mà còn nâng cao hiệu suất làm việc. Dù bạn đang sử dụng máy tính chạy Windows hay MacBook, hãy ghi nhớ các tổ hợp phím và bước hướng dẫn trên để thực hiện sao chép và dán một cách dễ dàng, thuận tiện.










