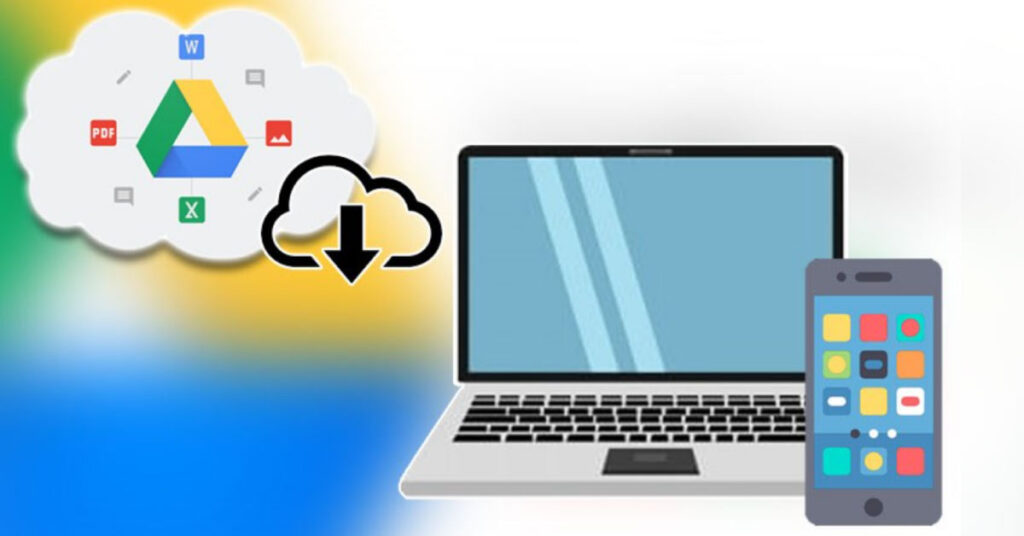Google Drive là một công cụ lưu trữ đám mây phổ biến, giúp người dùng dễ dàng lưu và quản lý hình ảnh, tài liệu từ bất kỳ thiết bị nào. Tuy nhiên, nhiều người vẫn chưa biết cách tải ảnh từ Google Drive về điện thoại một cách nhanh chóng và thuận tiện. Trong bài viết này, chúng tôi sẽ hướng dẫn bạn từng bước chi tiết để tải ảnh từ Google Drive về điện thoại Android và iOS, giúp bạn dễ dàng truy cập và lưu giữ những bức ảnh yêu thích ngay trên thiết bị cá nhân.
Đôi nét về Google Drive
Google Drive là dịch vụ lưu trữ đám mây do Google phát triển. Dịch vụ này cho phép người dùng lưu trữ và truy cập tài liệu, ảnh, video, và nhiều loại file khác trực tuyến. Google Drive ra mắt vào năm 2012. Nó nhanh chóng trở thành một trong những công cụ lưu trữ phổ biến nhất trên thế giới. Điều này nhờ vào tính linh hoạt và khả năng tích hợp với các ứng dụng khác của Google như Google Docs, Google Sheets, và Google Photos.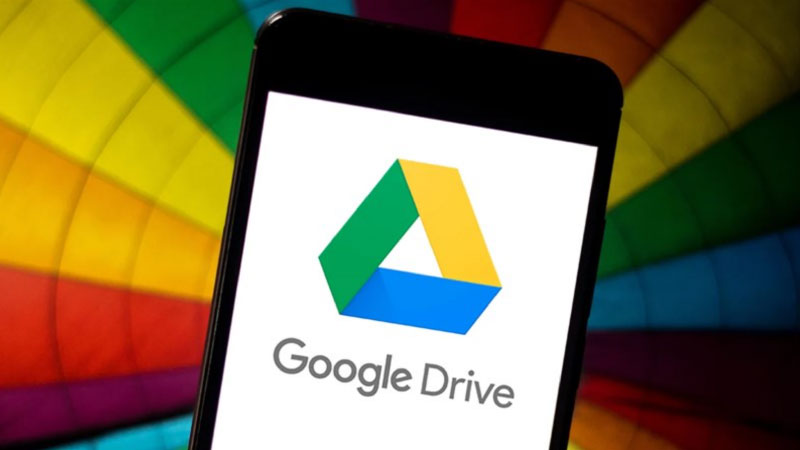
Với Google Drive, người dùng có thể tải lên và lưu trữ dữ liệu từ bất kỳ thiết bị nào có kết nối Internet. Bạn có thể sử dụng máy tính, điện thoại, hoặc máy tính bảng. Nhờ vậy, bạn có thể dễ dàng quản lý tài liệu cá nhân hoặc công việc ở mọi nơi, mọi lúc. Google Drive còn hỗ trợ tính năng chia sẻ file. Người dùng có thể mời người khác xem, chỉnh sửa, hoặc nhận xét trên tài liệu một cách dễ dàng. Điều này giúp việc cộng tác trực tuyến trở nên thuận tiện và hiệu quả.
Bên cạnh đó, Google Drive cung cấp các lớp bảo mật cao cấp. Các tính năng bảo mật này bao gồm mã hóa dữ liệu và quyền truy cập. Chúng giúp bảo vệ thông tin cá nhân và dữ liệu quan trọng. Người dùng miễn phí có thể lưu trữ 15GB dữ liệu. Người dùng trả phí có thể mở rộng dung lượng lưu trữ lên đến hàng terabyte. Điều này phù hợp với nhu cầu sử dụng đa dạng. Với các tính năng ưu việt, Google Drive đã trở thành một phần quan trọng trong công việc, đời sống.
Lợi ích khi sử dụng Google Drive
Lưu trữ an toàn và linh hoạt: Google Drive cung cấp dịch vụ lưu trữ đám mây đáng tin cậy với khả năng bảo mật cao. Người dùng có thể lưu trữ tới 15GB miễn phí. Hoặc cũng có thể mở rộng lên nhiều terabyte với các gói trả phí. Dữ liệu đều được mã hóa, giúp bảo vệ thông tin quan trọng và dễ dàng quản lý.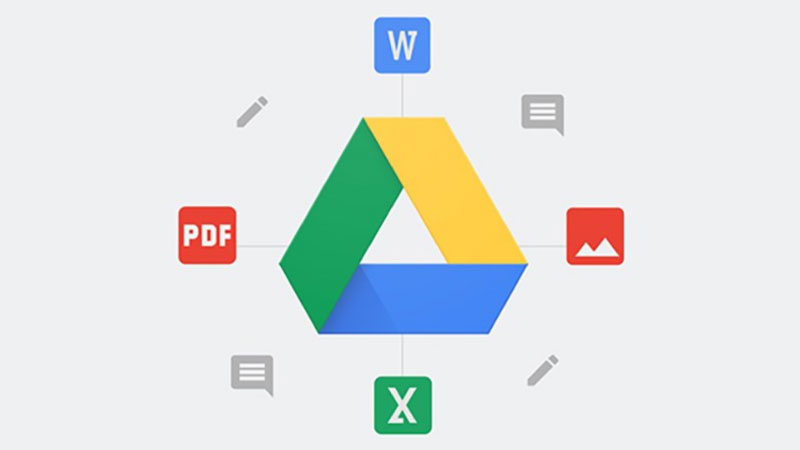
Truy cập mọi lúc, mọi nơi: Với Google Drive, bạn có thể truy cập dữ liệu từ bất kỳ thiết bị nào có kết nối Internet. Tất cả thay đổi đều được đồng bộ hóa tự động. Giúp bạn dễ dàng làm việc từ xa mà không cần sao chép hay gửi qua email.
Chia sẻ và hợp tác hiệu quả: Google Drive hỗ trợ chia sẻ tài liệu nhanh chóng, với quyền truy cập linh hoạt như xem, chỉnh sửa hoặc nhận xét. Điều này giúp tăng hiệu quả làm việc nhóm. Cho phép các thành viên dễ dàng cộng tác và cập nhật tiến độ dự án.
Tích hợp tiện lợi và tìm kiếm thông minh: Google Drive tích hợp với các ứng dụng Google như Docs, Sheets, và Slides. Giúp tạo và chỉnh sửa tài liệu ngay trên nền tảng. Công nghệ tìm kiếm mạnh mẽ giúp tìm tài liệu nhanh chóng, tiết kiệm thời gian và dễ dàng quản lý dữ liệu.
Cách tải toàn bộ file ảnh từ Google Drive về máy tính
Cách 1: Sử dụng Google Drive trên trình duyệt web
- Mở Google Drive trên trình duyệt: Truy cập vào Google Drive và đăng nhập vào tài khoản Google của bạn.
- Chọn thư mục cần tải xuống: Tại giao diện chính, tìm thư mục hoặc các file bạn muốn tải về. Để chọn toàn bộ file trong một thư mục, nhấn vào thư mục đó hoặc sử dụng tổ hợp phím
Ctrl + A(trên Windows) hoặcCommand + A(trên macOS). - Tải xuống: Nhấp chuột phải vào thư mục hoặc các file đã chọn, sau đó chọn Tải xuống. Google Drive sẽ tự động nén tất cả các file vào một file
.zipvà tải về máy tính của bạn. Sau khi tải xong, giải nén file.zipđể truy cập vào toàn bộ các file.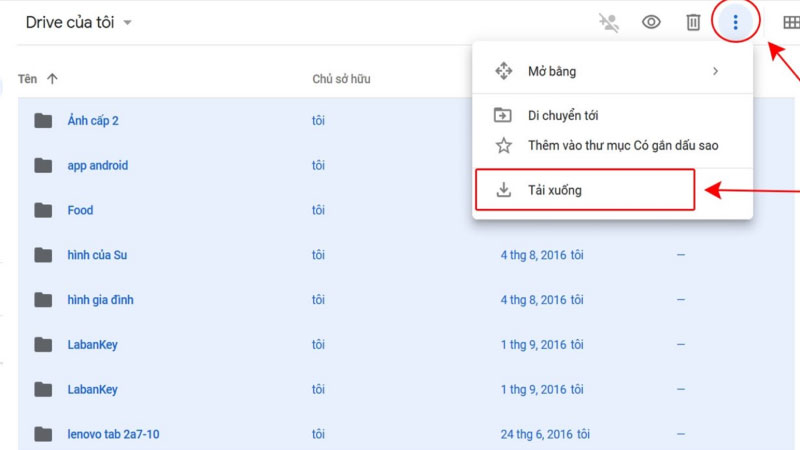
Cách 2: Sử dụng Google Drive for Desktop
- Cài đặt Google Drive for Desktop: Tải và cài đặt ứng dụng Google Drive for Desktop từ Google Drive.
- Đăng nhập tài khoản: Mở ứng dụng và đăng nhập vào tài khoản Google mà bạn muốn tải dữ liệu.
- Đồng bộ toàn bộ thư mục Google Drive về máy tính: Trong phần cài đặt của Google Drive for Desktop. Chọn Thêm thư mục của tôi và thiết lập đồng bộ toàn bộ dữ liệu từ Google Drive về một thư mục cụ thể trên máy tính.
- Hoàn tất tải về: Sau khi đồng bộ hoàn tất, toàn bộ dữ liệu từ Google Drive sẽ có sẵn trong thư mục mà bạn đã chọn trên máy tính và có thể truy cập mà không cần kết nối Internet.
Cách tải toàn bộ file ảnh từ Google Drive về điện thoại Android
Để tải toàn bộ file từ Google Drive về điện thoại Android qua ứng dụng Google Drive, bạn sẽ phải tải từng file hoặc thư mục một. Hiện tại, Google Drive trên Android không hỗ trợ tải toàn bộ thư mục một cách trực tiếp. Tuy nhiên, bạn có thể tải xuống nhiều file cùng lúc. Bạn cũng có thể lưu chúng vào chế độ “Ngoại tuyến” để truy cập mà không cần kết nối internet. Dưới đây là hướng dẫn chi tiết từng bước:
Bước 1: Mở ứng dụng Google Drive trên điện thoại Android của bạn. Nếu chưa cài đặt, bạn có thể tải Google Drive từ Google Play Store.
Bước 2: Nếu bạn chưa đăng nhập, hệ thống sẽ yêu cầu bạn nhập thông tin tài khoản Google (tên tài khoản và mật khẩu) để truy cập dữ liệu trên Google Drive.
Bước 3: Duyệt qua các file: Bạn có thể duyệt qua các thư mục hoặc tìm kiếm bằng từ khóa để tìm các file bạn muốn tải xuống. Chọn file hoặc thư mục: Nhấn và giữ vào file hoặc thư mục mà bạn muốn tải xuống. Để chọn nhiều file, bạn chỉ cần nhấn giữ vào file đầu tiên. Sau đó tiếp tục nhấn vào các file khác để chọn cùng lúc.
Bước 4: Sau khi chọn xong file hoặc thư mục, nhấn vào ba dấu chấm (⋮) ở góc phải của file hoặc thư mục bạn đã chọn. Trong menu hiện ra, chọn Tải xuống. Các file sẽ bắt đầu tải xuống và được lưu trong thư mục “Tải về” trên điện thoại của bạn.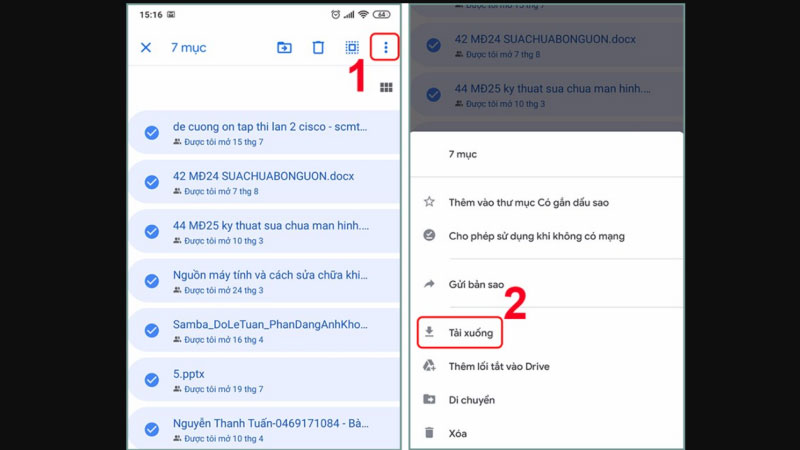
Cách tải toàn bộ file ảnh từ Google Drive về điện thoại iOS
Để tải toàn bộ file từ Google Drive về điện thoại iOS, bạn có thể sử dụng ứng dụng Google Drive. Bạn cũng có thể sử dụng tính năng “Lưu ngoại tuyến” để truy cập mà không cần kết nối Internet. Tuy nhiên, việc tải toàn bộ thư mục hoặc tất cả các file về iPhone/iPad không phải là một quá trình đơn giản. Google Drive trên iOS không hỗ trợ tải toàn bộ thư mục một lần. Dưới đây là các cách thực hiện chi tiết:
Bước 1: Mở App Store trên điện thoại iOS của bạn. Tìm kiếm từ khóa “Google Drive”. Tải về và cài đặt ứng dụng Google Drive nếu bạn chưa có. Sau khi cài đặt xong, mở ứng dụng Google Drive và đăng nhập bằng tài khoản Google của bạn.
Bước 2: Khi đã đăng nhập vào tài khoản Google Drive, bạn sẽ thấy tất cả các file và thư mục mà bạn đã lưu trong Drive. Duyệt qua các thư mục hoặc sử dụng chức năng tìm kiếm để tìm các file hoặc thư mục bạn muốn tải xuống. Chọn các file hoặc thư mục mà bạn muốn tải. Nếu bạn muốn tải một thư mục, nhấn vào thư mục đó và chọn các file bên trong.
Bước 3: Nhấn vào biểu tượng ba dấu chấm (⋮) ở góc trên bên phải của file hoặc thư mục bạn muốn tải xuống. Trong menu hiện ra, chọn “Tải xuống”. Google Drive sẽ bắt đầu tải file về điện thoại của bạn.
Bước 4: Sau khi tải xong, các file bạn tải về sẽ được lưu trữ trên thiết bị. Tìm file trong thư mục “Tải về” hoặc thư mục bạn đã lưu.
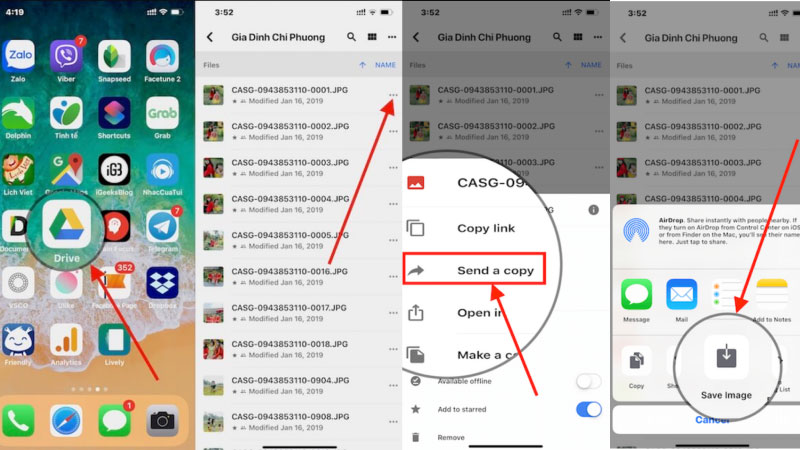
Cách sử dụng Google Takeout để tải ảnh từ Google Drive về điện thoại
Google Takeout là một dịch vụ miễn phí của Google giúp người dùng tải xuống tất cả dữ liệu của mình từ các dịch vụ của Google, bao gồm Google Drive, Gmail, Google Photos và nhiều dịch vụ khác. Dưới đây là hướng dẫn chi tiết cách sử dụng Google Takeout để tải tất cả dữ liệu của bạn.
Bước 1: Đầu tiên, mở trình duyệt web và truy cập vào trang web Google Takeout. Tiếp theo, đăng nhập vào tài khoản Google của bạn nếu bạn chưa đăng nhập.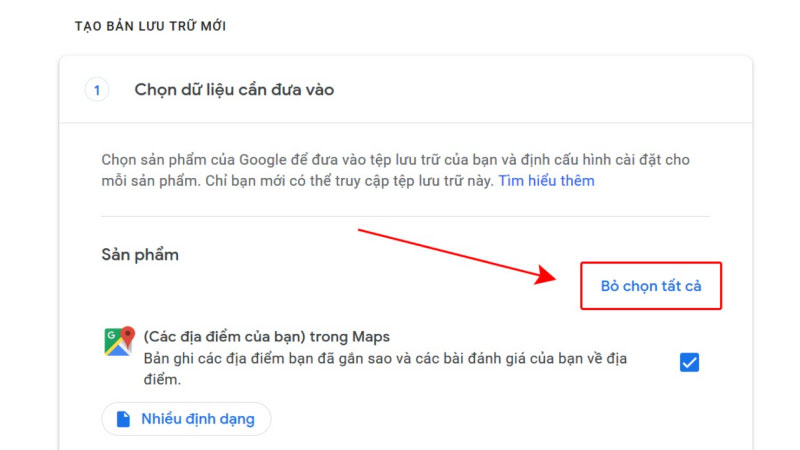
Bước 2: Chọn dịch vụ bạn muốn tải dữ liệu (đảm bảo Google Drive được chọn). Bạn có thể tùy chỉnh để chỉ tải những thư mục hoặc tệp cụ thể nếu cần.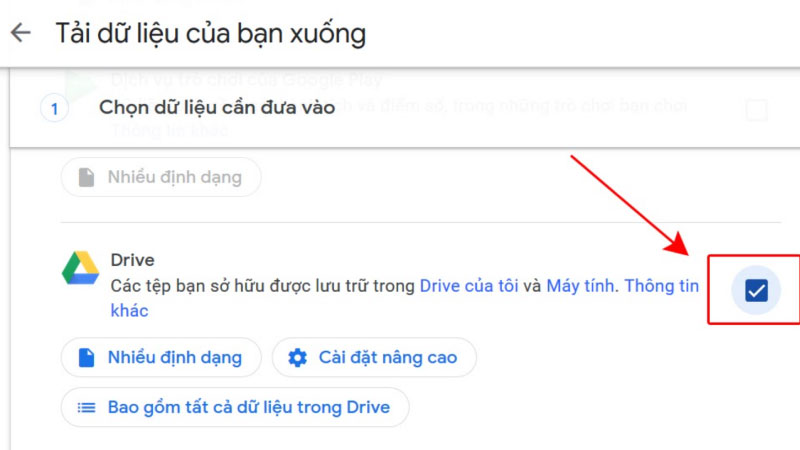
Bước 3: Chọn định dạng tệp (zip hoặc tgz) và kích thước tối đa cho tệp tải xuống. Bạn cũng có thể chọn nhận liên kết tải về qua email hoặc lưu vào các dịch vụ lưu trữ đám mây.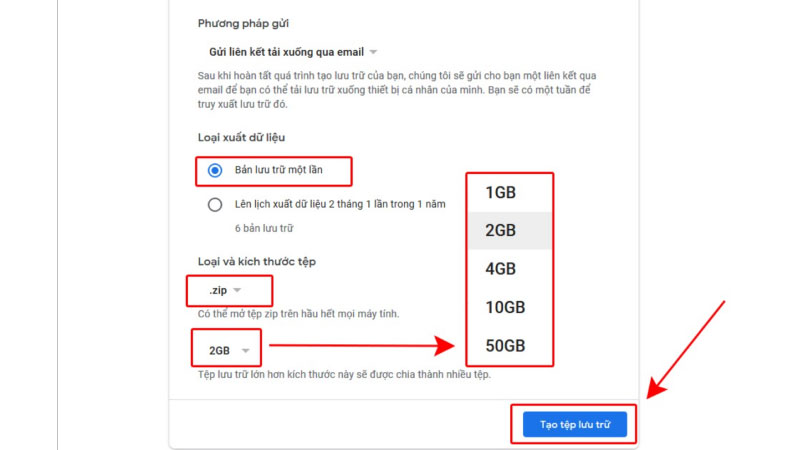
Bước 4: Sau khi đã chọn tất cả các dịch vụ và cấu hình các cài đặt, nhấn vào nút “Tạo bản sao lưu”. Google sẽ bắt đầu quá trình tạo tệp sao lưu của bạn. Quá trình này có thể mất từ vài phút đến vài giờ tùy thuộc vào lượng dữ liệu bạn muốn tải xuống.
Bước 5: Sau khi hoàn tất, Google sẽ gửi liên kết tải về qua email hoặc bạn có thể truy cập lại Google Takeout để tải xuống. Nhấn vào liên kết và tải tệp về.
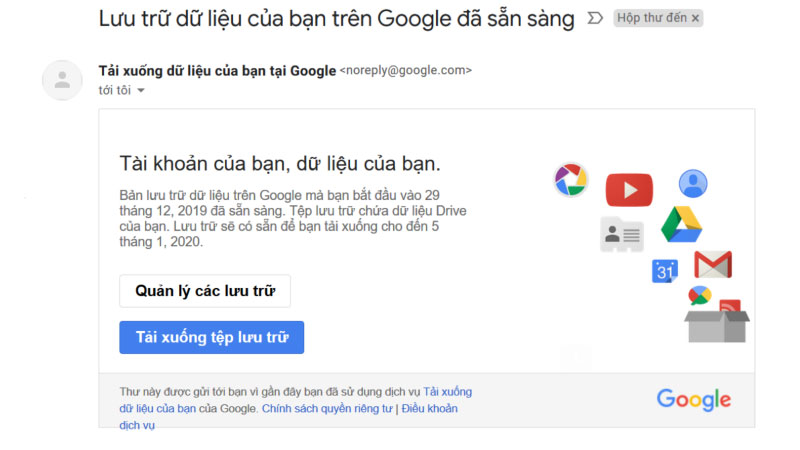 Bước 6: Tải về xong, giải nén tệp để truy cập dữ liệu đã sao lưu từ Google Drive và các dịch vụ khác.
Bước 6: Tải về xong, giải nén tệp để truy cập dữ liệu đã sao lưu từ Google Drive và các dịch vụ khác.
Kết luận
Cách tải ảnh từ Google Drive về điện thoại giúp bạn dễ dàng truy cập và lưu trữ các bức ảnh quan trọng. Nó cũng giúp bạn tiết kiệm thời gian khi cần sử dụng ảnh ở mọi lúc, mọi nơi. Bạn có thể tải ảnh qua ứng dụng Google Drive. Ngoài ra, bạn cũng có thể sử dụng các phương thức sao lưu và tải xuống khác như Google Takeout. Điều này giúp đảm bảo dữ liệu luôn được bảo vệ và dễ dàng truy xuất. Với các bước đơn giản mà chúng tôi hướng dẫn, việc tải ảnh từ Google Drive về điện thoại trở nên dễ dàng và tiện lợi. Bạn sẽ quản lý hình ảnh một cách hiệu quả và an toàn.