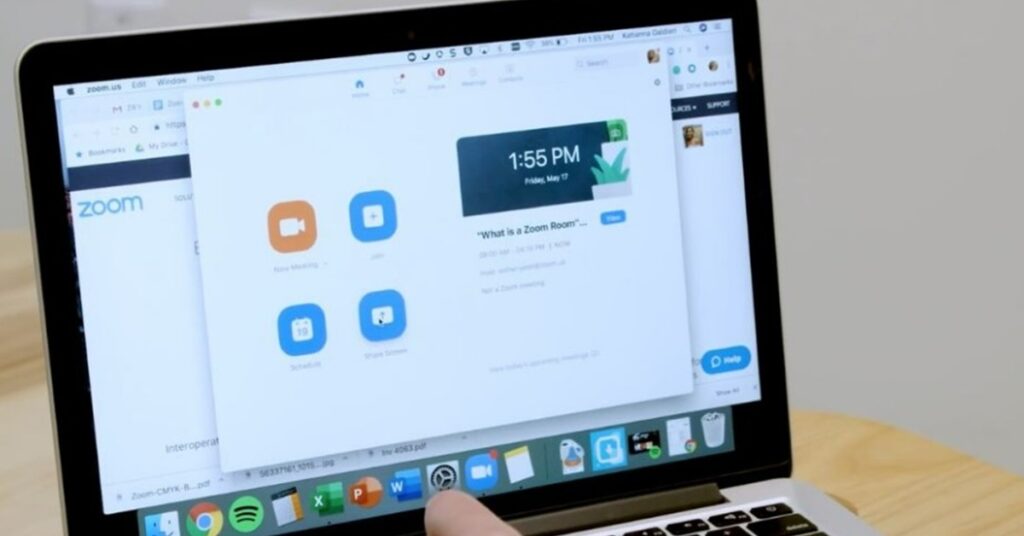Nếu bạn muốn tải Zoom cho Mac của mình, bạn sẽ hiểu được sự bực bội đằng sau các vấn đề về khả năng tương thích và cài đặt bảo mật cao cấp. Sự chú trọng mạnh mẽ vào bảo mật của MacBook khiến việc cài đặt các ứng dụng của bên thứ ba như Zoom trở nên phức tạp. Do đó, hãy tham khảo ngay cách tải Zoom trên MacBook đơn giản mà chúng tôi đã thực hiện thành công trong nội dung này.
Điều kiện tiên quyết để cài đặt ứng dụng Zoom trên máy Mac
Trước khi cài đặt hoặc tải xuống ứng dụng Zoom, điều quan trọng là phải đảm bảo rằng bạn đáp ứng các yêu cầu và sửa đổi cài đặt máy Mac của mình. Đặc biệt là ứng dụng này chỉ hỗ trợ đối với macOS X với macOS X (10.10) trở lên.
Nếu bạn có phiên bản máy Mac tương thích, bước tiếp theo là cấp quyền cài đặt bằng cách làm theo các bước được đề cập bên dưới.
- Bước 1: Ở góc trên bên trái của màn hình Mac, nhấp vào biểu tượng Apple và chọn ‘Cài đặt hệ thống…’
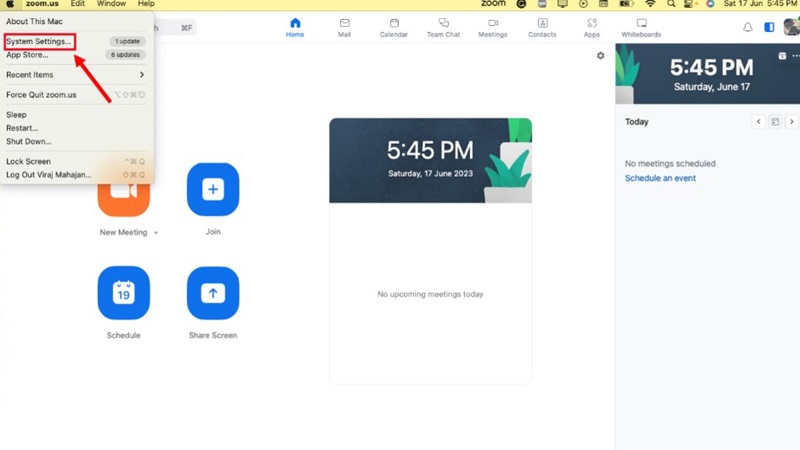
- Bước 2: Chọn ‘Quyền riêng tư & Bảo mật’.
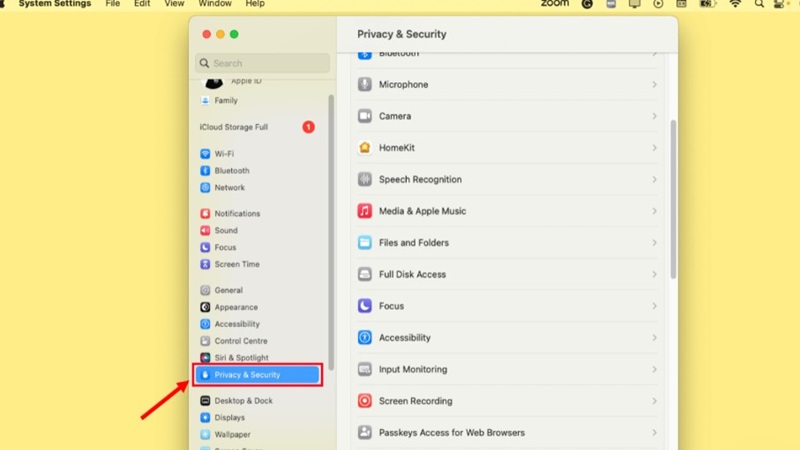
- Bước 3: Ở góc dưới bên trái màn hình máy Mac, nhấp vào biểu tượng ‘Khóa’ để cấp quyền thực hiện thay đổi.
- Bước 4: Tiếp theo, nhập tên người dùng và mật khẩu của quản trị viên máy tính.
Lưu ý: Nếu bạn đang sử dụng phiên bản Mac mới nhất, bạn có thể bỏ qua bước 3 và bước 4.
- Bước 5: Cuộn xuống cho đến khi bạn tìm thấy tùy chọn ‘Bảo mật’ . Trong ‘Cho phép ứng dụng được tải xuống từ’, hãy chọn ‘App Store và nhà phát triển đã xác định’.
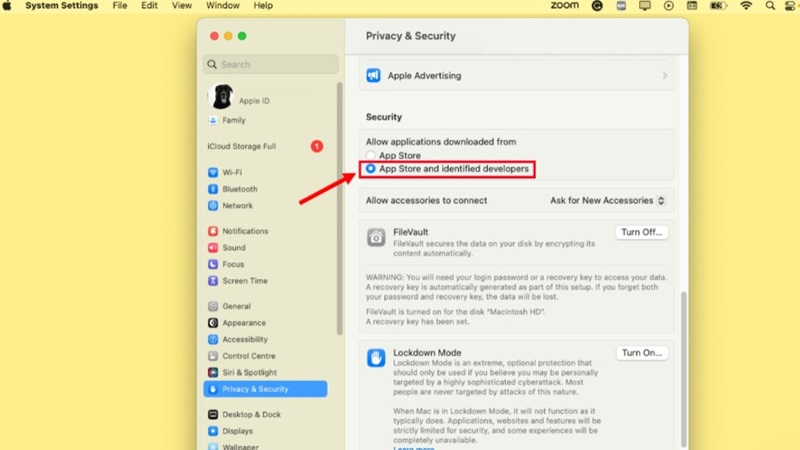
Lưu ý : Nếu bạn sử dụng Mac High Sierra (10.13.x) , hãy nhấp vào ‘Cho phép’.
Làm thế nào để tải Zoom cho Mac và cài đặt?
Sau khi bạn cấp quyền và đáp ứng các yêu cầu hệ thống, bước tiếp theo của bạn là tải xuống Zoom cho Mac . Phần này sẽ tiết lộ quy trình từng bước để nhanh chóng tải xuống và cài đặt ứng dụng Zoom tương thích với máy Mac của bạn.
- Bước 1: Truy cập Trung tâm tải xuống Zoom để tải xuống Ứng dụng Zoom trên máy Mac. Trong ‘Zoom Desktop Client’, chọn ‘Tải xuống’.
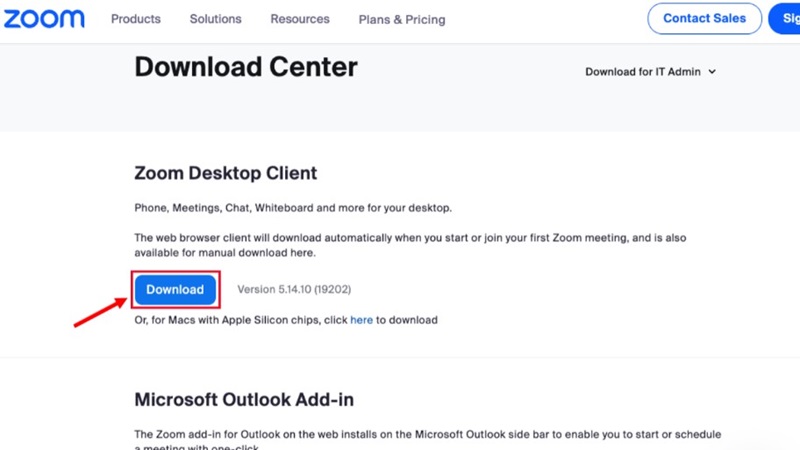
Tệp Zoom đã tải xuống sẽ được lưu vào thư mục Tải xuống của bạn.
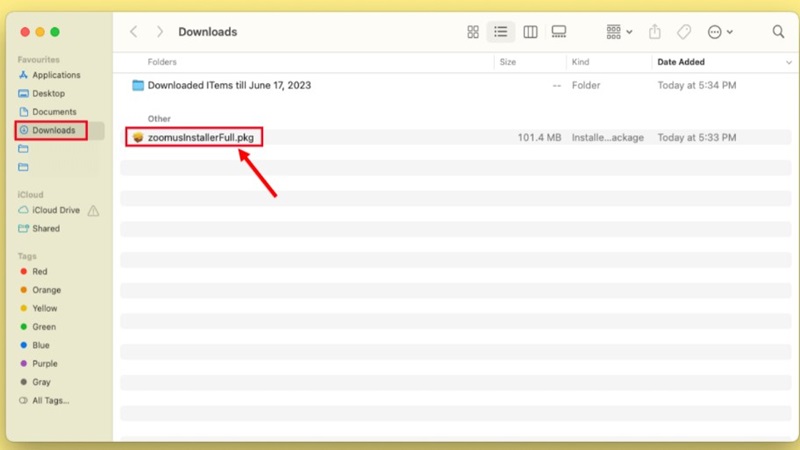
- Bước 2: Nhấp đúp vào tệp đã tải xuống và trình cài đặt sẽ mở ra. Nhấp vào ‘Tiếp tục’.
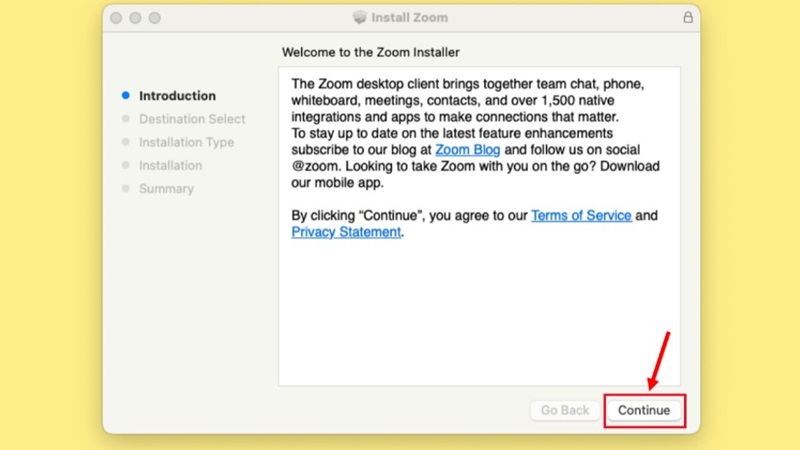
- Bước 3: Sau khi bạn chọn ‘Tiếp tục’, bạn sẽ được nhắc chọn đích cài đặt. Chọn ‘Chỉ cài đặt cho tôi’ và nhấp vào ‘Tiếp tục’.
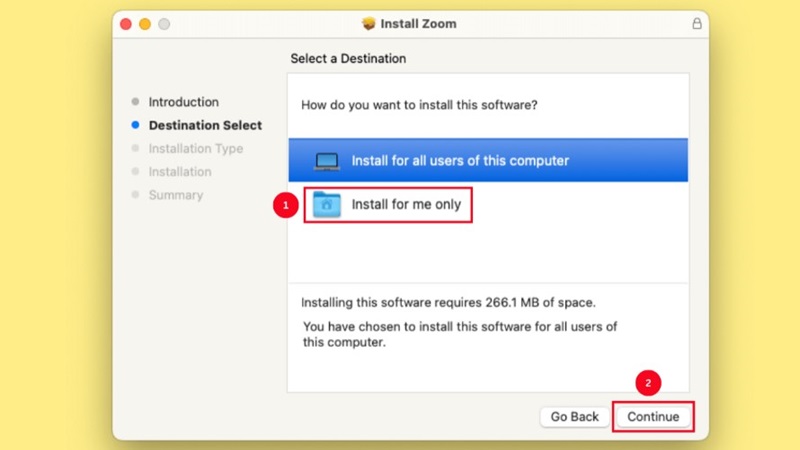
- Bước 4: Sau khi cài đặt Zoom hoàn tất, hãy nhấp vào ‘Xong’.
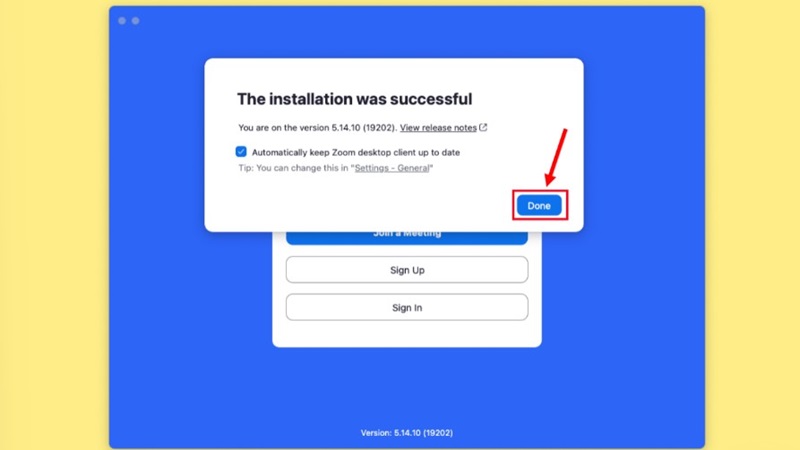
Hướng dẫn xóa cài đặt Zoom trên Mac
Nếu Zoom không hoạt động trên máy Mac hoặc bạn muốn cài đặt mới, sau đây là một số bước đơn giản để gỡ cài đặt ứng dụng Zoom trên máy Mac.
- Bước 1: Mở ứng dụng Zoom trên máy tính. Ở đầu màn hình, nhấp vào Zoom.us.
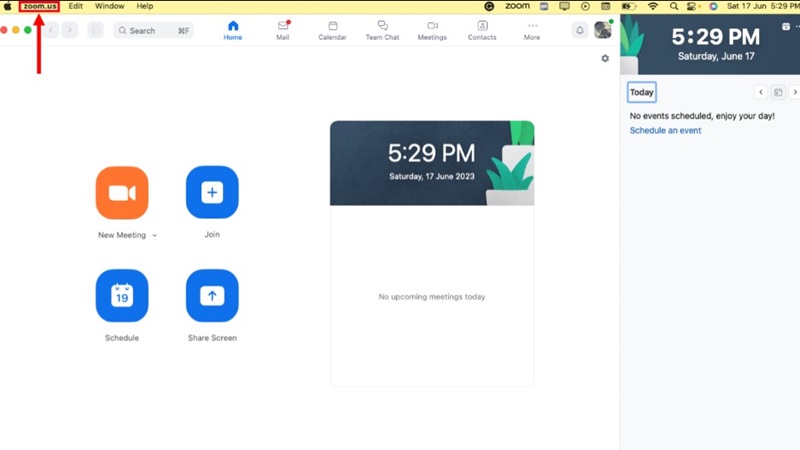
- Bước 2: Chọn ‘Gỡ cài đặt Zoom’.
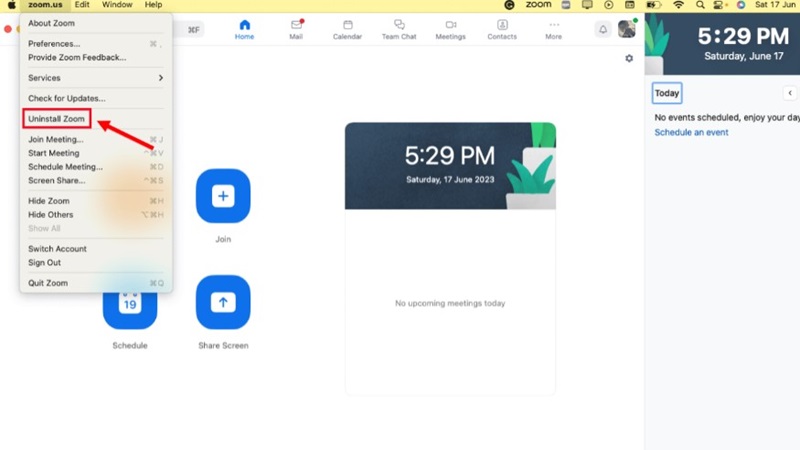
- Bước 3: Nhấp vào ‘OK’ để xác nhận gỡ cài đặt ứng dụng Zoom.
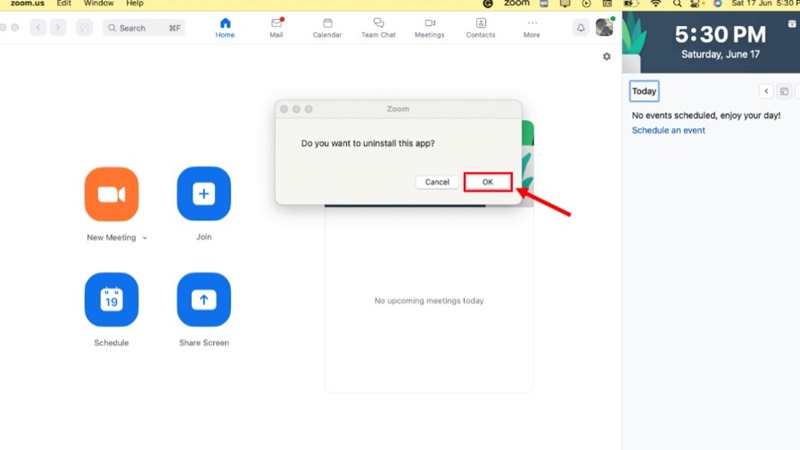
Lưu ý: Các bước nêu trên áp dụng nếu bạn sử dụng Zoom phiên bản 4.4.53932.0709 trở lên. Tuy nhiên, để gỡ cài đặt Zoom phiên bản 4.4.53909.0617 trở xuống, hãy làm theo các bước dưới đây:
- Mở ‘Finder.’ Ở đầu màn hình, chọn Go > Go to Folder. Nhập ‘~/.zoomus/’ sau đó đưa ZoomOpener vào thùng rác.
- Lặp lại Bước 1 và di chuyển ‘/Applications/’ và ‘~/Applications/’ vào thùng rác ‘ zoom.us.app ‘.
- Di chuyển ‘/System/Library/Extensions/’ và ‘~/Library/Application\Support/’ vào thùng rác.
Vậy là xong! Sau khi bạn di chuyển các thư mục vào thùng rác, Ứng dụng Zoom sẽ được gỡ cài đặt.
Làm thế nào để cập nhật sau khi tải Zoom cho Mac?
Zoom liên tục tung ra các phiên bản mới của ứng dụng để sửa lỗi và phát hành các tính năng mới. Phiên bản cập nhật thường cung cấp trải nghiệm âm thanh và video tốt hơn trong các cuộc họp ảo. Nếu bạn muốn sử dụng phiên bản ứng dụng Zoom mới nhất trên máy Mac của mình, đây là một số bước bạn cần thực hiện:
- Bước 1: Mở Zoom trên Mac của bạn. Trong thanh menu, nhấp vào biểu tượng hồ sơ.
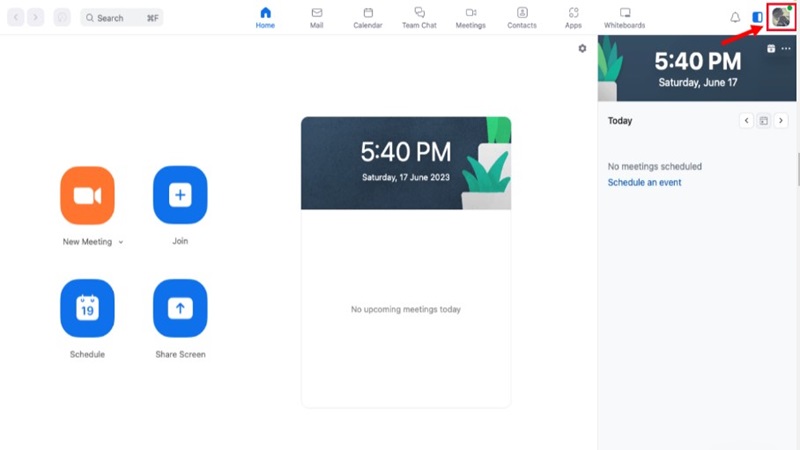
- Bước 2: Một menu thả xuống sẽ hiển thị trên màn hình máy Mac, tại đây bạn có thể nhấp vào ‘Kiểm tra bản cập nhật’.
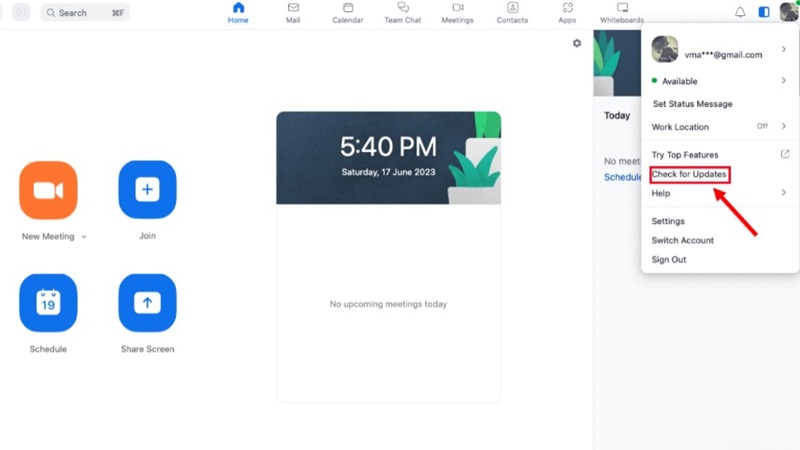
- Bước 3: Ứng dụng Zoom sẽ kiểm tra máy chủ để xem có bản cập nhật nào không. Bạn có thể chọn ‘Cập nhật’ để tải xuống và cài đặt phiên bản ứng dụng Zoom mới nhất.
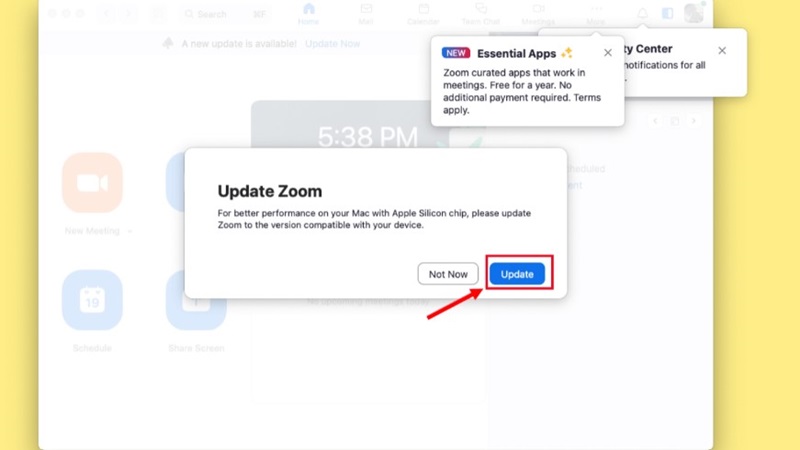
- Bước 4: Làm theo hướng dẫn trên màn hình để cài đặt bản cập nhật nhanh chóng. Hoặc, nếu bạn thấy thông báo ‘Bạn đã cập nhật’ trên màn hình, hãy nhấp vào ‘Xong’ để thoát khỏi lời nhắc.
Tạm kết
Với hướng dẫn này, việc tải Zoom cho Mac dễ dàng như sử dụng Zoom trên Windows hoặc thiết bị di động và bạn có thể tự do cộng tác và giao tiếp liền mạch với mọi người.