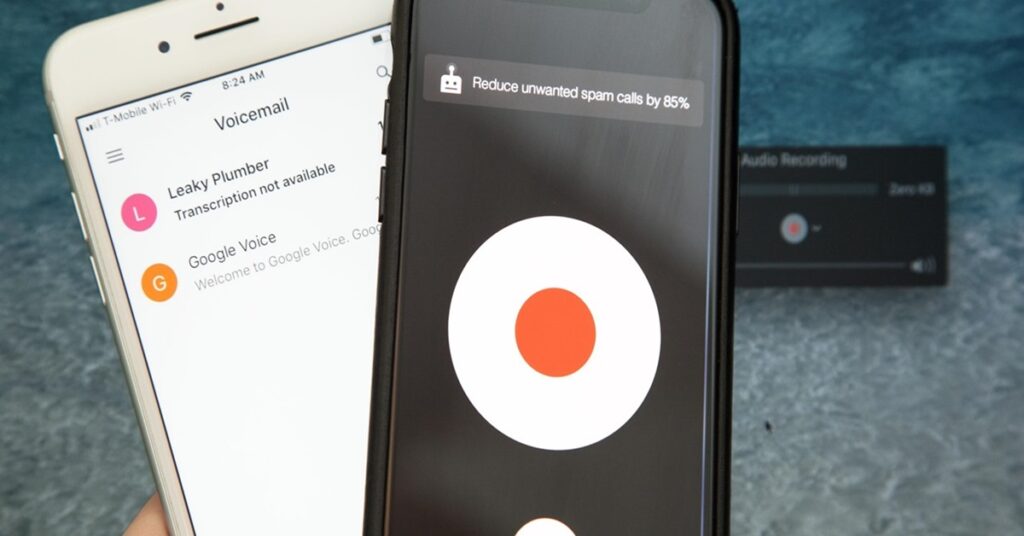Nếu bạn đang thắc mắc làm thế nào để cài đặt ghi âm cuộc gọi trên thiết bị Android hoặc iPhone của mình thì bạn không phải là người duy nhất. Trên thực tế, có một số hạn chế bổ sung với bản cập nhật Android và iPhone mới nhất dường như chặn nhiều ứng dụng ghi lại cuộc trò chuyện trên điện thoại của bạn.
Cài đặt ghi âm cuộc gọi trên thiết bị Android
Một số điện thoại Android cung cấp tính năng ghi âm cuộc gọi được tích hợp sẵn trong ứng dụng Điện thoại của Google hoặc ứng dụng điện thoại của nhà sản xuất. Việc tính năng này có xuất hiện với bạn hay không tùy thuộc vào nhà sản xuất điện thoại, nhà mạng và khu vực bạn đang ở. Sau đây là cách sử dụng tính năng này nếu bạn có:
- Bước 1: Mở ứng dụng Điện thoại (Phone).
- Bước 2: Chạm vào ba dấu chấm dọc ở góc trên bên phải (biểu tượng bánh răng trên một số điện thoại).
- Bước 3: Chọn Cài đặt (Settings).
- Bước 4: Chạm vào Ghi âm cuộc gọi (Call Recording) (Ghi âm cuộc gọi trên một số điện thoại).
- Bước 5: Bạn có thể chọn Luôn ghi (Always record) hoặc chọn Số đã chọn (Selected number).
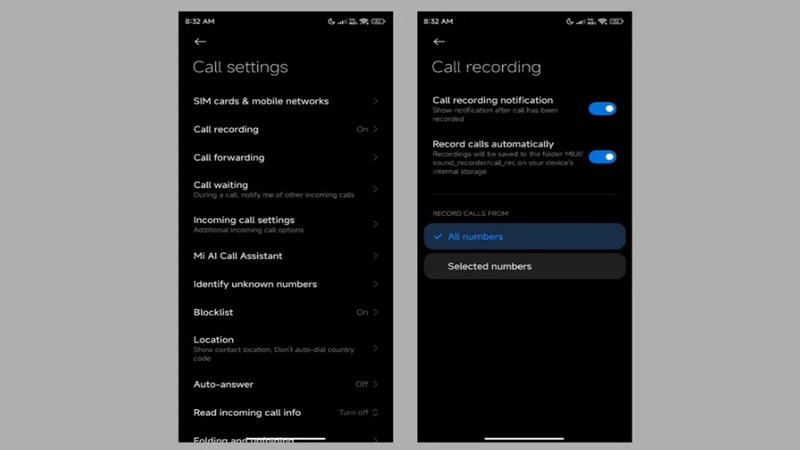
Sau khi bật tính năng này, bạn cũng sẽ thấy nút Ghi âm trên màn hình trong bất kỳ cuộc gọi nào. Nhấn vào Dừng ghi âm hoặc chỉ cần kết thúc cuộc gọi khi bạn hoàn tất.
Bạn có thể nghe các cuộc gọi đã ghi âm trong phần Gần đây trong ứng dụng Điện thoại. Chạm vào tên người gọi, chọn bản ghi âm từ danh sách cuộc gọi và chạm vào Phát để nghe.
Cài đặt ghi âm cuộc gọi bằng Google Voice (Android hoặc iOS)
bạn có thể sử dụng ứng dụng Google Voice dành cho Android hoặc iOS để ghi lại các cuộc gọi đến (không thể ghi lại các cuộc gọi đi). Dịch vụ giao thức thoại qua internet (VoIP) này miễn phí đăng ký và dễ sử dụng. Sau đây là cách thực hiện:
- Bước 1: Truy cập Google Voice và tạo tài khoản.
- Bước 2: Ở góc trên bên phải của màn hình, bạn nhấn vào biểu tượng bánh răng.
- Bước 3: Chọn Cuộc gọi (Calls) ở phía bên trái.
- Bước 4: Bật tùy chọn Cuộc gọi đến (Incoming call).
- Bước 5: Bây giờ bạn chỉ cần nhấn số 4 trên bàn phím số trong khi gọi để bắt đầu và dừng ghi âm.
Để nghe các cuộc gọi đã ghi âm, hãy chọn tùy chọn Đã ghi âm từ menu trong ứng dụng hoặc trang web Google Voice.
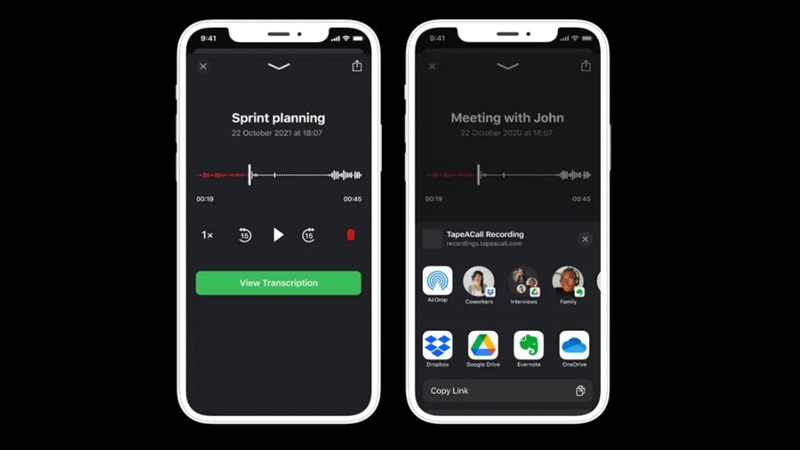
Sử dụng ứng dụng cài đặt ghi âm cuộc gọi của bên thứ ba (Android hoặc iOS)
Trong khi lệnh đàn áp của Google đối với các ứng dụng sử dụng API trợ năng của Android vì lý do không trợ năng đã xóa bỏ hiệu quả nhiều ứng dụng ghi âm cuộc gọi và Apple không bao giờ cho phép những loại ứng dụng đó ngay từ đầu, vẫn còn một số tùy chọn nếu bạn muốn sử dụng ứng dụng của bên thứ ba để ghi âm cuộc gọi. Đáng buồn thay, hầu hết chúng đều khó sử dụng hoặc đắt tiền hoặc cả hai.
Họ có xu hướng gian lận bằng cách tạo cuộc gọi ba chiều khi bạn nhập vào đường dây ghi âm. Nếu bạn định thử, hãy đảm bảo nhà mạng của bạn hỗ trợ cuộc gọi ba chiều và kiểm tra các vấn đề kỹ thuật với kiểu điện thoại và nhà mạng của bạn trước. Chúng tôi cũng khuyên bạn nên đọc chính sách bảo mật để đảm bảo cuộc gọi của bạn được riêng tư.
Có lẽ tùy chọn được biết đến nhiều nhất là TapeACall cho Android hoặc iOS Phiên bản miễn phí bị giới hạn và giá đăng ký dao động, nhưng thường bắt đầu từ 3 đô la một tháng để ghi âm không giới hạn. Các tính năng bổ sung như phiên âm và tìm kiếm từ cũng có sẵn dưới dạng mua hàng trong ứng dụng.
Kết luận
Bên cạnh những cài đặt ghi âm cuộc gọi có sẵn trên điện thoại thì bạn cũng có thể sử dụng các ứng dụng được hỗ trợ bởi bên thứ ba. Tuy nhiên, các ứng dụng từ bên thứ ba thường không đảm bảo an toàn cho các thông tin mà bạn ghi lại trong bản ghi của mình. Dù là bằng cách nào, hãy đảm bảo ứng dụng ghi âm của bạn hoạt động với bất kỳ phiên bản Android hoặc phiên bản iOS nào bạn đang chạy và hãy chạy thử với người thân hoặc bạn bè để đảm bảo bản ghi âm ổn.