Khi bạn lưu trữ quá nhiều hình ảnh, video không dùng đến trên Macbook sẽ khiến lãng phí bộ nhớ và ảnh hưởng đến việc quản lý dữ liệu. Bộ nhớ Macbook đầy sẽ thường xuyên hiển thị thông báo nhắc nhở, bạn sẽ không thể tiến hành đồng bộ dữ liệu lên iCloud hay lưu thêm dữ liệu mới. Chính vì vậy, bạn cần xóa ảnh trên Macbook để giải phóng dung lượng trống cho thiết bị, giúp Macbook của bạn hoạt động trơn tru, mượt mà hơn.
Hướng dẫn các cách xóa ảnh trên Macbook trong Thư viện ảnh
Thư viện ảnh là nơi lưu trữ mặc định của Macbook, chính vì vậy bạn có thể thực hiện xóa ảnh, video trên thư mục này để giải phóng dung lượng.
Bước 1: Bạn truy cập vào ứng dụng Photos trên Macbook và chọn mục Library (Thư viện).
Bước 2: Tại đây, màn hình sẽ hiển thị ảnh kèm theo thông tin về thời gian chụp. Bạn chỉ cần lựa chọn ảnh muốn xóa.
Bước 3: Khi đã xác định được ảnh cần xóa, thực hiện bấm tổ hợp phím Command + Delete hoặc click chuột phải và chọn “Delete” trong menu để xóa ảnh, video đi.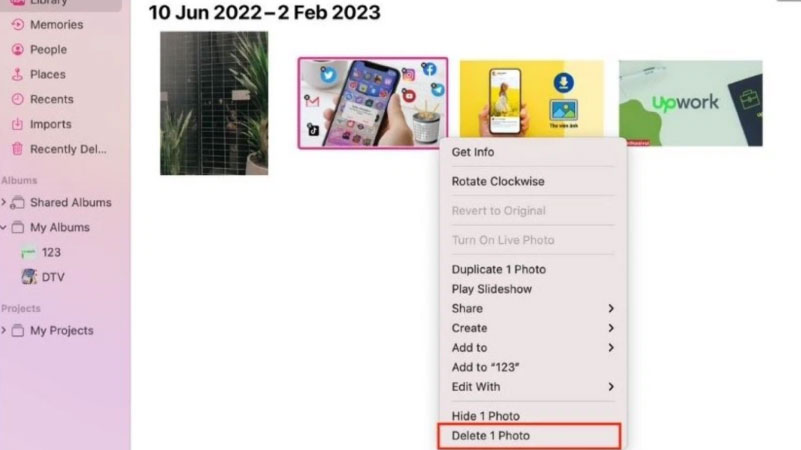
Hướng dẫn các cách xóa ảnh trong Album Macbook
Khi bạn có quá nhiều bức ảnh trên Macbook và đã tiến hành phân chia ảnh trong nhiều Album khác nhau để dễ tìm kiếm xem lại hoặc chia sẻ, bạn có thể thực hiện xóa ảnh, video khỏi Album mà không ảnh hưởng đến thư viện ảnh chung. Để thực hiện cách xóa ảnh trong Album bạn có thể thực hiện theo các bước hướng dẫn sau đây:
Bước 1: Mở ứng dụng Photos (Ảnh) trên máy tính, sau đó bạn nhấn chọn mục My Album.
Bước 2: Tại đây, bạn nhấp vào Album có chứa hình ảnh bạn muốn xóa bỏ, sau đó nhấp chuột để mở album.
Bước 3: Sau khi lựa chọn được ảnh hoặc video cần xóa, bạn nhấn chuột phải vào ảnh đó. Ngay sau đó, một cửa sổ menu sẽ xuất hiện và bạn chỉ cần chọn “Remove 1 Photo from Album” là xong.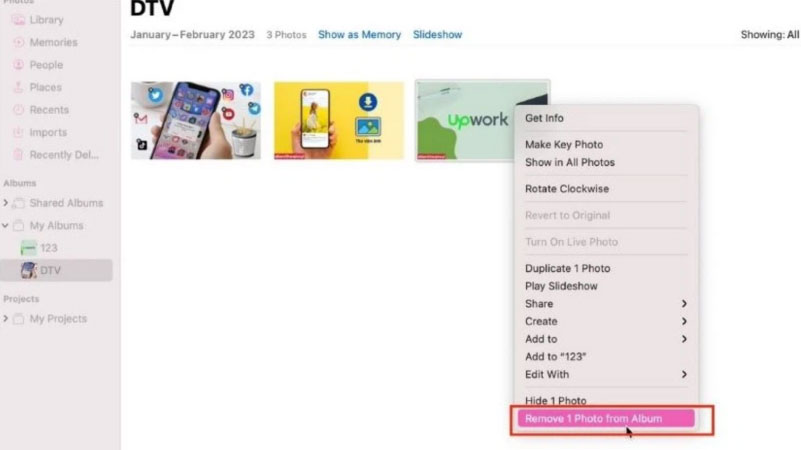
Xóa Album ảnh, video trên MacBook
Thay vì xóa 1 ảnh trong Album, bạn cũng có thể xóa cả Album đó nếu thấy Album đó ít khi dùng tới và không còn thực sự cần thiết. Bạn thực hiện xóa Album theo hướng dẫn dưới đây:
Bước 1: Hãy mở ứng dụng “Photo” từ máy tính của bạn. Sau đó bạn nhấn vào mục My Album
Bước 2: Tại đây, danh sách các Album mà bạn từng thiết lập sẽ xuất hiện, bạn lựa chọn Album cần xóa
Bước 3: Tiếp theo, bạn click chuột phải vào Album đó và từ menu hiện ra, bạn nhấn chọn mục Xóa.
Bước 4: Thực hiện xác nhận loại bỏ bằng cách nhấn vào tùy chọn Xóa một lần nữa để hoàn tất quá trình xóa Album.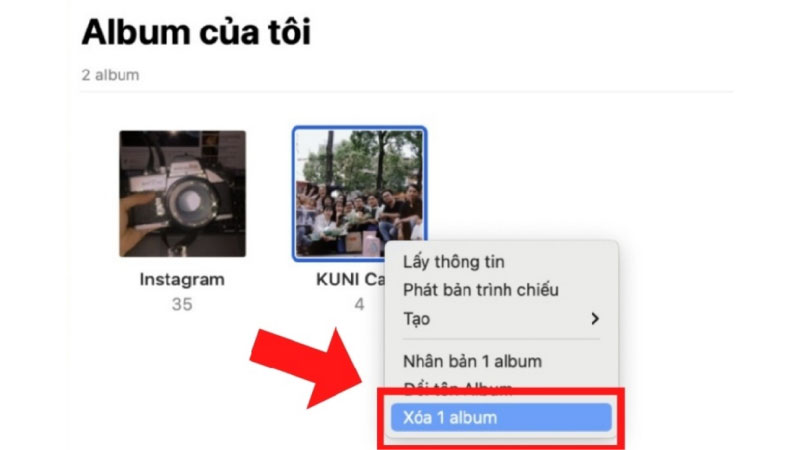
Xóa ảnh trên Macbook trong chế độ xem ngày
Chế độ xem ngày trên Macbook rất tiện lợi, tại đây các bức ảnh và video sẽ được sắp xếp theo ngày chụp ngần nhất, bạn có thể dễ dàng tìm kiếm và quản lý hình ảnh video trên máy tính hơn. Để xóa ảnh và video trên Macbook trong chế độ xem ngày, bạn làm như sau:
Bước 1: Hãy mở ứng dụng “Photo” từ màn hình chính của bạn.
Bước 2: Tiếp theo, hãy tìm và lựa chọn những bức ảnh hoặc video mà bạn định loại bỏ.
Bước 3: Sau khi đã chọn xong, bạn đưa chuột vào hình ảnh cần xóa, click chuột phải để hiển thị bảng tùy chọn và chọn lựa hành động Xóa từ menu xuất hiện.
Bước 4: Xác nhận lại bằng cách nhấp vào nút Xóa lần nữa để hoàn tất.
Làm thế nào để xóa nhiều ảnh trên Macbook?
Tất cả các hướng dẫn xóa ảnh ở bên trên đều là hướng dẫn xóa 1 ảnh hoặc 1 video bất kỳ, vậy có thể thực hiện xóa nhiều ảnh, nhiều video theo tùy chọn cá nhân hay không?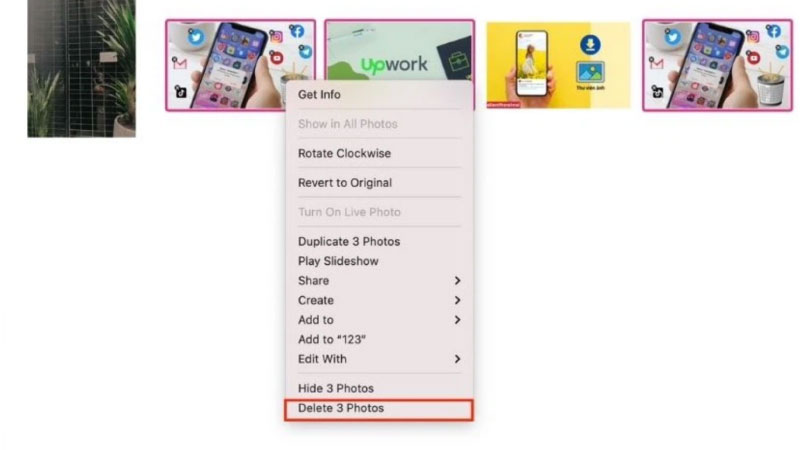
- Xóa nhiều ảnh trong cùng album: Nếu các hình ảnh nằm gần nhau trong một Album, bạn chỉ cần kéo chuột để chọn toàn bộ khu vực cần xóa. Sau đó, nhấn chuột phải để hiển thị bảng tùy chọn, sau đó nhấn “Delete X Photos” (x là số ảnh được chọn). Hoặc bạn ấn tổ hợp phím tắt Command + Delete để xóa nhiều ảnh cùng một lúc trên Macbook.
- Xóa ảnh theo lựa chọn của người dùng: Nếu các hình ảnh cần xóa nằm ở các vị trí khác nhau trong Album, bạn có thể giữ phím Command sau đó click chuột để lựa chọn nhiều hình ảnh khác nhau. Sau khi chọn xong, bạn nhấn chuột phải vào một hình bất kỳ và nhấn “Delete X Photos” (x là số ảnh được chọn) để xóa.
- Xóa tất cả hình ảnh: Bạn chỉ cần kéo thả chuột để bôi đen toàn bộ hình ảnh, hoặc chọn toàn bộ hình trong Album bằng cách nhấn tổ hợp phím Command + A. Sau đó, bạn có thể click chuột phải chọn xóa tất cả để hoàn thành.










