Việc xử lý sự cố màn hình iPhone bị vàng có thể gây bực bội và lo lắng, đặc biệt là nếu bạn phụ thuộc nhiều vào iPhone của mình cho các tác vụ hàng ngày. Đây là khi màn hình đột nhiên bị đóng cục và chuyển sang màu vàng với một đường ngang trên iPhone. Mặc dù vấn đề này có vẻ khó khăn lúc đầu, nhưng có một số giải pháp bạn có thể thực hiện để giải quyết và khôi phục màn hình iPhone của mình về trạng thái cân bằng màu bình thường.
Tại sao màn hình iPhone bị vàng?
Sự cố màn hình vàng không phải là hiếm gặp đối với người dùng iPhone, khi màn hình xuất hiện màu vàng, khiến thiết bị không sử dụng được. Hiểu được nguyên nhân cơ bản là rất quan trọng để giải quyết vấn đề hiệu quả. Nhiều yếu tố, từ trục trặc phần mềm đến sự cố phần cứng có thể góp phần gây ra sự cố, Sau đây là những nguyên nhân chính gây ra màn hình vàng của iPhone.

- Vấn đề phần cứng: Sự cố phần cứng như đầu nối màn hình bị lỗi hoặc màn hình LCD bị hỏng có thể khiến màn hình iPhone bị vàng.
- Lỗi phần mềm: Lỗi phần mềm hoặc xung đột trong hệ điều hành iOS cũng có thể gây ra màn hình vàng . Điều này có thể xảy ra trong quá trình cập nhật phần mềm hoặc khi cài đặt các ứng dụng không tương thích.
- Thiệt hại vật lý: Hư hỏng vật lý, chẳng hạn như tiếp xúc với nước hoặc vô tình làm rơi, có thể ảnh hưởng đến các linh kiện bên trong của iPhone, dẫn đến hiện tượng màn hình hiển thị bất thường như màn hình vàng.
Xử lý sự cố khi màn hình iPhone bị vàng
Trước khi thử bất kỳ cách khắc phục nào, điều cần thiết là phải xác nhận xem iPhone của bạn có thực sự gặp sự cố màn hình vàng hay không. Điều này có thể được thực hiện thông qua việc thiết lập lại trực quan đơn giản trên iPhone. Sau đây là một số cài đặt hiển thị mà bạn có thể thay đổi để khắc phục sự cố màn hình vàng.
Tắt tính năng Night Shift
Khi bật tính năng Night Shift trên iPhone, màu sắc của màn hình sẽ tự động chuyển sang màu ấm hơn — giúp màn hình dễ nhìn hơn với mắt bạn. Nếu màn hình iPhone của bạn trông có màu vàng, bạn có thể thử bật tính năng Night Shift. Có hai cách để tắt Night Shift.
- Bước 1. Mở Trung tâm điều khiển và chạm vào biểu tượng điều khiển Độ sáng .
- Bước 2. Sau đó chạm vào nút Night Shift để tắt.
- Bước 3. Mở Trung tâm điều khiển và chạm vào biểu tượng điều khiển Độ sáng .
- Bước 4. Sau đó chạm vào nút Night Shift để tắt.
Kiểm tra tùy chọn True Tone
Sau khi tắt Night Shift trên iPhone, nếu tình trạng màn hình iPhone bị vàng vẫn tiếp tục, bạn có thể kiểm tra tùy chọn True Tone. Trên các mẫu được hỗ trợ, True Tone tự động điều chỉnh màu sắc và cường độ của màn hình để phù hợp với ánh sáng trong môi trường của bạn. Tại đây, bạn có thể điều chỉnh tùy chọn True Tone để thay đổi màn hình hiển thị.
- Bước 1. Khởi chạy Trung tâm điều khiển, sau đó chạm và giữ biểu tượng điều khiển Độ sáng .
- Bước 2. Chạm vào nút True Tone để tắt.
- Bước 3. Trong Cài đặt trên iPhone, chạm vào Màn hình & Độ sáng.
- Bước 4. Sau đó tắt True Tone.
Thay đổi cài đặt tông màu
Nếu cả tùy chọn Night Shift và tùy chọn True Tone đều không phải là nguyên nhân gây ra màn hình vàng, bạn có thể thử thay đổi cài đặt Color Tint trên iPhone. Trong trường hợp này, bạn có thể điều chỉnh Color Tint để thay đổi tông màu của toàn bộ màn hình trên iPhone. Trước tiên, bạn có thể bật tùy chọn Color Filter, sau đó sử dụng thanh trượt để điều chỉnh tông màu của màn hình.
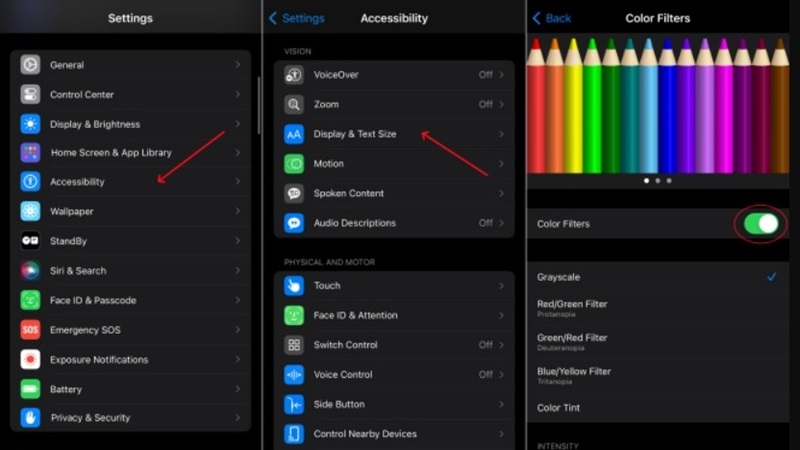
- Bước 1. Mở ứng dụng Cài đặt, sau đó chạm vào Trợ năng > Màn hình & Kích thước văn bản.
- Bước 2. Trên màn hình Bộ lọc màu, hãy bật công tắc bên cạnh Bộ lọc màu.
- Bước 3. Kéo thanh trượt để điều chỉnh màu sắc của màn hình.
Kết luận
Việc gặp phải màn hình iPhone bị vàng có thể gây gián đoạn, nhưng không phải là không thể khắc phục. Bằng cách làm theo các bước được nêu trong bài viết này và tìm kiếm sự trợ giúp chuyên nghiệp khi cần, bạn có thể khôi phục màn hình iPhone về trạng thái tối ưu.










