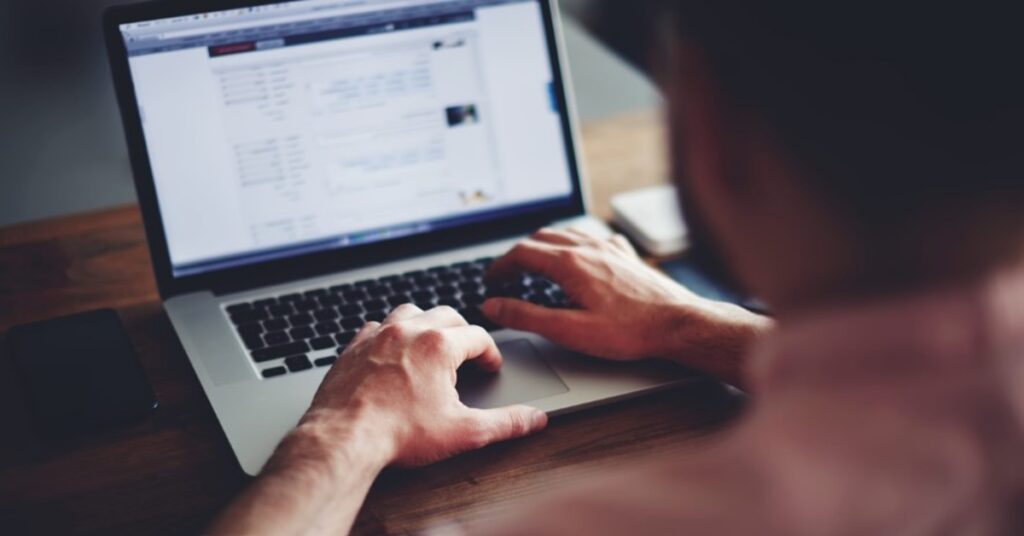Màn hình máy tính xách tay rõ nét và sắc nét là điều cần thiết cho cả công việc và giải trí. Tuy nhiên, nếu bạn thấy mình nheo mắt nhìn màn hình mờ, điều này không chỉ gây khó chịu mà còn gây bất lợi cho năng suất của bạn. Trong hướng dẫn này, chúng tôi khám phá bảy cách hiệu quả để giải quyết các vấn đề về màn hình mờ trên máy tính xách tay Windows.
Tại sao màn hình của bạn bị mờ?
Nếu bạn muốn tìm hiểu cách sửa lỗi ứng dụng bị mờ trong Windows 10, trước tiên bạn cần biết lý do tại sao sự cố này xảy ra. Trong hầu hết các trường hợp, sự cố này có liên quan đến Display Scaling. Tính năng này khá hữu ích cho những ai muốn dễ dàng xem và sử dụng các thành phần điều hướng trên PC của mình.
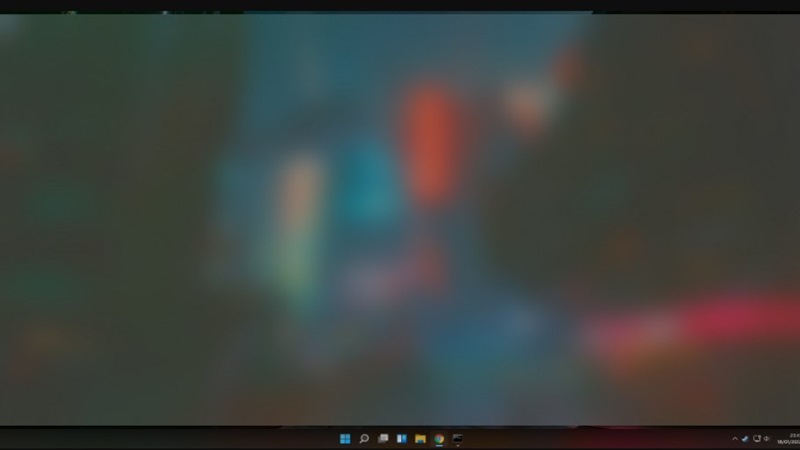
Tuy nhiên, trong một số trường hợp, việc thay đổi tỷ lệ có thể khiến một số ứng dụng bị mờ. Sự cố như màn hình mờ xảy ra khi chương trình không hỗ trợ thay đổi tỷ lệ.
Cần lưu ý rằng người dùng màn hình kép dễ gặp phải vấn đề này hơn. Vì vậy, nếu bạn đang gặp phải vấn đề tương tự, chúng ta đừng lãng phí thời gian và hãy bắt đầu triển khai các giải pháp.
Cách khắc phục màn hình mờ trên Windows của bạn
Thực hiện theo các bước sau để khắc phục tình trạng màn hình bị mờ trên máy tính xách tay Windows của bạn.
Cho phép hệ điều hành tự động sửa lỗi ứng dụng bị mờ
Người dùng Windows đã phải đối mặt với các vấn đề về ứng dụng bị mờ trong một thời gian. Một chi tiết bạn có thể muốn kiểm tra là cài đặt màn hình của mình. Nếu bạn đặt màn hình ở độ phân giải Full HD mặc dù sử dụng màn hình có độ phân giải thấp, thì các ứng dụng sẽ bị mờ.
Rất may, Microsoft đã phát triển trình khắc phục sự cố dành riêng cho vấn đề này. Bạn có thể bật tính năng này để tự động sửa lỗi màn hình mờ.
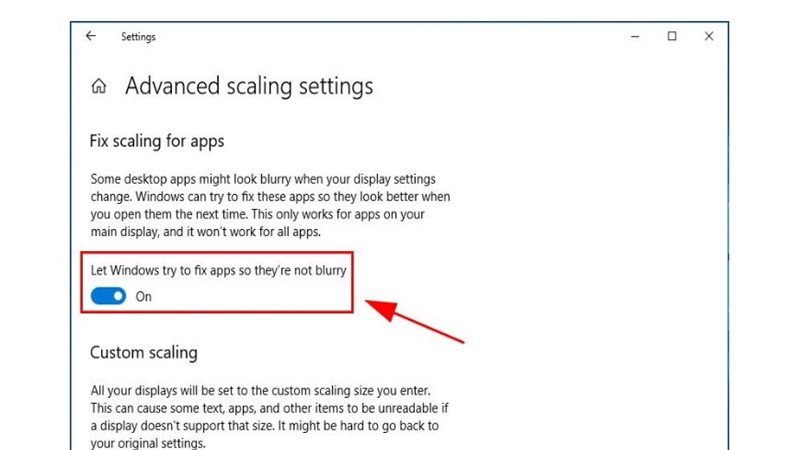
- Bước 1: Nhấp chuột phải vào vùng trống trên màn hình nền, sau đó chọn Cài đặt hiển thị từ menu.
- Bước 2: Vào menu bên trái, sau đó chọn Hiển thị.
- Bước 3: Di chuyển đến ngăn bên phải và nhấp vào liên kết Cài đặt tỷ lệ nâng cao trong phần Tỷ lệ và Bố cục.
- Bước 4: Chuyển công tắc bên dưới tùy chọn “Let Windows try to fix apps so they’re not blur” sang Bật. Thao tác này sẽ sửa lỗi tỷ lệ cho các ứng dụng bị mờ trên máy tính của bạn. Nếu bạn muốn tắt tính năng này, bạn có thể quay lại phần này và chuyển công tắc sang Tắt.
- Bước 5: Khởi động lại máy tính để lưu những thay đổi bạn đã thực hiện.
Sau khi máy tính khởi động, hãy kiểm tra xem các ứng dụng có còn bị mờ không.
Thay đổi cài đặt DPI của ứng dụng bị ảnh hưởng
Hãy thử sử dụng các ứng dụng khác và kiểm tra xem hình ảnh và văn bản có bị mờ ở đó không. Nếu bạn nhận thấy sự cố ảnh hưởng đến một ứng dụng duy nhất, thì bạn có thể thử thay đổi cài đặt DPI của ứng dụng đó.
- Bước 1: Nhấp chuột phải vào ứng dụng bị ảnh hưởng, sau đó chọn Thuộc tính từ các tùy chọn.
- Bước 2: Khi cửa sổ Thuộc tính mở ra, hãy chuyển đến tab Tương thích.
- Bước 3: Nhấp vào nút Thay đổi cài đặt DPI cao.
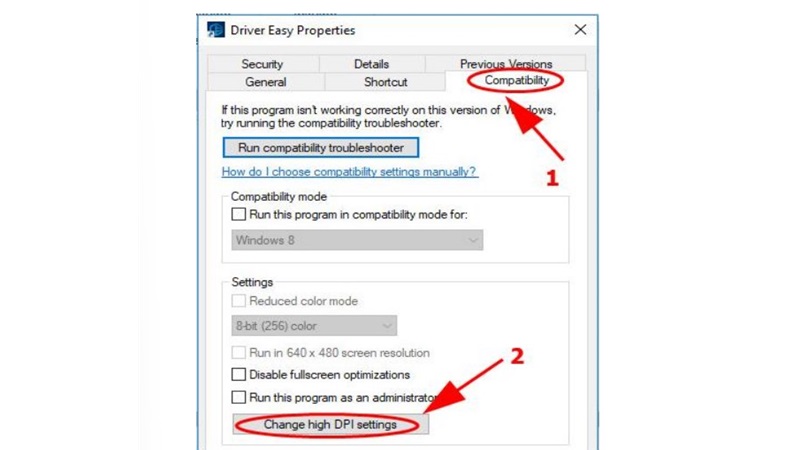
- Bước 4: Đảm bảo rằng hộp bên cạnh tùy chọn Sử dụng cài đặt này để khắc phục sự cố tỷ lệ cho chương trình này thay vì hộp trong tùy chọn Cài đặt được chọn.
- Bước 5: Bạn cũng nên chọn hộp bên cạnh tùy chọn Ghi đè hành vi điều chỉnh DPI cao.
- Bước 6: Nhấp vào OK để lưu những thay đổi bạn đã thực hiện.
- Bước 7: Hãy chắc chắn rằng bạn nhấp vào Apply và OK trên cửa sổ Properties.
Khởi động lại máy tính, sau đó kiểm tra xem các ứng dụng bị mờ đã được khắc phục chưa.
Kết luận
Tóm lại, việc giải quyết sự cố màn hình mờ trên Windows 10 không phải là một việc quá khó khăn. Với các bước được nêu trong hướng dẫn đơn giản này, bạn có thể giải quyết vấn đề một cách hiệu quả và lấy lại hình ảnh sắc nét và rõ ràng trên máy tính của mình.