Khi gặp vấn đề không có kết nối mạng, việc tải driver Wifi Win 7 trở nên vô cùng hữu ích. Bài viết hướng dẫn chi tiết các cách tải driver wifi cho Windows 7, giúp bạn kết nối mạng ổn định mà không cần kết nối Internet trực tiếp. Từ phương pháp tải thủ công đến sử dụng phần mềm như 3DP NET, chỉ cần làm theo từng bước là bạn có thể kích hoạt kết nối WiFi nhanh chóng, tối ưu hóa hiệu suất mạng cho laptop của mình.
Lợi ích khi tải driver WiFi Win 7
Việc tải driver Wifi Win 7 không chỉ giúp máy tính kết nối mạng ổn định mà còn mang đến nhiều lợi ích quan trọng khác. Dưới đây là những lợi ích hàng đầu khi cập nhật driver Wifi cho Windows 7.
Tăng cường ổn định kết nối
Việc tải driver Wifi Win 7 giúp tăng cường tính ổn định của kết nối mạng. Điều này cũng giảm thiểu tình trạng rớt mạng hoặc mất kết nối không mong muốn. Driver Wifi mới giúp thiết bị xử lý tín hiệu mạng mượt mà và duy trì liên tục. Điều này hạn chế gián đoạn, đặc biệt khi tải dữ liệu lớn hay phát video. Nhờ đó, người dùng sẽ có trải nghiệm mạng ổn định. Họ sẽ an tâm khi thực hiện các công việc trực tuyến mà không lo bị ngắt kết nối đột ngột.
Tối ưu hiệu suất mạng
Cài đặt đúng driver Wifi giúp tối ưu hóa hiệu suất mạng của máy tính Windows 7. Nó đảm bảo tốc độ tải nhanh chóng. Với driver Wifi chuẩn, thiết bị của bạn sẽ được nâng cao khả năng xử lý dữ liệu mạng. Điều này giảm thiểu hiện tượng trễ hoặc giật lag khi lướt web hoặc chơi game trực tuyến. Nhờ đó, máy tính của bạn hoạt động hiệu quả hơn. Nó cũng đáp ứng nhanh nhạy với các tác vụ nặng về kết nối mạng.

Bảo mật mạng
Cập nhật driver Wifi cho Windows 7 còn giúp bảo mật mạng tốt hơn. Các phiên bản driver mới thường được tích hợp các bản vá bảo mật từ nhà sản xuất. Ngược lại, các phiên bản driver cũ có thể tồn tại các lỗ hổng bảo mật. Những lỗ hổng này dễ bị xâm nhập hoặc tấn công mạng. Tải driver Wifi Win 7 mới sẽ đảm bảo máy tính của bạn được bảo vệ trước các rủi ro mạng. Điều này giúp giữ an toàn cho thông tin cá nhân và dữ liệu quan trọng của bạn.
Tương thích với các thiết bị mới
Driver Wifi Win 7 giúp đảm bảo máy tính của bạn tương thích tốt với các thiết bị mạng mới, như modem, router, hoặc bộ phát Wifi hiện đại. Điều này đặc biệt cần thiết khi bạn nâng cấp hệ thống mạng tại nhà hoặc văn phòng với các thiết bị mới, nhằm đảm bảo rằng máy tính có thể kết nối nhanh chóng và ổn định mà không gặp lỗi tương thích.
Kiểm tra xem máy tính đã tải driver Wifi Win 7 hay chưa
Để đảm bảo máy tính của bạn kết nối mạng ổn định, trước tiên hãy kiểm tra xem driver Wifi đã được cài đặt hay chưa. Dưới đây là những cách đơn giản để xác định tình trạng driver Wifi trên máy tính của bạn.
Kiểm tra biểu tượng trên thanh Taskbar
Kiểm Tra Biểu Tượng Wifi
Khi cần tải driver Wifi Win 7, việc kiểm tra biểu tượng Wifi trên thanh Taskbar của máy tính là một bước đơn giản. Tuy nhiên, đây là một bước rất hiệu quả để xác định vấn đề kết nối. Đầu tiên, hãy quan sát kỹ biểu tượng Wifi. Nếu có dấu “X” đỏ, điều này thường cho thấy máy tính của bạn chưa cài đặt trình điều khiển Wifi. Hoặc kết nối Wifi chưa được bật
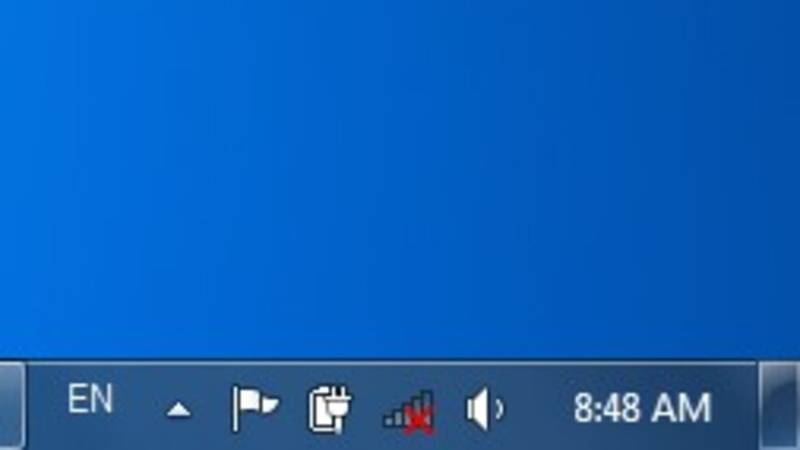
Tầm Quan Trọng Của Driver Wifi
Trình điều khiển (driver) Wifi là phần mềm cần thiết để máy tính nhận diện và kết nối với mạng không dây. Khi chưa có driver, kết nối Wifi sẽ không thể thiết lập.
Kiểm Tra Chế Độ Wifi
Trong trường hợp biểu tượng Wifi xuất hiện bình thường, nhưng máy vẫn không thể kết nối, hãy kiểm tra xem chế độ Wifi của máy đã được bật chưa. Thông thường, trên một số dòng laptop, phím tắt Fn hoặc phím bật/tắt Wifi được dùng để kích hoạt chế độ này. Nếu biểu tượng hiển thị nhưng mạng vẫn không hoạt động, có thể có vấn đề. Điều này có thể là dấu hiệu driver Wifi không được cài đặt đúng cách. Hoặc cũng có thể là driver đã lỗi thời..
Cách Khắc Phục Vấn Đề
Một cách khắc phục khi gặp vấn đề này là tải driver Wifi thủ công từ trang web của nhà sản xuất. Khi đã tải về từ một thiết bị khác có Internet, bạn có thể chuyển driver này sang máy tính và cài đặt.
Lợi Ích Của Việc Cài Đặt Driver Đúng Cách
Điều này sẽ giúp máy tính dễ dàng nhận diện và sử dụng mạng Wifi một cách hiệu quả hơn. Nó cũng giúp tối ưu hóa tốc độ và tính ổn định của kết nối. Các bước này giúp bạn chủ động xử lý khi gặp sự cố kết nối Wifi. Bạn không cần mạng trực tiếp trên máy cần cài đặt. Điều này mang lại giải pháp nhanh chóng và tiện lợi cho người dùng Windows 7.
Sử dụng Device Manager
Kiểm Tra Driver Wifi Trên Windows 7
Khi cần kiểm tra xem máy tính đã tải driver Wifi hay chưa, một phương pháp hiệu quả là sử dụng Device Manager. Đây là công cụ tích hợp sẵn trên Windows 7. Nó giúp bạn nhanh chóng xác định trạng thái của driver Wifi và phát hiện các vấn đề về trình điều khiển.
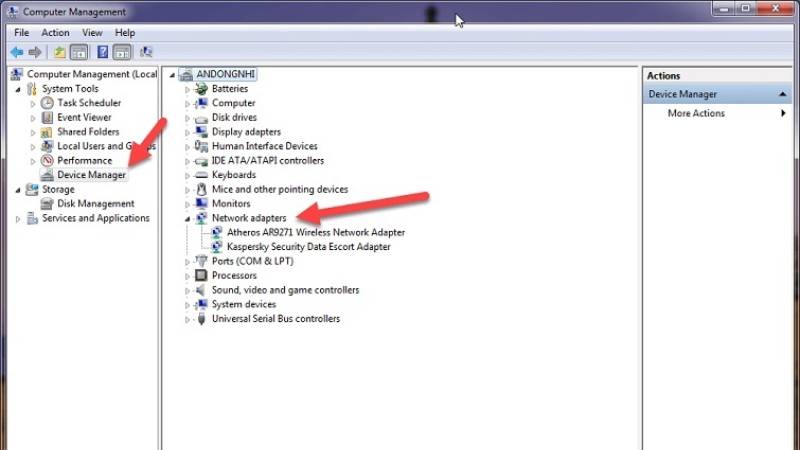
Mở Device Manager
Để bắt đầu, bạn hãy nhấp chuột phải vào biểu tượng “My Computer” trên màn hình nền. Sau đó, chọn “Manage” để mở cửa sổ quản lý hệ thống. Trong cửa sổ này, tiếp tục chọn “Device Manager” (Quản lý thiết bị). Bạn cần tìm đến mục “Network Adapter” (Bộ điều hợp mạng) và nhấp vào để xem các thiết bị mạng có sẵn trên máy tính.
Xác Định Trạng Thái Driver Wifi
Nếu tên của card Wifi hiển thị trong danh sách mà không có biểu tượng tam giác màu vàng bên cạnh. Điều này cho thấy driver Wifi đã được cài đặt đúng và hoạt động bình thường. Tuy nhiên, nếu tên của card Wifi xuất hiện kèm theo biểu tượng tam giác màu vàng. Điều này báo hiệu driver Wifi chưa được cài đặt. Nó cũng có thể cho thấy trình điều khiển hiện tại đã lỗi thời hoặc gặp vấn đề xung đột.
Tải Driver Wifi Nếu Cần
Khi gặp tình trạng này, bạn có thể tải driver Wifi Win 7 từ trang web chính thức của nhà sản xuất. Hãy sử dụng máy tính khác có kết nối Internet để truy cập trang web hỗ trợ của nhà sản xuất thiết bị và tải về driver Wifi phù hợp cho Windows 7. Sau khi tải xuống, bạn cần chuyển file driver qua máy tính của bạn và tiến hành cài đặt.
Lợi Ích Của Việc Cài Đặt Driver Đúng Cách
Cài đặt driver đúng cách không chỉ khắc phục được vấn đề kết nối mạng. Nó còn giúp tối ưu hiệu suất, bảo mật mạng và tương thích tốt hơn với các thiết bị hiện đại. Điều này đảm bảo trải nghiệm sử dụng mượt mà cho laptop Windows 7 của bạn.
Hướng dẫn tải driver Wifi Win 7
Nếu máy tính Windows 7 của bạn chưa có driver Wifi, việc tải và cài đặt đúng driver sẽ giúp kết nối mạng nhanh chóng và ổn định hơn. Dưới đây là các hướng dẫn chi tiết để bạn dễ dàng tải driver Wifi Win 7 ngay cả khi không có kết nối Internet.
Tải driver Wifi Win 7 thủ công
Khi máy tính Windows 7 của bạn không có sẵn kết nối Internet, bạn vẫn có thể tải driver Wifi thủ công qua một số bước đơn giản sau đây.
Bước 1: Mở Device Manager trên Windows 7
Hãy nhấn tổ hợp phím Windows + R trên bàn phím, nhập lệnh devmgmt.msc vào hộp thoại Run rồi nhấn OK.
Bước 2: Xác định thiết bị Wifi trong Network Adapters
Tìm đến mục Network Adapters và nhấp đúp để mở rộng danh sách các thiết bị mạng. Tại đây, bạn sẽ thấy tên card Wifi hiện có trên máy tính. Việc xác định chính xác tên và loại card Wifi rất quan trọng, vì nó giúp bạn chọn đúng driver khi tải về từ trang web của nhà sản xuất.
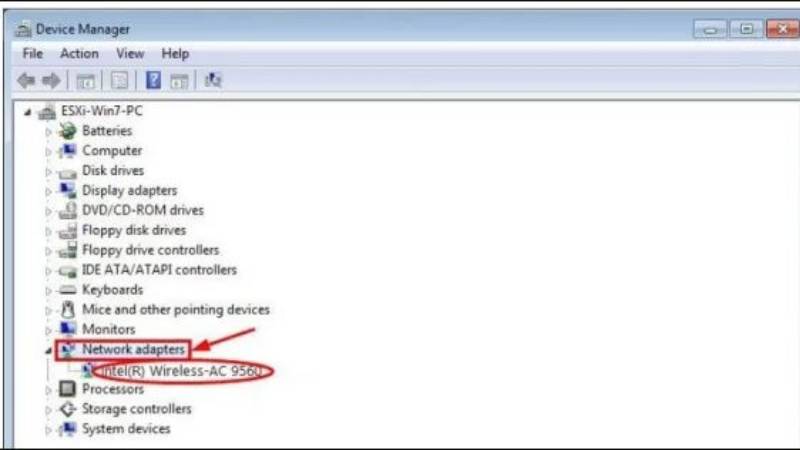
Bước 3: Tải driver Wifi Win 7 từ trang web nhà sản xuất
Sử dụng một máy tính khác có kết nối Internet, truy cập vào trang web chính thức của nhà sản xuất thiết bị hoặc card Wifi của bạn. Tại mục Hỗ trợ hoặc Tải về (Support/Downloads), nhập mã số model hoặc chọn loại card Wifi để tìm driver tương thích với Windows 7.
Bước 4: Di chuyển và cài đặt driver Wifi trên máy tính
Sau khi tải driver thành công, hãy chuyển file driver từ máy có kết nối Internet sang máy cần cài đặt Wifi. Bạn có thể dùng USB hoặc ổ cứng ngoài để sao chép file này. Khi file đã ở trên máy cần cài đặt, chỉ cần nhấp đúp vào file để bắt đầu cài đặt và làm theo hướng dẫn trên màn hình.
Bước 5: Khởi động lại máy tính để hoàn tất cài đặt
Sau khi cài đặt driver hoàn tất, hãy khởi động lại máy tính của bạn để áp dụng thay đổi và kích hoạt driver Wifi mới. Sau khi máy khởi động lại, bạn có thể kiểm tra lại biểu tượng Wifi trên thanh Taskbar để chắc chắn rằng kết nối đã được thiết lập thành công.
Tải driver Wifi Win 7 bằng 3DP NET
Nếu máy tính Windows 7 của bạn gặp khó khăn khi kết nối mạng do thiếu driver Wifi, 3DP NET là giải pháp đơn giản và miễn phí giúp bạn cài đặt nhanh chóng.
Bước 1: Tải và mở phần mềm 3DP NET
Truy cập vào trang chủ của phần mềm để tải bản cài đặt. Sau khi tải về, nhấp đúp vào file để mở phần mềm.
Bước 2: Chọn thư mục lưu trữ tập tin cài đặt
Khi mở 3DP NET, một cửa sổ yêu cầu chọn thư mục lưu trữ tập tin sẽ xuất hiện. Bạn có thể lựa chọn thư mục theo ý muốn để dễ dàng quản lý file cài đặt. Nhấn OK để xác nhận và tiếp tục quá trình.
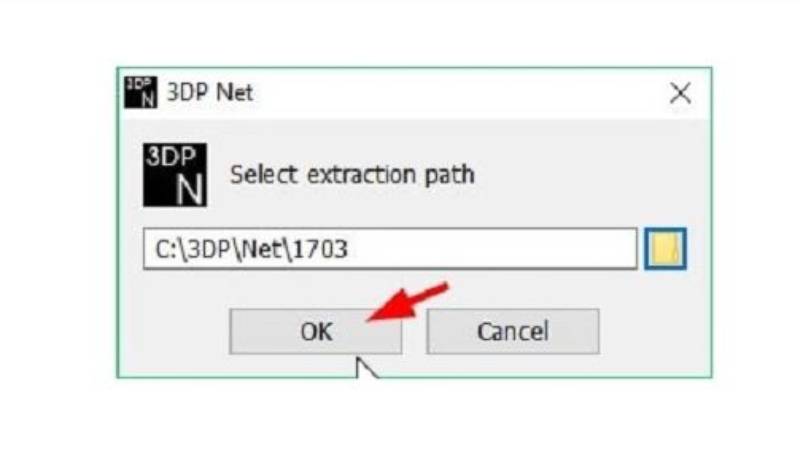
Bước 3: Thiết lập ngôn ngữ tiếng Việt cho 3DP NET
Nhấp vào biểu tượng ABC ở góc trên bên phải, chọn Tiếng Việt và nhấn OK để chuyển ngôn ngữ. Với tiếng Việt, các bước cài đặt sẽ trở nên dễ hiểu và tiện lợi hơn cho người dùng Windows 7.
Bước 4: Khởi động quá trình cài đặt driver Wifi
Trong giao diện chính của 3DP NET, nhấp vào biểu tượng dấu cộng “+” để bắt đầu tìm và cài đặt driver Wifi. Danh sách các driver sẽ hiển thị ở cột bên phải, giúp bạn dễ dàng chọn đúng driver phù hợp với thiết bị của mình.
Bước 5: Cài đặt driver Wifi từ danh sách hiển thị
Chọn từng driver từ danh sách bên phải và nhấp vào nút cài đặt để bắt đầu quá trình. Tiếp tục nhấn Next, OK, và Finish để hoàn tất cài đặt từng driver. Điều này giúp máy tính nhận diện và cài đặt các driver mạng quan trọng, hỗ trợ kết nối Wifi ổn định.
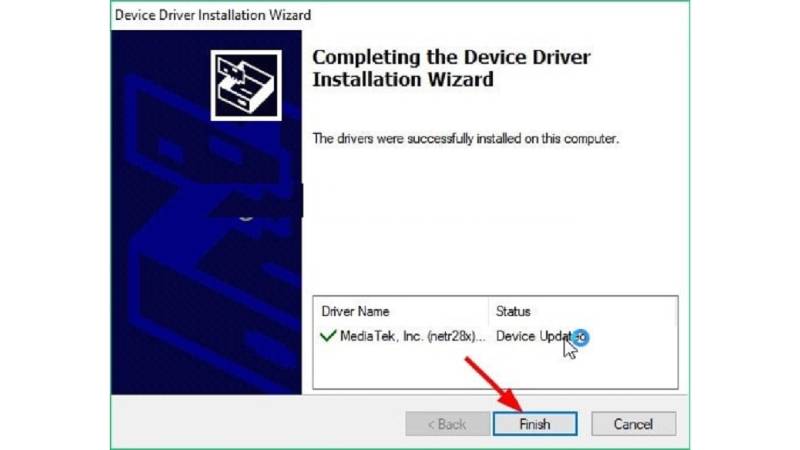
Bước 6: Khởi động lại máy để hoàn tất quá trình
Sau khi đã cài đặt xong tất cả các driver, nhấp vào Yes để khởi động lại máy tính. Bước này quan trọng để áp dụng cài đặt mới, giúp máy tính của bạn kết nối Wifi và mạng cục bộ mượt mà.
Kết luận
Việc tải driver Wifi Win 7 là bước quan trọng giúp cải thiện chất lượng kết nối. Nó cũng tối ưu hóa trải nghiệm mạng cho người dùng Windows 7. Ngoài ra, cập nhật driver mới còn cải thiện khả năng tương thích với các thiết bị mạng hiện đại. Điều này hỗ trợ kết nối mạng nhanh và ổn định hơn. Để đảm bảo kết nối mạng tốt nhất và an toàn, hãy kiểm tra driver Wifi thường xuyên. Hãy tải phiên bản mới khi cần thiết










