Trong cuộc sống hiện đại phụ thuộc vào internet, việc laptop đột nhiên không bắt được WiFi thực sự khó chịu. Tình trạng laptop không bắt được wifi win 10 (hoặc các phiên bản khác) xảy ra khá phổ biến hiện nay. Nó làm gián đoạn công việc, học tập và các hoạt động giải trí trực tuyến quan trọng của bạn. Nguyên nhân có thể đến từ nhiều yếu tố, từ cài đặt mạng đơn giản đến lỗi driver phức tạp. Bài viết này sẽ hướng dẫn bạn 10 cách khắc phục hiệu quả khi gặp phải sự cố laptop không bắt được wifi win 10. Các bước được trình bày từ dễ đến khó, giúp bạn tự xử lý mà không cần chuyên môn sâu.
Kiểm Tra Các Yếu Tố Bên Ngoài Trước Tiên
Trước khi đi vào các giải pháp phần mềm phức tạp, hãy kiểm tra những yếu tố cơ bản bên ngoài. Đôi khi vấn đề lại nằm ở những điều rất đơn giản mà bạn không hề hay biết đến.
1. Khởi Động Lại Laptop và Router/Modem – Khắc phục Laptop không bắt được wifi win 10
Đây là “bài thuốc” kinh điển nhưng lại cực kỳ hiệu quả trong nhiều trường hợp sự cố công nghệ. Việc khởi động lại (restart) laptop và cả bộ phát WiFi (router/modem) giúp xóa bỏ các lỗi tạm thời. Nó làm mới các tiến trình hệ thống và thiết lập lại kết nối mạng từ đầu hiệu quả hơn. Hãy thử tắt hoàn toàn laptop, sau đó rút nguồn router/modem và chờ khoảng 30 giây rồi cắm lại. Đợi router/modem khởi động hoàn toàn (đèn tín hiệu ổn định) rồi mới bật lại laptop để kiểm tra kết nối.
2. Kiểm Tra Nút Bật/Tắt WiFi Vật Lý – Khắc phục Laptop không bắt được wifi win 10
Một số dòng laptop, đặc biệt là các model cũ hơn một chút, có thể có nút vật lý riêng. Nút này dùng để bật hoặc tắt nhanh kết nối Wi-Fi trên thân máy hoặc bàn phím. Hãy kiểm tra kỹ xem laptop của bạn có nút này không (thường có biểu tượng sóng Wi-Fi). Hoặc có thể là tổ hợp phím chức năng (Fn + phím F có biểu tượng Wi-Fi). Đảm bảo rằng công tắc hoặc tổ hợp phím này đang ở trạng thái bật (On) Wi-Fi nhé bạn. Đôi khi bạn vô tình tắt nó đi mà không hề hay biết dẫn đến lỗi kết nối mạng.
3. Đảm Bảo Chế Độ Máy Bay (Airplane Mode) Đã Được Tắt
Chế độ máy bay (Airplane Mode) trên Windows sẽ tắt tất cả các kết nối không dây, bao gồm cả Wi-Fi. Hãy chắc chắn rằng bạn không vô tình bật chế độ này lên trên thiết bị của mình. Cách kiểm tra nhanh nhất là nhìn vào khu vực thông báo (Action Center) ở góc dưới bên phải màn hình. Biểu tượng Chế độ máy bay (hình máy bay) phải ở trạng thái tắt (màu xám hoặc không sáng). Hoặc bạn có thể vào Settings > Network & Internet > Airplane mode và gạt nút sang Off.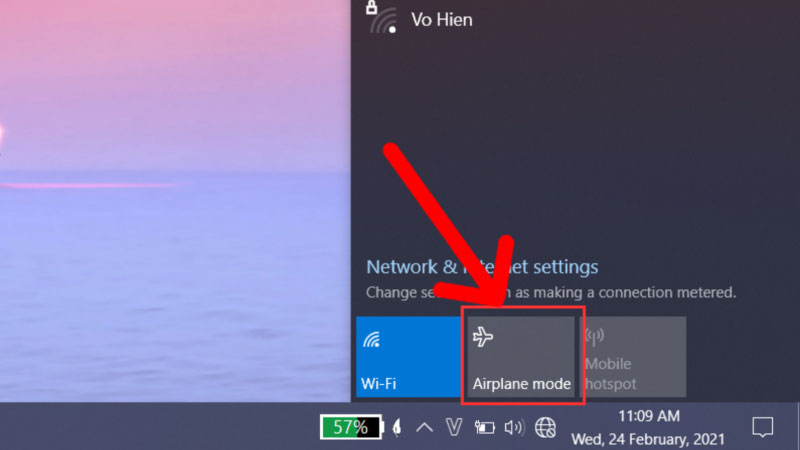
4. Kiểm Tra Khoảng Cách và Các Thiết Bị Khác Trong Nhà
Vị trí đặt laptop quá xa router Wi-Fi cũng là nguyên nhân gây ra tín hiệu yếu hoặc mất kết nối. Hãy thử di chuyển laptop đến gần router hơn để xem tín hiệu có mạnh hơn và ổn định không. Đồng thời, hãy kiểm tra xem các thiết bị khác trong nhà (điện thoại, máy tính bảng, laptop khác…). Chúng có kết nối được vào cùng mạng Wi-Fi đó hay không để xác định vấn đề cụ thể hơn. Nếu các thiết bị khác vẫn kết nối bình thường, vấn đề có thể nằm ở chính chiếc laptop của bạn. Nếu tất cả thiết bị đều không vào được mạng, vấn đề có thể do router hoặc nhà cung cấp mạng.
Các Bước Sửa Lỗi “Laptop Không Bắt Được WiFi Win 10” (và 11/7)
Nếu các bước kiểm tra cơ bản trên không giải quyết được vấn đề, hãy thử các giải pháp phần mềm sau:
5. Chạy Trình Gỡ Rối Mạng Của Windows (Network Troubleshooter)
Windows tích hợp sẵn một công cụ gỡ rối mạng khá hữu ích có thể tự động phát hiện lỗi. Nó cũng có thể tự động sửa một số sự cố kết nối mạng phổ biến mà bạn đang gặp phải. Để chạy công cụ này, bạn thực hiện các bước sau: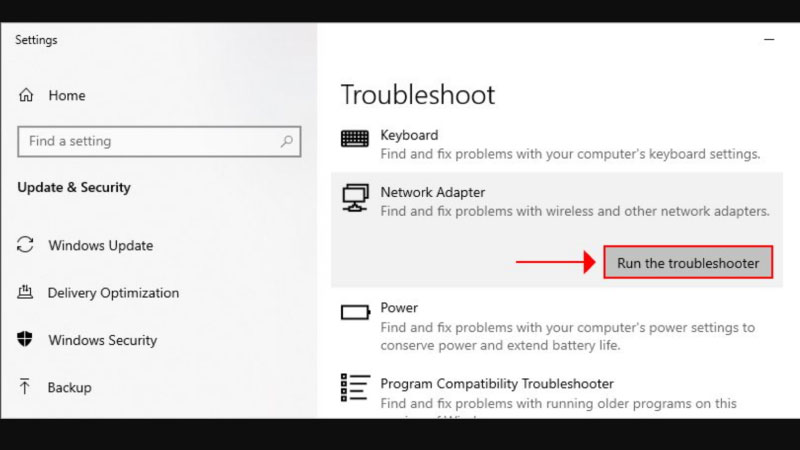
-
- Mở Settings (Cài đặt) trên Windows của bạn lên.
-
- Truy cập vào mục Network & Internet (Mạng & Internet).
-
- Trong tab Status (Trạng thái – Win 10) hoặc mục Advanced network settings (Win 11), tìm và nhấp vào “Network troubleshooter” (Trình gỡ rối mạng).
-
- Chọn card mạng “Wi-Fi” trong danh sách và nhấn Next.
-
- Làm theo các hướng dẫn và đề xuất sửa lỗi hiển thị trên màn hình (nếu có).
Công cụ này không phải lúc nào cũng tìm ra lỗi nhưng đây là bước nên thử đầu tiên. Nó khá đơn giản và an toàn cho người dùng không chuyên về kỹ thuật máy tính đâu nhé.
6. Kiểm Tra và Cập Nhật Driver WiFi Cho Laptop Của Bạn – Khắc phục Laptop không bắt được wifi win 10
Driver Wi-Fi bị lỗi, cũ hoặc không tương thích là một trong những nguyên nhân hàng đầu gây ra lỗi. Lỗi này làm cho laptop không bắt được wifi win 10 hoặc kết nối chập chờn không ổn định. Bạn cần kiểm tra và cập nhật driver cho card mạng không dây của mình theo các bước sau: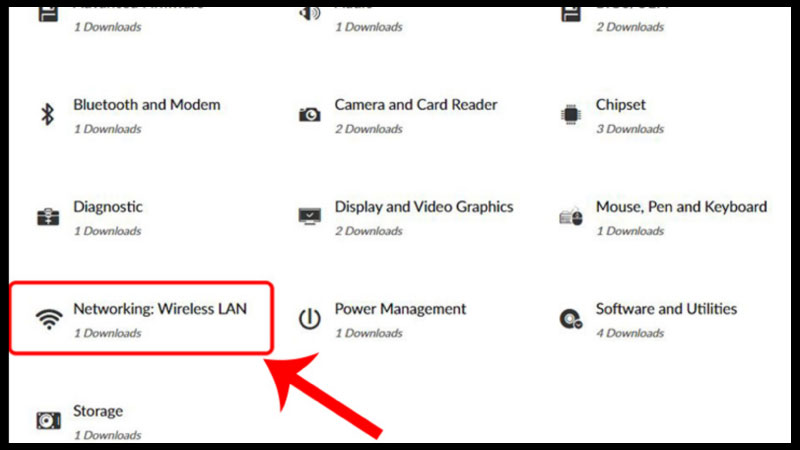
-
- Nhấn chuột phải vào nút Start (biểu tượng Windows) chọn Device Manager (Quản lý Thiết bị).
-
- Trong cửa sổ Device Manager, tìm và mở rộng mục “Network adapters” (Bộ điều hợp mạng).
-
- Tìm tên card Wi-Fi của bạn (thường có chữ Wireless, Wi-Fi, WLAN, 802.11…).
-
- Nhấp chuột phải vào tên card Wi-Fi, chọn “Update driver” (Cập nhật trình điều khiển).
-
- Chọn “Search automatically for drivers” để Windows tự tìm kiếm driver mới nhất phù hợp.
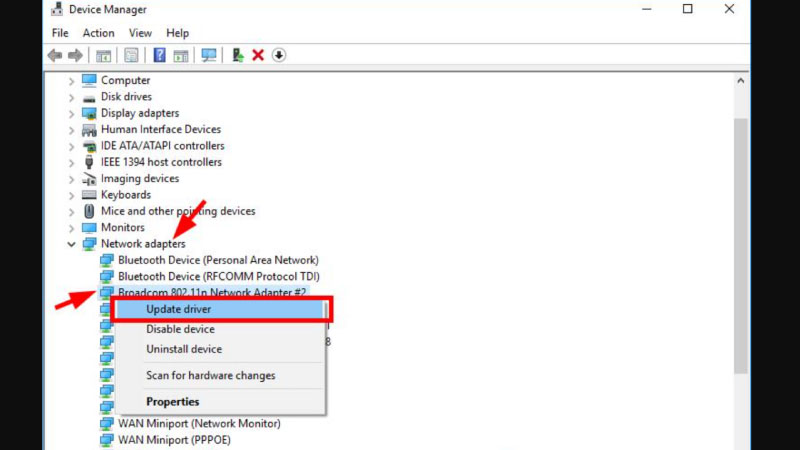
Nếu Windows không tìm thấy driver mới, bạn có thể thử gỡ cài đặt driver cũ đi. Nhấp chuột phải vào card Wi-Fi, chọn “Uninstall device”. Quan trọng: Nếu có ô “Delete the driver software for this device”, hãy tích chọn vào đó. Sau đó khởi động lại máy tính, Windows sẽ cố gắng tự động cài lại driver chuẩn cho card mạng. Cách tốt nhất là truy cập website của nhà sản xuất laptop hoặc nhà sản xuất card Wi-Fi. Tìm đúng model máy/card của bạn và tải về driver Wi-Fi mới nhất để cài đặt thủ công.
7. Reset Lại Toàn Bộ Cài Đặt Mạng (Network Reset)
Nếu các cách trên không hiệu quả, việc reset lại toàn bộ cài đặt mạng có thể giải quyết vấn đề. Tính năng Network Reset sẽ xóa tất cả các card mạng đã cài đặt và đặt lại mọi thứ về mặc định. Lưu ý: Sau khi reset, bạn sẽ cần phải nhập lại mật khẩu Wi-Fi và cấu hình lại các kết nối mạng khác. Hãy đảm bảo bạn nhớ mật khẩu Wi-Fi trước khi thực hiện bước này để tránh phiền phức không đáng có.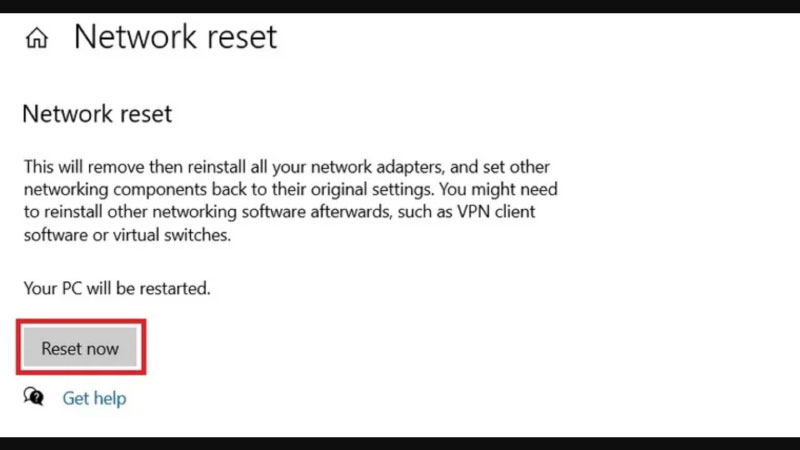
Các bước thực hiện Network Reset như sau:
-
- Mở Settings (Cài đặt) > Network & Internet (Mạng & Internet).
-
- Trong tab Status (Trạng thái – Win 10) hoặc Advanced network settings (Win 11), cuộn xuống dưới.
-
- Tìm và nhấp vào tùy chọn “Network reset” (Đặt lại mạng).
-
- Đọc kỹ cảnh báo về việc reset sẽ xóa hết cài đặt mạng và yêu cầu khởi động lại máy.
-
- Nhấn nút “Reset now” (Đặt lại ngay) và xác nhận nếu được hỏi lại một lần nữa.
Máy tính của bạn sẽ tự động khởi động lại sau khoảng 5 phút để hoàn tất quá trình reset. Sau khi máy khởi động lại, hãy thử kết nối lại vào mạng Wi-Fi của bạn xem đã được chưa. Đây là giải pháp khá mạnh, thường khắc phục được nhiều lỗi kết nối mạng cứng đầu trên Windows. Nó giúp giải quyết tình trạng laptop không bắt được wifi win 10 hiệu quả trong nhiều trường hợp.
8. Sử Dụng Command Prompt Để Reset TCP/IP và DNS – Khắc phục Laptop không bắt được wifi win 10
Một giải pháp kỹ thuật hơn một chút là sử dụng các lệnh trong Command Prompt để làm mới cài đặt mạng. Việc này giúp xóa bỏ các cấu hình TCP/IP hoặc DNS bị lỗi có thể gây ra sự cố kết nối. Bạn cần mở Command Prompt với quyền quản trị viên để thực hiện các lệnh hệ thống này nhé.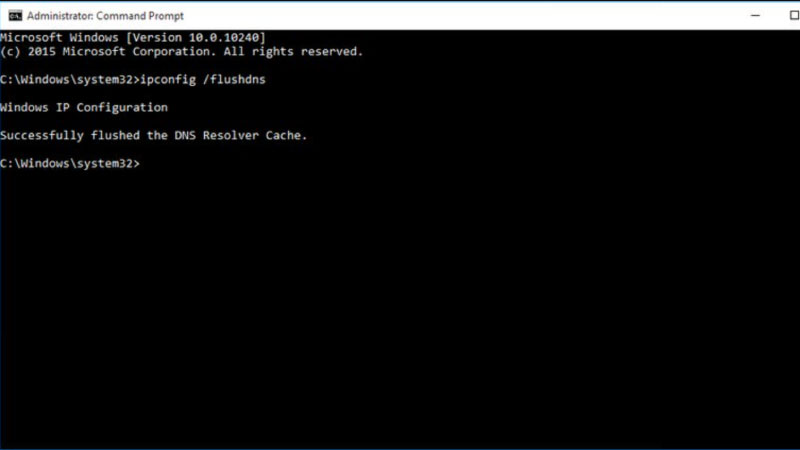
Các bước thực hiện:
- Nhấn nút Start, gõ “cmd”.
- Nhấp chuột phải vào “Command Prompt” trong kết quả tìm kiếm, chọn “Run as administrator”.
- Trong cửa sổ Command Prompt màu đen hiện ra, gõ lần lượt từng lệnh sau. Nhấn Enter sau mỗi lệnh để thực thi:
netsh winsock reset(Đặt lại Winsock)netsh int ip reset(Đặt lại IP)ipconfig /release(Giải phóng địa chỉ IP hiện tại)ipconfig /renew(Xin cấp địa chỉ IP mới)ipconfig /flushdns(Xóa bộ nhớ đệm DNS)
- Sau khi chạy xong tất cả các lệnh trên, hãy đóng Command Prompt và khởi động lại máy tính.
Việc reset các thành phần mạng cốt lõi này có thể khắc phục được nhiều sự cố kết nối phức tạp. Nó bao gồm cả lỗi laptop không bắt được wifi win 10 mà bạn đang gặp phải hiện tại.
9. Kiểm Tra Cài Đặt Quản Lý Nguồn (Power Management) Của Card WiFi
Đôi khi, để tiết kiệm pin, Windows có thể tự động tắt card Wi-Fi khi không sử dụng. Hoặc khi máy tính ở chế độ ngủ, điều này có thể gây ra lỗi kết nối khi bật máy lại. Bạn nên kiểm tra và tắt tính năng tiết kiệm pin này cho card Wi-Fi nếu đang gặp sự cố.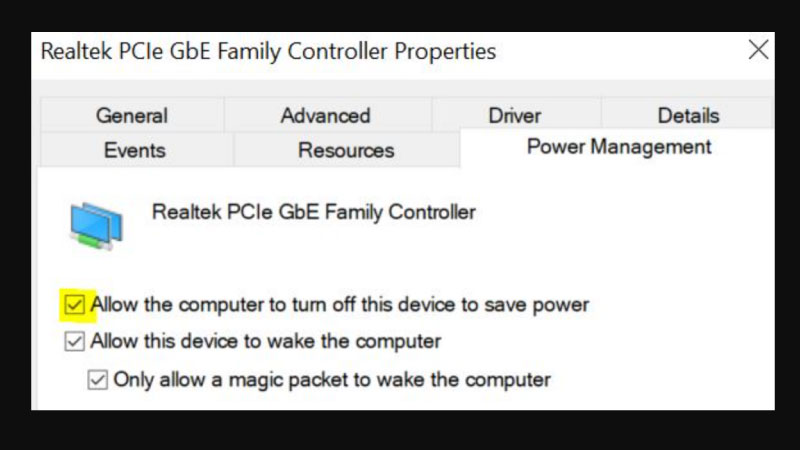
Các bước thực hiện:
- Mở Device Manager (Quản lý Thiết bị) như ở Bước 6 đã hướng dẫn bạn trước đó.
- Mở rộng mục “Network adapters” (Bộ điều hợp mạng).
- Nhấp chuột phải vào tên card Wi-Fi của bạn, chọn Properties (Thuộc tính).
- Trong cửa sổ Properties, chuyển sang tab “Power Management” (Quản lý nguồn).
- Bỏ dấu tích ở ô “Allow the computer to turn off this device to save power”. (Cho phép máy tính tắt thiết bị này để tiết kiệm điện).
- Nhấn OK để lưu lại thay đổi và có thể khởi động lại máy tính nếu cần thiết.
Việc này đảm bảo card Wi-Fi của bạn luôn được cấp nguồn và hoạt động ổn định mọi lúc. Nó có thể khắc phục được tình trạng Wi-Fi tự động ngắt kết nối hoặc không hoạt động sau khi ngủ đông. Đây là một cài đặt nhỏ nhưng đôi khi lại là nguyên nhân chính gây ra lỗi kết nối mạng không dây.
10. Tạm Thời Vô Hiệu Hóa Phần Mềm Diệt Virus/Tường Lửa
Trong một số trường hợp hiếm gặp, các phần mềm diệt virus hoặc tường lửa của bên thứ ba. Chúng có thể nhận diện nhầm hoặc chặn kết nối mạng Wi-Fi của bạn một cách không chính xác. Để kiểm tra khả năng này, bạn có thể thử tạm thời vô hiệu hóa phần mềm bảo mật đang chạy. Tìm biểu tượng của phần mềm diệt virus/tường lửa ở góc dưới bên phải màn hình (system tray). Nhấp chuột phải và tìm tùy chọn “Disable” (Vô hiệu hóa), “Pause Protection” (Tạm dừng bảo vệ) trong một khoảng thời gian ngắn.
Quan trọng: Đây chỉ là bước kiểm tra tạm thời, tuyệt đối không nên tắt hẳn phần mềm bảo mật. Sau khi đã tạm thời vô hiệu hóa, hãy thử kết nối lại Wi-Fi xem có được hay không nhé. Nếu kết nối thành công, thì nguyên nhân đúng là do phần mềm bảo mật gây ra lỗi rồi. Lúc này, bạn cần mở cài đặt của phần mềm đó lên và tìm cách thêm mạng Wi-Fi. Hoặc tiến trình kết nối mạng vào danh sách ngoại lệ (exclusions/whitelist) để nó không chặn nữa. Sau đó hãy bật lại phần mềm bảo mật ngay lập tức để đảm bảo an toàn cho máy tính bạn.
Kết Luận
Tình trạng laptop không bắt được wifi win 10 thực sự gây ra nhiều phiền toái trong công việc. Nó ảnh hưởng đến học tập và giải trí hàng ngày của chúng ta trong thời đại kết nối hiện nay. May mắn là có nhiều cách khác nhau để bạn có thể tự khắc phục sự cố này tại nhà. Từ những bước kiểm tra đơn giản như khởi động lại thiết bị, kiểm tra nút vật lý, chế độ máy bay. Đến các giải pháp phần mềm như chạy trình gỡ rối, cập nhật driver hay reset lại cài đặt mạng.
Hãy thử thực hiện lần lượt các giải pháp được hướng dẫn trong bài viết này một cách cẩn thận. Bắt đầu từ những cách đơn giản nhất trước khi chuyển sang các bước phức tạp hơn nhé bạn. Hy vọng rằng một trong những phương pháp này sẽ giúp bạn giải quyết thành công vấn đề kết nối Wi-Fi. Giúp chiếc laptop của bạn truy cập internet trở lại ổn định để phục vụ nhu cầu công việc, giải trí. Chúc bạn sớm khắc phục được lỗi và có trải nghiệm kết nối mạng không dây liền mạch, hiệu quả nhất!










