Lỗi Usb device not recognized có thể phát sinh từ nhiều nguyên nhân. Để giúp bạn khắc phục sự cố, sau đây là 11 mẹo khắc phục sự cố mà bạn có thể thử để sửa lỗi nếu USB của bạn không hoạt động trên Windows 11.
Kiểm tra thiết bị của bạn (và cổng USB)
Trước khi thử bất kỳ biện pháp khắc phục triệt để nào đối với cổng USB trên máy tính, bạn nên kiểm tra xem có hư hỏng nào không. Bao gồm tháo thiết bị USB, kiểm tra cáp và cổng USB, rồi kết nối lại. Ví dụ, nếu cáp bị hỏng, bạn có thể muốn thay thế. Nếu có bụi trong cổng USB, hãy dùng bình khí nén để thổi sạch.
Sau khi kiểm tra xem có hư hỏng gì không và vệ sinh cổng USB, hãy cắm lại thiết bị và xem có khắc phục được lỗi USB không hoạt động trên Windows 11 không.

Thử một cổng USB khác
Nếu bạn tin chắc rằng thiết bị của mình đang hoạt động bình thường thì có thể vấn đề nằm ở cổng USB bạn đang sử dụng.
Để sửa lỗi Usb device not recognized theo cách này rất đơn giản – chỉ cần tháo ổ USB khỏi cổng bạn đang sử dụng và đặt vào cổng khác. Nếu thiết bị được Windows 11 nhận dạng và hoạt động mà không có vấn đề gì, thì bạn có thể khắc phục sự cố ở cổng trước đó. Tuy nhiên, cho đến lúc đó, bạn có thể tiếp tục sử dụng cổng mới để hoàn thành công việc của mình.
Thay thế thiết bị USB
Nếu cổng USB có vẻ hoạt động, thì lỗi có thể nằm ở thiết bị bạn đang sử dụng. Bạn có thể cần đổi thiết bị của mình sang thiết bị khác nếu Windows không nhận ra (ít nhất là tạm thời).
Ví dụ, ổ cứng USB chỉ được nhận dạng nếu ổ cứng không bị lỗi. Hãy đảm bảo thử thiết bị trên một PC khác (nếu có thể) để xem nó có hoạt động không trước khi bạn cân nhắc thay thế.
Khởi động lại Windows 11 khi gặp lỗi Usb device not recognized
Hãy khởi động lại PC trước. Đây là phương pháp đã được thử nghiệm và kiểm tra để khắc phục nhiều sự cố khắc phục sự cố trên PC của bạn, bao gồm cả thiết bị USB bị trục trặc.
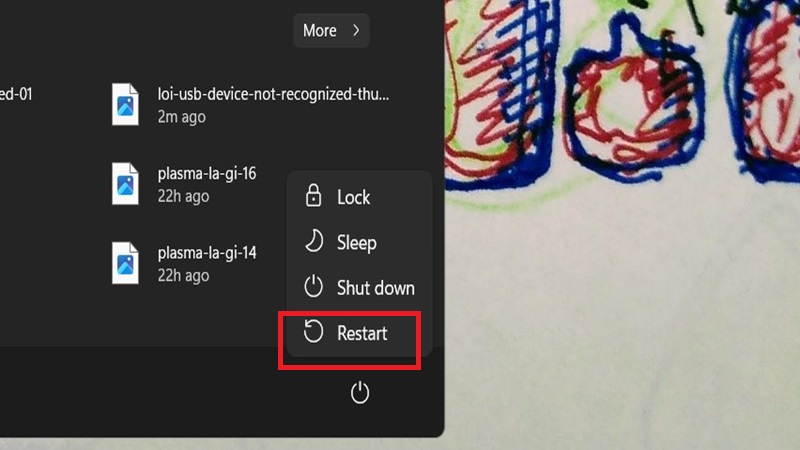
Bạn có thể thấy rằng việc khởi động lại PC sẽ buộc Windows phải cài đặt trình điều khiển bị thiếu. Nếu USB của bạn không được nhận dạng trên Windows 11, điều này có thể khắc phục sự cố.
Nếu có sự cố về phần mềm, Windows sẽ nhận dạng thiết bị USB của bạn sau khi khởi động lại và cài đặt bất kỳ trình điều khiển nào còn thiếu nếu cần.
Kiểm tra bản cập nhật Windows
Việc cập nhật PC chạy Windows 11 là rất quan trọng vì các bản cập nhật Windows mới có thể bao gồm bản sửa lỗi cho cổng USB bị lỗi hoặc thiết bị trục trặc, cũng như cải thiện khả năng sử dụng nói chung.
Chạy SFC và DISM Scan khi gặp lỗi Usb device not recognized
Nếu các tùy chọn trên không hiệu quả, bạn có thể muốn kiểm tra xem cài đặt Windows 11 của bạn có bị hỏng không. Các công cụ SFC và DISM sẽ kiểm tra ổ đĩa cục bộ của bạn để tìm các tệp hệ thống bị hỏng và thay thế chúng.
Cài đặt lại trình điều khiển USB
Một điều khác bạn có thể làm là đảm bảo trình điều khiển USB của bạn được cập nhật. Bạn có thể nhanh chóng cập nhật hoặc cài đặt lại trình điều khiển USB bằng cách làm theo các bước sau:
- Mở menu Bắt đầu bằng cách nhấn nút Bắt đầu hoặc phím Windows.
- Nhập trình quản lý thiết bị và chọn kết quả đầu tiên.
- Cuộn qua menu cây Trình quản lý thiết bị và mở rộng phần Bộ điều khiển Universal Serial Bus .
- Nhấp chuột phải vào từng mục nhập và chọn Gỡ cài đặt thiết bị .
- Khởi động lại PC và Windows sẽ tự động cài đặt lại trình điều khiển mới nhất cho thiết bị đó trong quá trình khởi động lại.
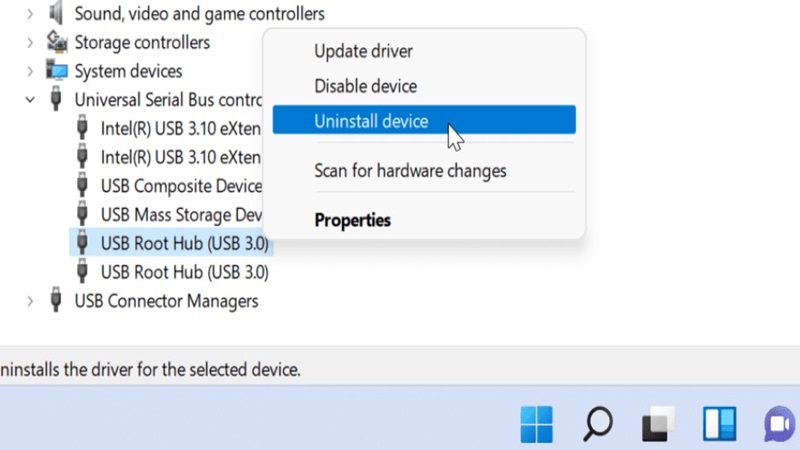
Kiểm tra bản cập nhật phần mềm bằng công cụ OEM
Lỗi Usb device not recognized có thể là do Windows Update không phải là nguồn hoàn hảo và không bao gồm mọi bản cập nhật có thể có cho phần cứng của bạn. Tuy nhiên, bạn có thể kiểm tra các bản cập nhật phần mềm theo cách thủ công bằng ứng dụng cập nhật OEM do nhà sản xuất thiết bị của bạn tạo ra.
Để kiểm tra bản cập nhật phần mềm OEM:
- Khởi chạy menu Bắt đầu và tìm kiếm chữ cái đầu tiên của nhà sản xuất máy tính. Ví dụ, tìm kiếm “D” cho Dell hoặc “L” cho Lenovo.
- Tìm và khởi chạy công cụ cập nhật của nhà sản xuất và cài đặt mọi bản cập nhật phần cứng mà nó tìm thấy
Thay đổi cài đặt quản lý nguồn điện
Thiết bị USB cần một lượng điện năng tốt nhưng nếu bạn đang chạy bằng pin, nguồn điện này không phải lúc nào cũng có sẵn. Ví dụ, ổ USB có thể không có đủ điện năng do cài đặt quản lý nguồn điện khi máy tính xách tay của bạn chạy bằng pin. Bạn có thể giải quyết vấn đề này bằng cách thay đổi cài đặt quản lý nguồn điện.
Kiểm tra cập nhật phần mềm và trình điều khiển theo cách thủ công
Nếu bạn không cài đặt công cụ OEM, bạn có thể tìm kiếm nhà sản xuất trực tuyến và tải xuống bản cập nhật thủ công. Nếu bạn tìm kiếm số kiểu máy cho thiết bị của mình, bạn sẽ có thể tìm thấy trình điều khiển và bản cập nhật phần mềm có sẵn để tải xuống và cài đặt. Một số loại nhà sản xuất thiết bị sẽ cung cấp phần mềm và trình điều khiển được cập nhật thường xuyên hơn.
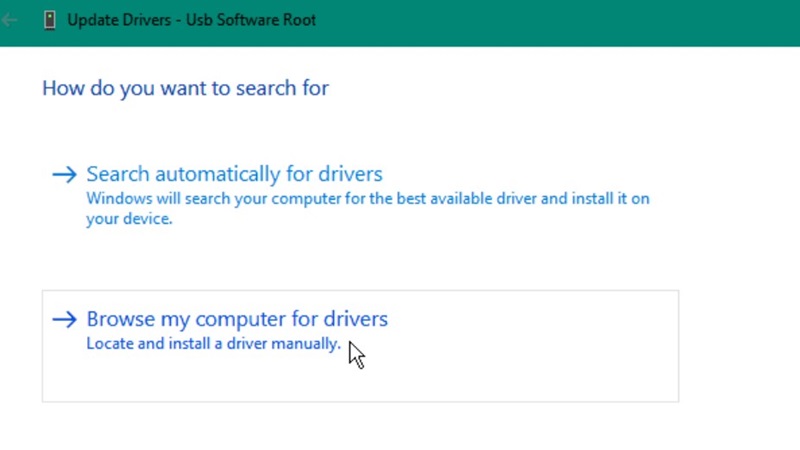
Vô hiệu hóa tùy chọn USB Selective Suspend Power
Một vấn đề tiềm ẩn khác đối với các thiết bị USB là tính năng tạm dừng chọn lọc nguồn USB. Tính năng này giúp tiết kiệm pin của máy tính xách tay bằng cách tạm dừng các thiết bị không phải lúc nào cũng sử dụng.
Để tắt tùy chọn tạm dừng chọn lọc USB trên Windows 11:
- Mở menu Bắt đầu bằng cách nhấn phím Bắt đầu hoặc phím Windows .
- Nhập chỉnh sửa kế hoạch năng lượng và chọn kết quả đầu tiên.
- Tiếp theo, nhấp vào tùy chọn Thay đổi cài đặt nguồn nâng cao
- Trong Tùy chọn nguồn , hãy mở rộng cài đặt USB và thay đổi tùy chọn cài đặt tạm dừng chọn lọc USB thành Tắt .
- Nhấp vào OK để lưu.
Kết luận
Nếu gặp lỗi Usb device not recognized trên Windows 11, các bước trên sẽ giúp bạn giải quyết vấn đề. Sự cố USB có thể ảnh hưởng đến bất kỳ loại thiết bị USB nào, nhưng bạn có thể cần thử các bản sửa lỗi chuyên dụng hơn cho một số thiết bị nhất định.










