AirDrop là một tính năng tiện dụng trên các thiết bị Apple vì nó cho phép người dùng khám phá các máy Mac, iPhone và iPad ở gần và chuyển các mục an toàn giữa chúng qua Wifi và Bluetooth, thậm chí tiếp tục chuyển các mục lớn hơn qua mạng di động. Vấn đề duy nhất là đôi khi AirDrop bị lỗi. Bài viết này cung cấp một số nguyên nhân và các bước khắc phục sự cố có thể giúp ích.
Kiểm tra xem AirDrop có được hỗ trợ không
Trước khi đi sâu hơn vào việc khắc phục sự cố, hãy đảm bảo cả hai thiết bị – thiết bị gửi và thiết bị nhận – đều tương thích với AirDrop. Tính năng này chỉ hoạt động với các thiết bị Apple® và chỉ với một số kiểu máy nhất định:
- Thiết bị di động iPhone 5 trở lên;
- iPad từ dòng thứ 4 trở lên và các iPad mini;
- iPod touch thế hệ thứ 5 trở lên;
- Máy Mac từ năm 2012 trở lên có cài đặt OS X Yosemite hoặc phiên bản mới hơn.
Kiểm tra Cài đặt khi AirDrop bị lỗi
Có một cài đặt không hoạt động và hai cài đặt hoạt động cho AirDrop: Tắt nhận ngăn không cho bất kỳ ai chia sẻ bất kỳ thứ gì với bạn qua AirDrop, Chỉ danh bạ giới hạn chia sẻ cho những người có địa chỉ email hoặc số điện thoại di động xuất hiện trong danh bạ của bạn và Mọi người trong 10 phút tạm thời chấp nhận chia sẻ từ bất kỳ người gửi nào.
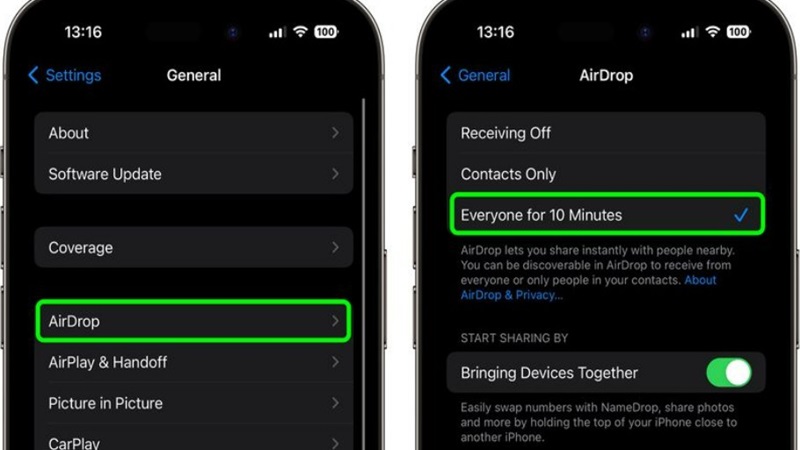
Nếu bạn gặp sự cố khi sử dụng AirDrop, hãy thử chuyển sang Mọi người trong 10 phút (hoặc Mọi người) nếu tùy chọn này chưa được chọn.
Điều chỉnh cài đặt AirDrop trên iPhone và iPad:
- Khởi chạy ứng dụng Cài đặt trên iPhone hoặc iPad của bạn.
- Cuộn xuống và nhấn vào Chung.
- Nhấn vào AirDrop.
- Nhấn vào Mọi người trong 10 phút (hoặc Mọi người).
Điều chỉnh cài đặt AirDrop trên máy Mac:
- Mở Finder.
- Chọn AirDrop từ thanh bên Finder (nếu AirDrop không được liệt kê, hãy sử dụng tổ hợp phím Command-Shift-R để mở).
- Nhấp vào phần cài đặt có nội dung Cho phép tôi được phát hiện bởi: và chọn Mọi người từ menu thả xuống.
Trên máy Mac, cài đặt AirDrop cũng có thể được tìm thấy trong Trung tâm điều khiển, được truy cập ở phía bên phải của thanh menu.
Khởi động lại thiết bị iOS của bạn
Khởi động lại thiết bị của bạn thường có thể giải quyết được các sự cố kỹ thuật như AirDrop bị lỗi. Khởi động lại iPhone, iPad hoặc Mac của bạn, sau đó thử sử dụng AirDrop một lần nữa.
Đảm bảo Wifi và Bluetooth được bật
AirDrop dựa vào Wifi và Bluetooth® để truyền tệp. Đảm bảo cả hai đều được bật bằng cách vào cài đặt điện thoại của bạn. Mở Trung tâm điều khiển để check dấu hiệu tắt nếu biểu tượng Bluetooth và Wifi không sáng màu xanh lam. Nhấn để bật.
Hãy đảm bảo các thiết bị của bạn ở gần nhau
AirDrop hoạt động tốt nhất khi các thiết bị công nghệ ở gần nhau – lý tưởng nhất là không cách nhau quá 30 feet. Nếu các thiết bị ở gần nhau quá xa hoặc nếu có vật cản vật lý như tường hoặc nhiễu từ các thiết bị điện tử khác, kết nối AirDrop của bạn có thể yếu hoặc không thiết lập được.
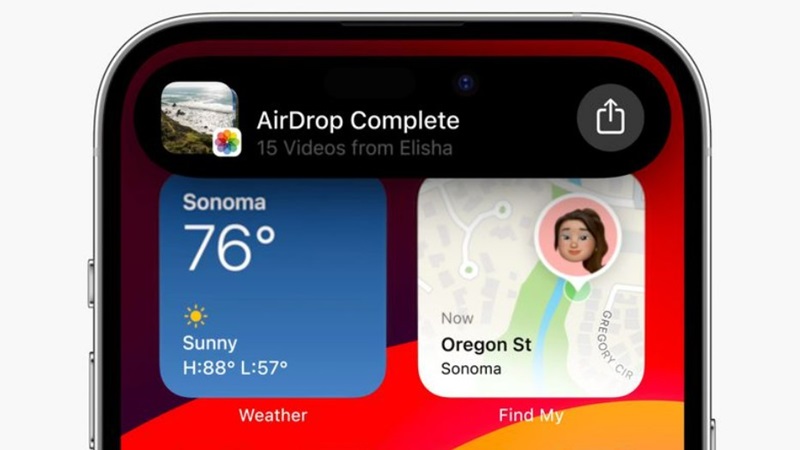
Tắt VPN của bạn khi AirDrop bị lỗi
Nếu bạn đang sử dụng Mạng riêng ảo (VPN) trên thiết bị của mình, nó có thể gây nhiễu AirDrop. Hãy thử tắt VPN tạm thời để xem có giải quyết được sự cố không.Vào Cài đặt > VPN > gạt thanh trượt màu xanh sang Tắt.
Kiểm tra nguồn pin của thiết bị của bạn
AirDrop sử dụng kết hợp Bluetooth và Wifi để hoạt động, cả hai đều sử dụng rất nhiều năng lượng. Vì vậy, nếu pin của thiết bị quá yếu, nó có thể gây ra sự cố AirDrop.Nếu pin của bạn còn dưới 20%, hãy thử sạc pin rồi thử lại chuyển dữ liệu qua AirDrop. Nếu bạn không thể truy cập nguồn điện, hãy kiểm tra cài đặt pin của thiết bị để xem Chế độ nguồn điện thấp có đang bật không. Nếu có, hãy tạm thời tắt tính năng này và thử chuyển dữ liệu lại.
Thiết bị của bạn có đủ không gian lưu trữ không?
Nếu dung lượng lưu trữ của bạn đạt đến giới hạn, bạn có thể không sử dụng được tính năng này một cách hiệu quả, cả khi gửi tệp AirDrop và nhận tệp truyền qua AirDrop.
Kết luận
Như vậy khi gặp tình trạng AirDrop bị lỗi, tương ứng với từng nguyên nhân, bạn có thể thử một trong những cách thức trên đây để khắc phục tình trạng đó.










