Cách bạn sắp xếp các ứng dụng, thư mục và tiện ích hoàn toàn tùy thuộc vào bạn. Bạn có thể chọn giữ một số ứng dụng nhất định – chẳng hạn như ứng dụng ngân hàng hoặc ẩn vì lý do riêng tư. Mặc dù không có cách ẩn ứng dụng trên iPhone một cách hoàn toàn, nhưng bạn có thể khiến chúng khó tìm hơn. Ẩn ứng dụng cũng sẽ giải phóng không gian trên màn hình chính của bạn, do đó bạn không phải nhìn thấy các ứng dụng mà bạn không sử dụng thường xuyên.
Hướng dẫn ẩn ứng dụng trên iPhone
Nếu iPhone của bạn có iOS 14 trở lên, bạn có thể xóa khả năng hiển thị của ứng dụng khỏi màn hình chính. Mọi ứng dụng được tải xuống trên thiết bị của bạn đều được lưu trữ trong Thư viện ứng dụng, đây là trang cuối cùng bạn có thể vuốt đến.
Không thể xóa hoặc ẩn ứng dụng khỏi tính năng này trừ khi chúng bị xóa hoàn toàn khỏi thiết bị. Tuy nhiên, bạn có thể ẩn ứng dụng trên các trang màn hình chính của mình.
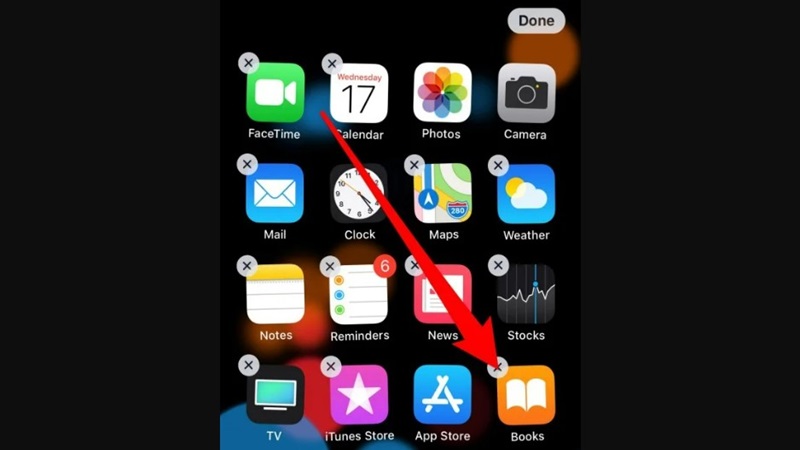
Để xóa ứng dụng:
- Đi tới ứng dụng bạn muốn ẩn.
- Nhấn và giữ ứng dụng cho đến khi menu xuất hiện.
- Nhấn vào “Xóa ứng dụng” và xác nhận “Xóa ứng dụng khỏi Màn hình chính”.
Ứng dụng sẽ không còn xuất hiện trên màn hình chính của bạn nữa nhưng vẫn nằm trong Thư viện ứng dụng trên iPhone của bạn.
Nếu bạn muốn thêm lại ứng dụng, hãy vào Thư viện ứng dụng và nhấn giữ ứng dụng đó một lần nữa, sau đó nhấp vào “Thêm vào Màn hình chính”.
Bạn cũng có thể muốn xóa ứng dụng khỏi tính năng tìm kiếm của iPhone. Bắt đầu bằng cách vào ứng dụng cài đặt của thiết bị:
- Vào “Siri & Tìm kiếm”.
- Cuộn xuống phần ứng dụng.
- Nhấp vào mục bạn muốn xóa khỏi tìm kiếm và chọn mục đó.
- Di chuyển thanh trượt bên cạnh “Hiển thị ứng dụng trong tìm kiếm” để hoàn tất.
Cách ẩn ứng dụng trên iPhone trong trang màn hình chính
Nếu bạn không thích cách sắp xếp màn hình chính, bạn có thể xóa trang :
- Nhấn và giữ vào một vùng trống nào đó trên màn hình chính.
- Sau đó nhấn tiếp vào các dấu chấm ở phía cuối màn hình.
- Chọn biểu tượng dấu kiểm bên dưới trang ứng dụng bạn muốn ẩn và chọn “Xong”.
- Để xóa trang, hãy nhấn vào biểu tượng dấu trừ.
Để thêm lại trang, hãy làm theo các bước tương tự nhưng chạm lại vào vòng tròn để biểu tượng dấu kiểm xuất hiện.
Cách xóa ứng dụng khỏi iPhone của bạn
Bạn muốn xóa ứng dụng khỏi iPhone của mình? Hãy làm theo các bước sau:
- Nhấn vào ứng dụng bạn muốn xóa.
- Nếu ứng dụng đó ở màn hình chính, hãy chọn “Xóa ứng dụng”. Chọn “Xóa ứng dụng” và “Xóa” để xác nhận.
- Nếu ứng dụng nằm trong Thư viện ứng dụng, hãy chọn “Xóa ứng dụng” và “Xóa” để xác nhận.
Ngay cả một số ứng dụng tích hợp sẵn , bao gồm Video, Ghi âm giọng nói và Thời tiết, cũng có thể bị xóa.
Cách ẩn ứng dụng trên iPhone của bạn bằng cách sử dụng thư mục
Để ẩn một ứng dụng trên iPhone, hãy vào Màn hình chính và chạm và giữ bất kỳ ứng dụng nào. Sau đó chọn Chỉnh sửa Màn hình chính và kéo ứng dụng lên trên một ứng dụng khác. Cuối cùng, mở thư mục và kéo ứng dụng bạn muốn ẩn sang bên phải để tạo một cửa sổ thư mục mới.
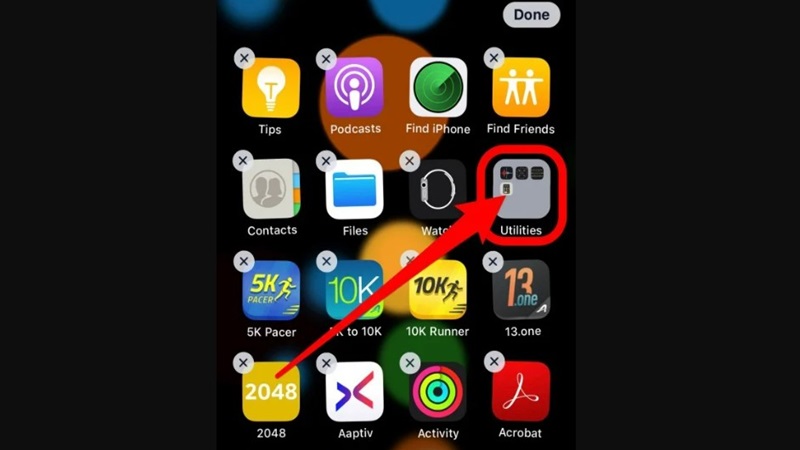
- Vào Màn hình chính trên iPhone của bạn. Trên iPhone cũ hơn, bạn có thể thực hiện việc này bằng cách nhấn nút Trang chủ ở cuối màn hình. Trên iPhone X hoặc mới hơn, bạn có thể vuốt nhanh lên từ cuối màn hình.
- Sau đó chạm và giữ bất kỳ ứng dụng nào. Bạn có thể thả ra khi thấy menu bật lên xuất hiện.
- Tiếp theo, chọn Chỉnh sửa màn hình chính .
- Sau đó chạm và giữ ứng dụng và kéo nó lên trên một ứng dụng khác. Thao tác này sẽ tạo một thư mục mới trên Màn hình chính iPhone của bạn với hai ứng dụng bên trong.
- Tiếp theo, mở thư mục. Để thực hiện việc này, chỉ cần chạm vào thư mục mới trên màn hình chính của bạn.
- Sau đó kéo ứng dụng sang phải để tạo một cửa sổ thư mục mới. Bạn có thể thực hiện việc này bằng cách kéo ứng dụng sang cạnh phải của thư mục. Thao tác này sẽ tạo một cửa sổ thư mục mới, nơi bạn sẽ ẩn ứng dụng.
- Cuối cùng, chạm vào bất kỳ vùng trống nào trên màn hình và chạm vào Xong. Bạn sẽ thấy điều này ở góc trên bên phải màn hình.
Kết luận
Có khá nhiều cách ẩn ứng dụng trên iPhone khác nhau mà bạn có thể thử để dọn dẹp màn hình điện thoại của mình. Với những ứng dụng không thật sự cần thiết, bạn có thể xóa để giảm sức nặng cho bộ nhớ điện thoại.










