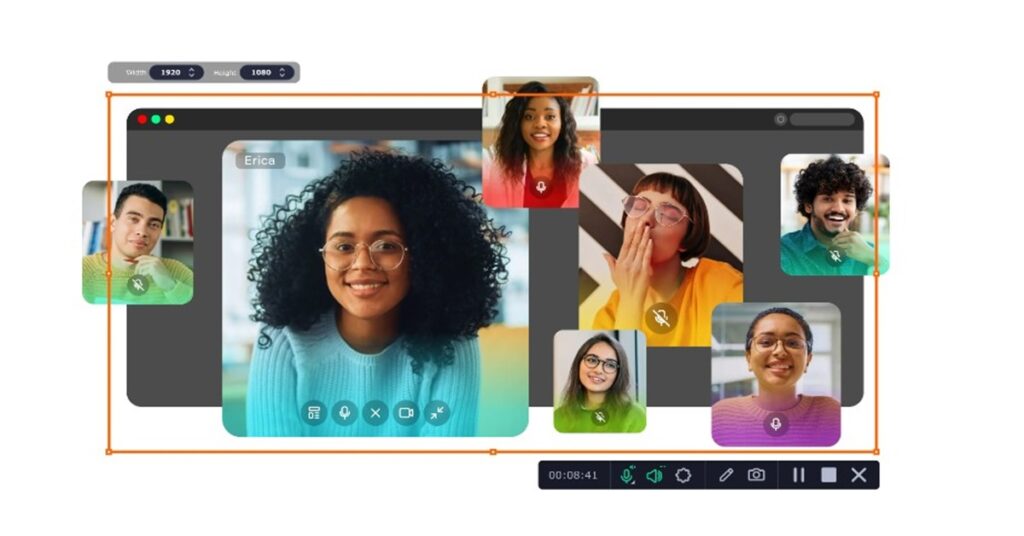Trong hướng dẫn này, chúng ta sẽ xem xét các cách chụp ảnh màn hình máy tính ASUS khác nhau mà bạn có thể sử dụng và trả lời câu hỏi làm thế nào để chụp ảnh màn hình trên máy tính xách tay ASUS.
Chụp màn hình bằng phím có sẵn
Nếu bạn đang thắc mắc cách chụp ảnh màn hình máy tính ASUS mà không cần tải xuống bất kỳ chương trình nào hoặc cài đặt bất kỳ công cụ bổ sung nào, thì thực tế có một số tổ hợp bàn phím đơn giản mà bạn có thể sử dụng. Bạn không cần tải xuống bất kỳ thứ gì và bạn chỉ cần sử dụng bàn phím để chụp bất kỳ thứ gì trên màn hình tại thời điểm đó.
Sử dụng các nút Alt + PrtSc
- Phương pháp cuối cùng để chụp ảnh màn hình trên máy tính xách tay ASUS bằng bàn phím là nhấn tổ hợp phím Alt + PrtSc . Phương pháp này sẽ chụp cửa sổ đang hoạt động của bạn, thay vì toàn bộ màn hình, và lưu vào clipboard.
- Mở một chương trình khác và dán hình ảnh từ clipboard để chỉnh sửa hoặc lưu.
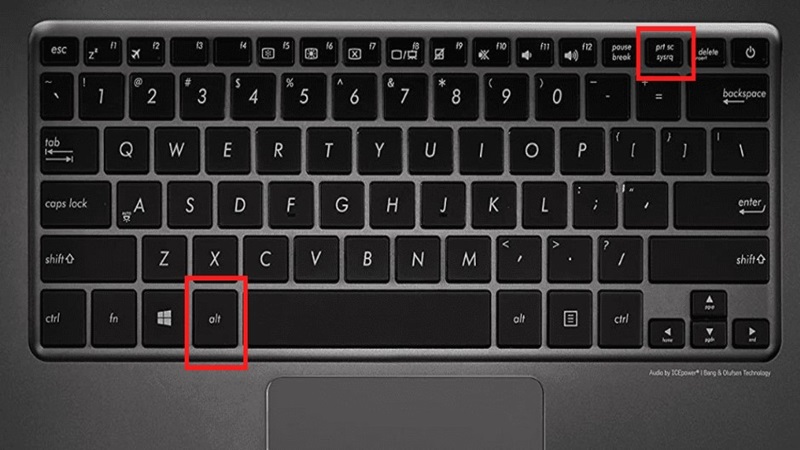
Cách chụp ảnh màn hình máy tính ASUS sử dụng các nút Windows + PrtSc
- Cùng lúc hãy nhấn phím Windows và PrtSc.
- Thao tác này sẽ tự động lưu ảnh chụp màn hình vào thiết bị của bạn, cũng như lưu trữ trên clipboard. Sau đó, bạn có thể dán vào chương trình khác hoặc chỉ cần tìm ảnh chụp màn hình máy tính xách tay ASUS đã lưu trong thư mục Ảnh chụp màn hình của bạn.
Chỉ sử dụng nút PrtSc
- Nhấn phím PrtScr trên bàn phím. Thao tác này sẽ tạo ảnh chụp màn hình và lưu vào bảng tạm.
- Sau đó, bạn có thể mở một chương trình khác như công cụ chỉnh sửa hình ảnh và sử dụng Ctrl + V hoặc nhấp chuột phải và nhấn Paste để dán ảnh chụp màn hình. Hãy nhớ không sao chép bất kỳ thứ gì khác ở giữa vì điều này sẽ thay thế ảnh chụp màn hình ASUS trên clipboard của bạn.
Cách chụp ảnh màn hình trên máy tính xách tay bằng Snipping Tool
Bạn có thể sử dụng Snipping Tool như một cách khác để chụp màn hình máy tính của mình:
- Để tìm Snipping Tool, hãy nhấp vào phím Windows và nhập Snip vào hộp tìm kiếm.
- Công cụ Snipping sẽ xuất hiện trong kết quả tìm kiếm của bạn. Nhấp vào nó để mở.
- Chuẩn bị bất cứ thứ gì bạn muốn chụp trong ảnh chụp màn hình và sử dụng menu Chế độ thả xuống để chọn chế độ chụp bạn muốn sử dụng.
- Khi bạn đã sẵn sàng chụp ảnh màn hình, hãy nhấp vào nút Mới ở góc trên bên trái của cửa sổ Công cụ cắt. Sau đó, bạn có thể nhấp và kéo hộp xung quanh khu vực bạn muốn chụp. Khi bạn nhả nút chuột, ảnh chụp màn hình sẽ được chụp và sẽ bật lên trong một cửa sổ mới.
- Sau đó, bạn có thể sử dụng các tính năng chỉnh sửa tích hợp của Công cụ cắt như công cụ đánh dấu để chú thích cho hình ảnh hoặc chỉ cần nhấp vào nút Lưu để lưu ảnh chụp màn hình ở bất kỳ vị trí nào bạn muốn trên thiết bị, như trên màn hình nền hoặc trong thư mục Ảnh.
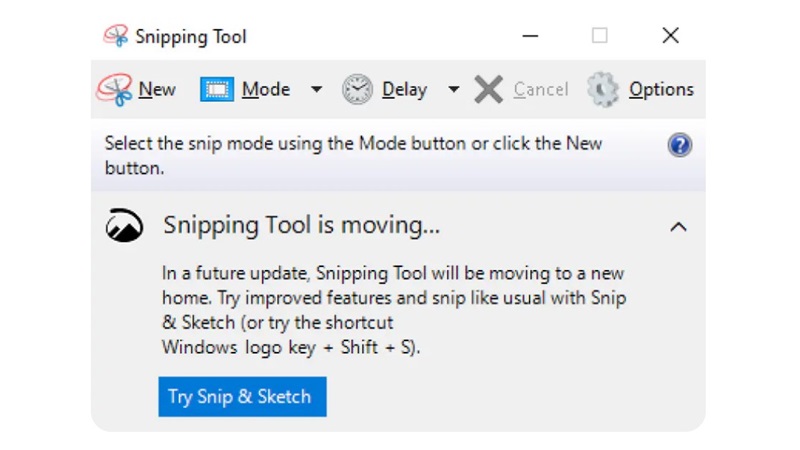
Cách chụp ảnh màn hình máy tính ASUS bằng Windows Snip & Sketch
Windows Snip and Sketch là một phương pháp khác bạn có thể sử dụng.
- Để tìm công cụ này, hãy vào thanh tìm kiếm và nhập Snip .
- Bạn sẽ thấy Snip & Sketch xuất hiện trong danh sách kết quả tìm kiếm, hãy nhấp để mở nó. Sau đó, chọn một chế độ: bạn có thể chọn Window Snip, Fullscreen Snip, Rectangular Snip hoặc Freeform.
- Nhấp vào New để chụp ảnh màn hình ở chế độ đã chọn và sau đó ảnh sẽ xuất hiện trong cửa sổ Snip & Sketch. Bạn có thể sử dụng nhiều chức năng khác nhau để sao chép, chia sẻ, lưu hoặc chỉnh sửa ảnh chụp màn hình. Nếu bạn muốn chỉnh sửa, hãy nhấp vào biểu tượng Pencil hoặc Pen để thêm văn bản hoặc nhấp vào Crop để thay đổi kích thước.
- Khi hoàn tất, hãy nhấp vào Lưu để lưu hình ảnh mới của bạn ở bất kỳ đâu trên máy tính xách tay hoặc PC chạy Windows 7, Windows 8 hoặc Windows 10.
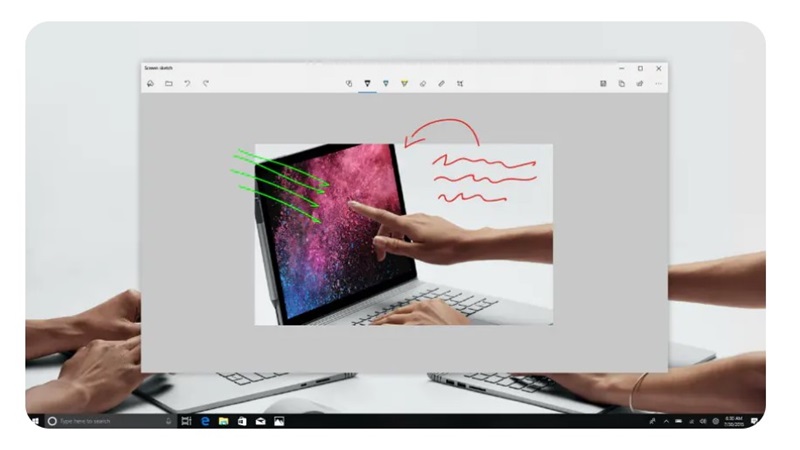
Cách chụp ảnh màn hình máy tính ASUS bằng Action! – screen and game recorder
Mặc dù chụp ảnh màn hình không phải là tính năng chính của chương trình này, Action! – trình ghi màn hình và trò chơi có thể chụp màn hình ở nhiều chế độ khác nhau và lưu ảnh chụp màn hình ở định dạng BMP, PNG và JPEG.
- Tải xuống và cài đặt Action! sau đó khởi chạy.
- Vào tab Capture Screenshots và chọn chế độ chụp mong muốn. Sau đó chọn định dạng đầu ra từ danh sách File format.
- Nhấp vào nút Chụp ảnh màn hình ở góc dưới bên phải của cửa sổ chương trình.
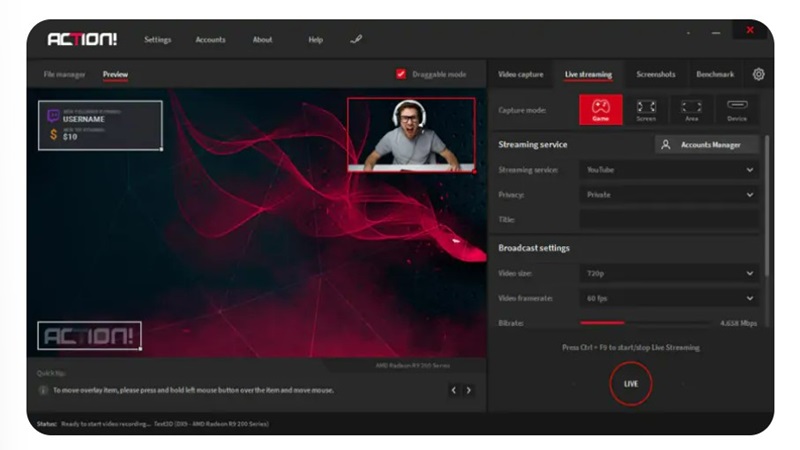
Kết luận
Như vậy bạn đã biết thêm một số cách chụp ảnh màn hình máy tính ASUS. Thử ngày và chia sẻ với bạn bè những mẹo chụp màn hình đơn giản cho ASUS này nhé.