Trong Windows 10, mọi người thường chọn ngôn ngữ ưa thích cho toàn bộ hệ điều hành khi họ cài đặt nó. Nếu bạn cần thay đổi tùy chọn ngôn ngữ trong Windows 10, bạn có thể thực hiện việc này một cách nhanh chóng và dễ dàng với sự trợ giúp của ứng dụng Cài đặt và không cần phải cài đặt lại hệ điều hành. Trong bài viết hôm nay, chúng tôi sẽ chỉ cho bạn cách đổi ngôn ngữ trên máy tính chạy Win 10 đơn giản.
Làm thế nào để thay đổi ngôn ngữ hiển thị mặc định trong Windows 10?
Nếu bạn phải di chuyển đến một khu vực khác hoặc cần sử dụng ngôn ngữ hiển thị khác với lựa chọn mặc định, hoặc cài đặt ngôn ngữ ban đầu cho thiết bị máy tính không đúng, thì việc cài đặt lại Windows 10 hoàn toàn không có ý nghĩa gì. Tất cả những gì bạn cần là sửa đổi một vài cài đặt hệ thống để tận hưởng trải nghiệm sử dụng hệ điều hành bằng đúng ngôn ngữ.
Tắt đồng bộ hóa ngôn ngữ
Nếu bạn đang sử dụng tài khoản Microsoft, cài đặt ngôn ngữ sẽ áp dụng cho tất cả các thiết bị được liên kết với tài khoản đó. Cách đổi ngôn ngữ trên máy tính ở đây là bạn cần tắt tính năng đồng bộ hóa các cài đặt đó trước khi tiếp tục.
Đây là cách bạn tắt tính năng đồng bộ hóa ngôn ngữ trong Windows 10.
- Mở ứng dụng hệ thống chính, Cài đặt.
Bạn có thể thực hiện theo bất kỳ cách nào bạn thích. Ví dụ: nhấp vào nút Bắt đầu ở góc dưới bên trái màn hình nền, trên Thanh tác vụ và mở menu Windows chính. Sử dụng thanh cuộn hoặc bánh xe chuột để tìm kiếm danh sách tất cả các chương trình và ứng dụng được cài đặt trên máy tính này và tìm dòng Cài đặt hoặc nhấp vào nút Cài đặt ở phía bên trái của menu người dùng và ứng dụng sẽ mở ra.
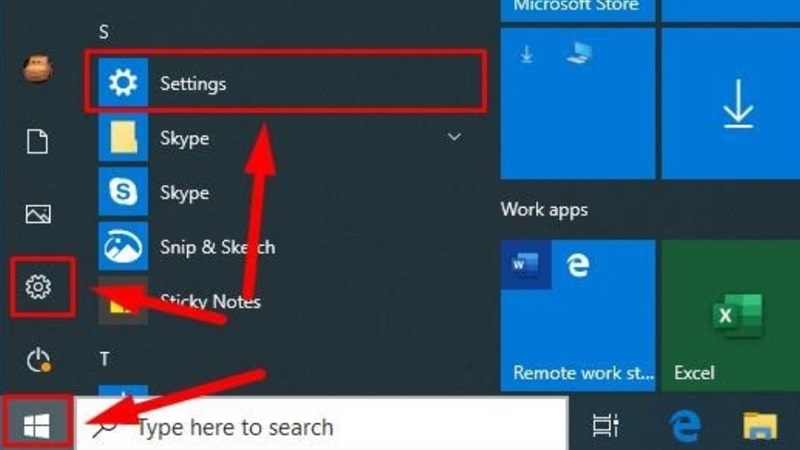
- Trong cửa sổ Cài đặt chính, cuộn xuống nếu cần và chọn tab Tài khoản.
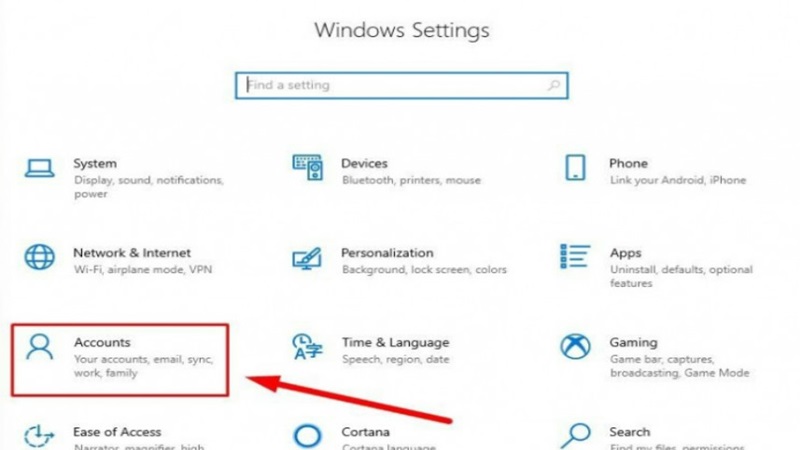
- Trong bảng bên trái, hãy đi tới Đồng bộ hóa cài đặt của bạn.
- Trong bảng bên phải, tìm phần Cài đặt đồng bộ riêng lẻ và dòng Tùy chọn ngôn ngữ, sau đó đặt thanh trượt sang vị trí Tắt (đã tắt).
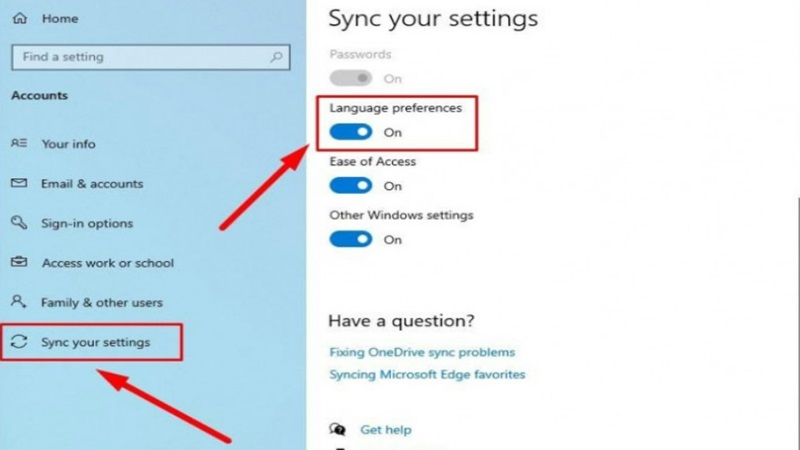
Khi thực hiện các bước này, bạn có thể bắt đầu thay đổi cài đặt ngôn ngữ cho bản sao Windows 10 được cài đặt trên máy tính này mà không cần lo lắng rằng điều này có thể ảnh hưởng đến các cài đặt tương tự trên các thiết bị được liên kết khác.
Các bước thực hiện cách đổi ngôn ngữ trên máy tính
Để thay đổi ngôn ngữ hiển thị của Windows 10, bạn nên đóng tất cả các ứng dụng đang chạy và làm theo hướng dẫn bên dưới.
- Mở ứng dụng hệ thống chính, Cài đặt.
Nhấp chuột phải vào nút Bắt đầu mà bạn có thể tìm thấy trên Thanh tác vụ, ở góc dưới bên trái của màn hình nền hoặc nhấn tổ hợp phím Windows + X để mở menu ngữ cảnh và chọn dòng Cài đặt. Ứng dụng sẽ khởi động ngay lập tức.
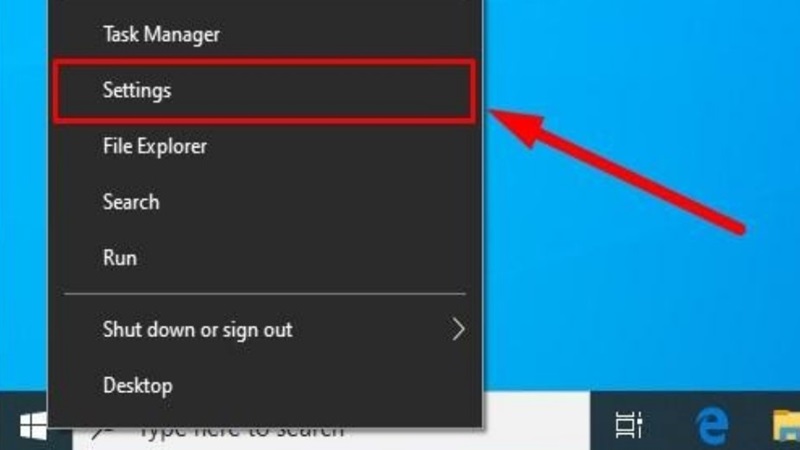
- Sử dụng thanh cuộn hoặc bánh xe chuột để điều hướng cửa sổ Cài đặt và tìm tab Thời gian và ngôn ngữ.
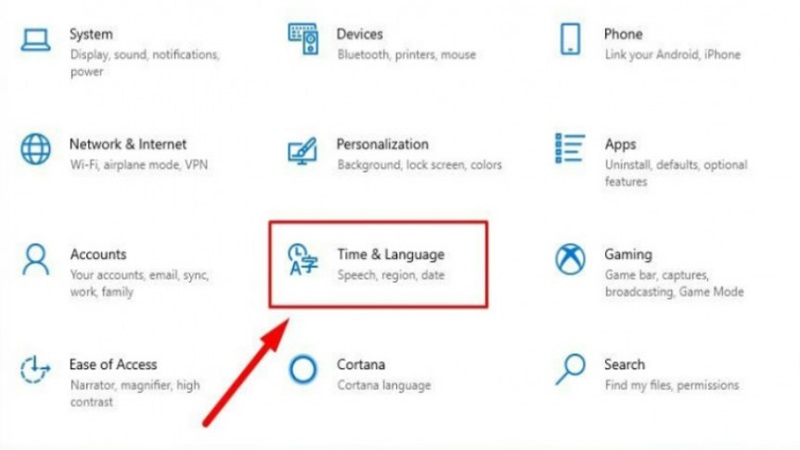
- Trong bảng bên trái, hãy đi tới Ngôn ngữ.
- Bây giờ hãy nhìn sang bên phải và tìm phần Ngôn ngữ ưa thích, tại đó bạn có thể ưu tiên cài đặt ngôn ngữ và nhấp vào nút Thêm ngôn ngữ ưa thích, có biểu tượng + (dấu cộng) trên đó.
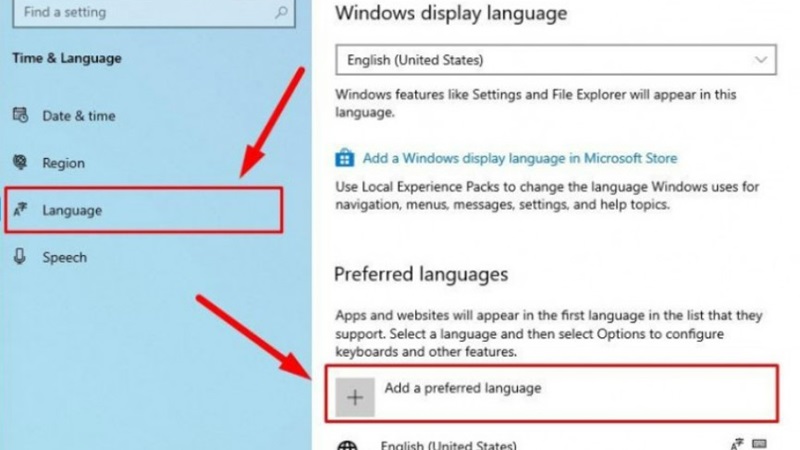
- Trong cửa sổ mới Chọn ngôn ngữ để cài đặt, hãy sử dụng thanh cuộn hoặc bánh xe chuột để tìm ngôn ngữ bạn cần hoặc bắt đầu nhập tên ngôn ngữ đó vào trường tìm kiếm ở trên.
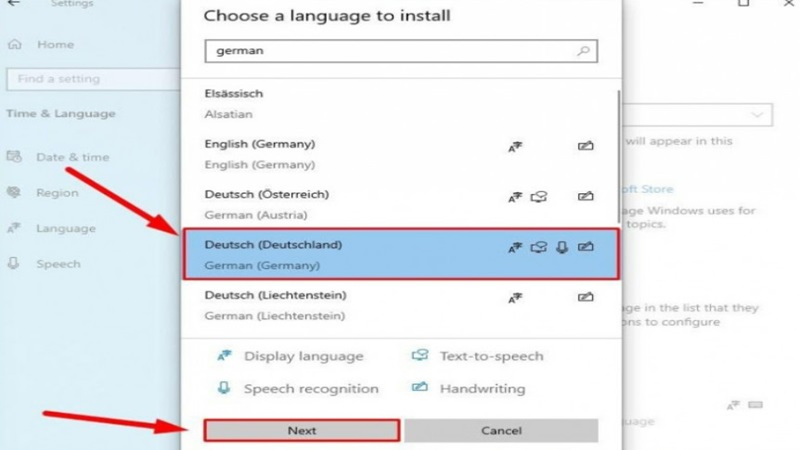
- Chọn gói ngôn ngữ bạn định sử dụng trong Windows 10 từ danh sách.
- Khi đã chọn được ngôn ngữ, hãy nhấn Tiếp theo.
Ở trang tiếp theo Cài đặt tính năng ngôn ngữ, hãy đánh dấu vào ô Cài đặt gói ngôn ngữ để xác nhận lựa chọn của bạn (ô có dấu tích sẽ chuyển sang màu xanh lam, tức là đang hoạt động).
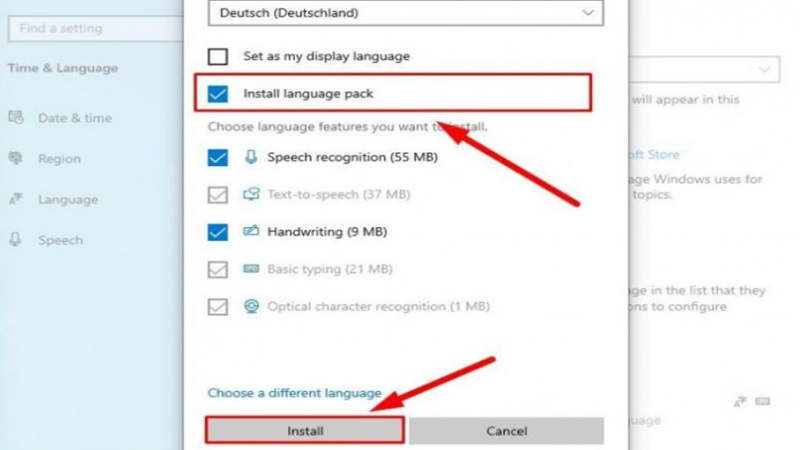
- Nhấp vào Cài đặt bên dưới.
Kết luận
Ngôn ngữ hiển thị ưa thích là một trong những thứ dễ tùy chỉnh trong hệ điều hành. Nếu bạn cần thay đổi cài đặt ngôn ngữ, hãy sử dụng một trong các cách đổi ngôn ngữ trên máy tính được mô tả ở đây để thay thế gói ngôn ngữ hiện đang được Windows 10 sử dụng mà không cần phải cài đặt lại.










