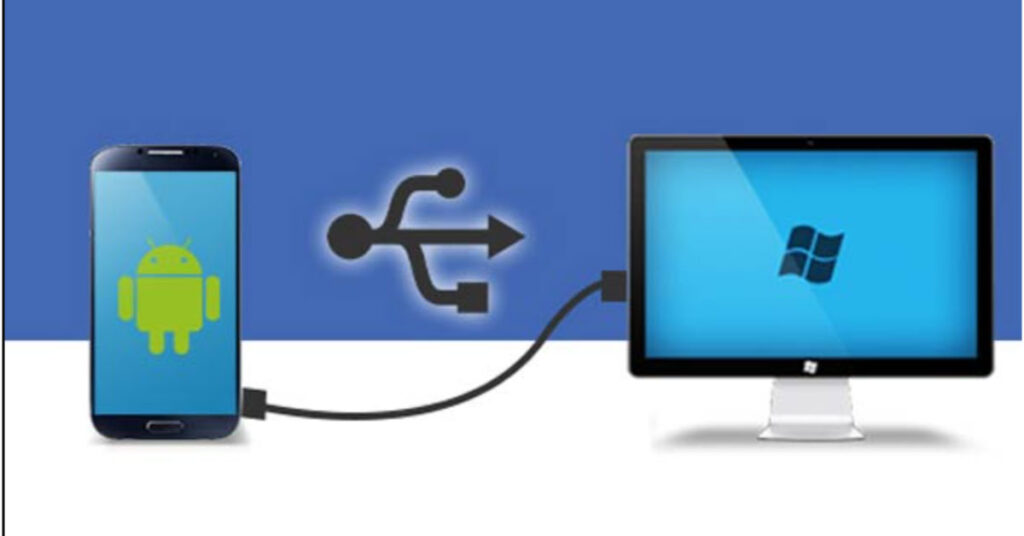Điện thoại Android và máy tính (Windows hoặc macOS) là hai thiết bị công nghệ cốt lõi. Chúng đóng vai trò quan trọng trong công việc, học tập và giải trí của chúng ta hàng ngày. Việc kết nối điện thoại với máy tính trở thành nhu cầu thiết yếu của rất nhiều người dùng hiện nay. Đặc biệt tại các thành phố năng động như Hà Nội, việc trao đổi dữ liệu giữa hai thiết bị rất thường xuyên. Nó giúp chúng ta sao lưu ảnh kỷ niệm, chuyển tài liệu công việc hay cài đặt ứng dụng dễ dàng.
Tuy nhiên, không phải ai cũng biết hết các cách để thực hiện việc kết nối này một cách hiệu quả. Có nhiều phương pháp khác nhau, từ sử dụng cáp truyền thống đến các kết nối không dây tiện lợi. Bài viết này sẽ cung cấp hướng dẫn chi tiết về những cách phổ biến và dễ thực hiện nhất. Giúp bạn dễ dàng kết nối điện thoại với máy tính để truyền dữ liệu, quản lý file hiệu quả. Hãy cùng khám phá các phương pháp phù hợp nhất với nhu cầu và thiết bị bạn đang sử dụng nhé.
Tại Sao Cần Kết Nối Điện Thoại Với Máy Tính Thường Xuyên?
Kết nối điện thoại với máy tính mang lại nhiều lợi ích thiết thực. Mục đích phổ biến nhất là để truyền dữ liệu giữa hai thiết bị. Bạn có thể sao chép ảnh, video dung lượng lớn từ điện thoại sang máy tính để lưu trữ. Hoặc chuyển nhạc, phim, tài liệu từ máy tính vào điện thoại để sử dụng khi di chuyển. Cách này nhanh hơn nhiều so với gửi qua mạng hoặc dùng dịch vụ đám mây.
Ngoài ra, bạn có thể sao lưu dữ liệu quan trọng từ điện thoại sang máy tính. Điều này rất hữu ích khi điện thoại bị mất, hỏng hoặc cần khôi phục cài đặt gốc. Một số ứng dụng còn cho phép bạn quản lý điện thoại ngay trên máy tính. Bạn có thể sắp xếp file, danh bạ một cách dễ dàng.
Thậm chí, có thể chiếu màn hình điện thoại lên máy tính để trình chiếu hoặc điều khiển từ xa. Tính năng này rất hữu ích khi họp, giảng dạy hoặc trình bày nội dung. Đối với các lập trình viên, kết nối điện thoại với máy tính còn giúp gỡ lỗi ứng dụng trong quá trình phát triển.
Kết nối qua Cáp USB: Nhanh chóng và ổn định nhất
Kết nối điện thoại với máy tính qua cáp USB là phương pháp truyền thống, ổn định và đáng tin cậy, đặc biệt khi chuyển file dung lượng lớn. Ưu điểm nổi bật là tốc độ truyền nhanh, nhất là với cáp và cổng USB 3.0 trở lên. Kết nối qua cáp không bị ảnh hưởng bởi mạng Wi-Fi yếu và đồng thời còn giúp sạc pin điện thoại. Ngoài ra, phương pháp này không cần kết nối Internet, nên rất tiện khi đi xa.
Với máy tính Windows, bạn chỉ cần cắm cáp USB-C hoặc micro-USB vào điện thoại, mở khóa màn hình rồi chọn chế độ “Truyền tệp” (File Transfer) hoặc “MTP” khi được hỏi. Lúc này, điện thoại sẽ hiện như một ổ đĩa trong File Explorer, cho phép bạn kéo thả file dễ dàng.
Với máy Mac, bạn cần cài ứng dụng Android File Transfer do Google phát hành vì macOS không hỗ trợ MTP. Sau khi kết nối điện thoại và chọn “Truyền tệp”, ứng dụng sẽ tự mở và hiển thị nội dung trên điện thoại để bạn sao chép dữ liệu.
Hạn chế của cách này là bạn phải mang theo cáp, đôi khi bất tiện. Một số máy tính cũ có thể yêu cầu cài thêm driver, nhưng trường hợp này khá hiếm.
Tổng thể, kết nối qua USB vẫn là phương án nhanh và an toàn nhất, rất phù hợp khi bạn cần chuyển nhiều ảnh hoặc video chất lượng cao. Hãy chọn cáp tốt để đảm bảo hiệu suất truyền tải luôn tối ưu.
Kết nối qua Wi-Fi (Sử dụng Ứng dụng): Tiện lợi không cần dây
Nếu bạn muốn kết nối điện thoại với máy tính mà không cần dùng dây cáp, Wi-Fi là lựa chọn tiện lợi. Điều kiện cần là cả hai thiết bị phải chung một mạng Wi-Fi ổn định. Bạn cũng cần cài thêm ứng dụng hỗ trợ truyền file không dây.
Một trong những ứng dụng phổ biến là AirDroid. Cài AirDroid trên điện thoại Android, sau đó truy cập qua trình duyệt web trên máy tính hoặc cài phần mềm AirDroid Desktop để sử dụng dễ hơn. Sau khi đăng nhập hoặc quét mã QR, bạn có thể quản lý file, nhận thông báo, thậm chí điều khiển điện thoại từ máy tính – hoàn toàn không dây.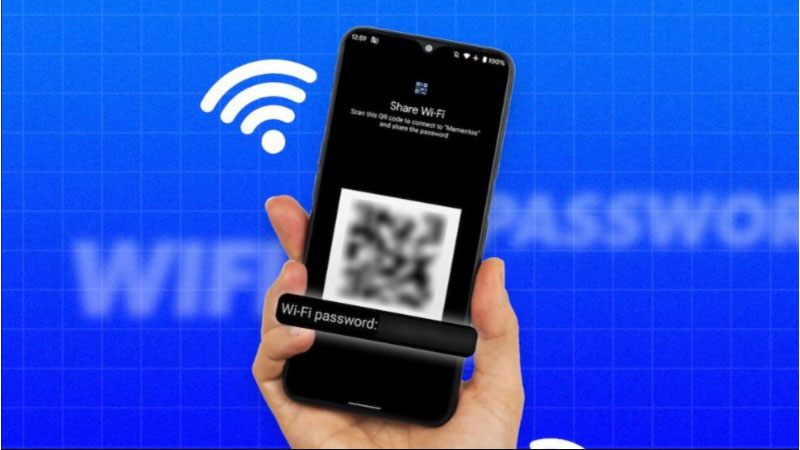
Ngoài AirDroid, nhiều ứng dụng quản lý file khác như Solid Explorer, FX File Explorer, MiXplorer… cũng có tính năng kết nối Wi-Fi. Chúng cho phép tạo máy chủ FTP hoặc chia sẻ qua SMB. Bạn chỉ cần bật tính năng này, app sẽ cung cấp một địa chỉ IP. Trên máy tính, chỉ cần nhập IP đó vào File Explorer (Windows) hoặc Finder (Mac) để truy cập và duyệt file.
Ưu điểm lớn nhất của cách này là không cần dây cáp, thao tác gọn nhẹ, tiện dụng. Tuy nhiên, tốc độ truyền file sẽ phụ thuộc vào chất lượng mạng Wi-Fi. Nếu mạng yếu, việc gửi file lớn có thể rất chậm.
Ngoài ra, khi dùng ứng dụng bên thứ ba, hãy chú ý đến vấn đề bảo mật dữ liệu. Hãy chọn app uy tín và kiểm tra kỹ các quyền truy cập trước khi cài đặt nhé.
Kết nối điện thoại với máy tính qua Bluetooth
Bluetooth là một phương thức kết nối điện thoại với máy tính không dây khác không cần Internet hay app. Hầu hết laptop và nhiều máy tính để bàn hiện nay đều tích hợp sẵn Bluetooth rất tiện lợi. Ưu điểm là bạn không cần cài đặt thêm bất cứ ứng dụng nào cả trên hai thiết bị này. Quá trình kết nối cũng khá đơn giản thông qua việc ghép đôi (pairing) hai thiết bị với nhau.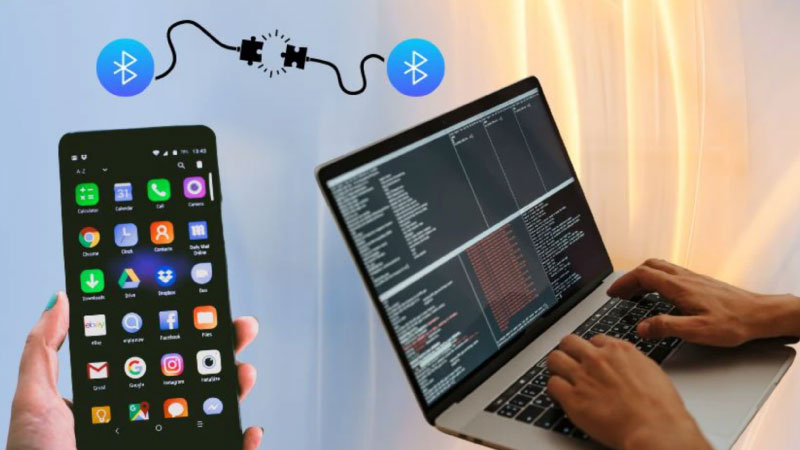
Tuy nhiên, nhược điểm chí mạng của Bluetooth là tốc độ truyền dữ liệu cực kỳ chậm so với USB hay Wi-Fi. Do đó, nó chỉ thực sự phù hợp để gửi các file có dung lượng rất nhỏ mà thôi. Ví dụ như danh bạ, một vài bức ảnh nhẹ, file văn bản ngắn hoặc các file tài liệu nhỏ. Việc gửi video hay nhiều ảnh chất lượng cao qua Bluetooth sẽ tốn rất nhiều thời gian chờ đợi. Nó có thể gây khó chịu và không hiệu quả trong nhiều trường hợp bạn cần chuyển file nhanh chóng.
Để kết nối, bạn cần bật Bluetooth trên cả điện thoại Android và máy tính (Windows/macOS) của mình. Sau đó thực hiện quá trình ghép đôi hai thiết bị bằng cách tìm kiếm và xác nhận mã PIN. Từ điện thoại, bạn chọn file muốn gửi, nhấn nút “Chia sẻ” (Share), chọn “Bluetooth” rồi chọn tên máy tính đã ghép đôi. Trên máy tính, bạn cần chấp nhận yêu cầu nhận file từ điện thoại để bắt đầu quá trình truyền. Bluetooth phù hợp cho việc chia sẻ nhanh file nhỏ tức thời mà không cần đến dây cáp hay mạng Wi-Fi.
Kết nối điện thoại với máy tính bằng Microsoft Phone Link (Windows 10/11)
Nếu bạn sử dụng máy tính Windows 10 hoặc 11, Microsoft Phone Link là giải pháp chính chủ rất tốt. Nó giúp kết nối điện thoại với máy tính Android một cách sâu sắc và tiện lợi hơn bao giờ hết. Ứng dụng này (trước đây tên là Your Phone) cho phép bạn đồng bộ nhiều thứ giữa hai thiết bị. Bạn có thể xem và trả lời thông báo điện thoại ngay trên máy tính thật tiện lợi và nhanh chóng.
Bạn cũng có thể gửi và nhận tin nhắn SMS, thực hiện và nhận cuộc gọi trực tiếp từ máy tính. Xem ảnh gần đây trên điện thoại, kéo thả ảnh vào các ứng dụng Windows khác nhau thật dễ dàng. Một số điện thoại (đặc biệt là Samsung) còn hỗ trợ chiếu màn hình điện thoại lên máy tính (screen mirroring). Hoặc sử dụng tính năng copy/paste dữ liệu liền mạch giữa hai thiết bị thật sự rất tiện ích. Tuy nhiên, việc truyền file trực tiếp không phải là điểm mạnh nhất của Phone Link so với USB.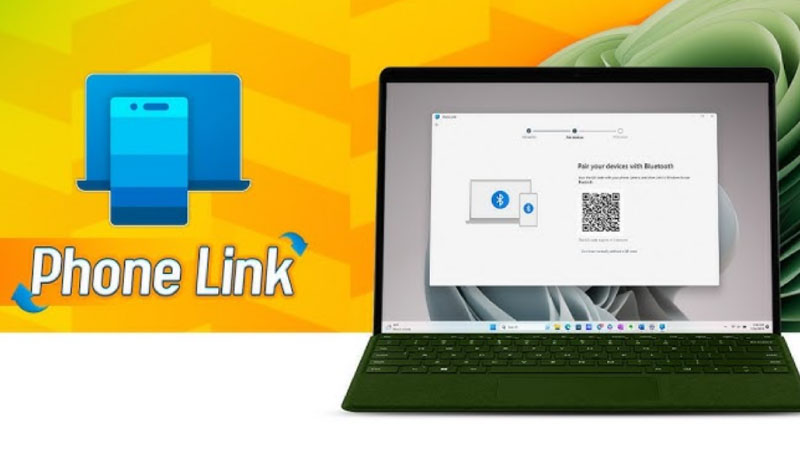
Để cài đặt, bạn cần có ứng dụng Phone Link trên PC (thường cài sẵn trên Windows mới). Và ứng dụng Link to Windows trên điện thoại Android (thường cài sẵn trên Samsung hoặc tải từ CH Play). Sau đó, làm theo hướng dẫn trên màn hình để quét mã QR hoặc đăng nhập tài khoản Microsoft. Quá trình này yêu cầu cả hai thiết bị bật Bluetooth và kết nối Wi-Fi hoặc dữ liệu di động. Phone Link mang lại trải nghiệm đồng bộ hóa tuyệt vời nhưng tính năng tốt nhất thường dành cho các dòng máy nhất định.
Kết nối gián tiếp qua Lưu trữ Đám mây: Linh hoạt mọi lúc mọi nơi
Đây không phải là cách kết nối điện thoại với máy tính trực tiếp, nhưng lại rất phổ biến hiện nay. Các dịch vụ lưu trữ đám mây như Google Drive, OneDrive, Dropbox, iCloud (cho iPhone/Mac) cực kỳ tiện lợi. Chúng cho phép bạn truy cập file từ bất kỳ thiết bị nào có kết nối internet ổn định là được. Cách thức hoạt động là bạn tải file (ảnh, video, tài liệu…) từ điện thoại lên dịch vụ đám mây đã chọn.
Sau đó, bạn mở trình duyệt web hoặc ứng dụng đám mây tương ứng trên máy tính để truy cập. Từ đó bạn có thể xem hoặc tải file đó về máy tính của mình một cách dễ dàng nhất. Ưu điểm lớn nhất là sự linh hoạt, bạn có thể truy cập file mọi lúc mọi nơi thật tiện. Nhiều dịch vụ còn có tính năng đồng bộ hóa tự động thư mục ảnh từ điện thoại lên đám mây. Tuy nhiên, phương pháp này yêu cầu phải có kết nối internet ổn định để tải lên và tải xuống.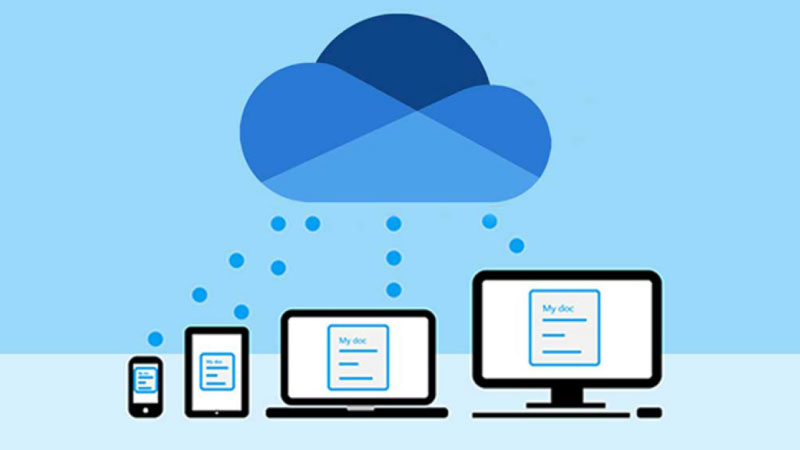
Tốc độ truyền file phụ thuộc vào tốc độ mạng và dung lượng file bạn muốn chuyển đi. Dung lượng lưu trữ miễn phí trên các dịch vụ đám mây thường bị giới hạn (ví dụ 5-15GB). Nếu bạn cần lưu trữ nhiều hơn, bạn sẽ phải trả phí thuê bao hàng tháng hoặc hàng năm. Mặc dù không phải kết nối trực tiếp, lưu trữ đám mây là giải pháp tuyệt vời để sao lưu. Hoặc chia sẻ file giữa điện thoại và máy tính một cách linh hoạt, không cần kết nối vật lý nào cả.
Xử Lý Một Số Sự Cố Kết Nối Thường Gặp Phải
Việc kết nối điện thoại với máy tính đôi khi có thể gặp trục trặc. Máy tính không nhận điện thoại qua USB là lỗi khá phổ biến. Lúc này, bạn hãy kiểm tra lại cáp kết nối. Cáp bị hỏng hoặc lỏng có thể khiến thiết bị không nhận tín hiệu. Hãy thử đổi sang một cổng USB khác trên máy tính. Đừng quên mở khóa màn hình điện thoại. Sau đó, kéo thanh thông báo xuống và chọn chế độ “Truyền tệp” (MTP). Nếu không thấy tùy chọn, hãy rút cáp ra và kết nối lại.
Một số trường hợp hiếm gặp có thể yêu cầu cài thêm driver. Bạn nên vào trang hỗ trợ chính thức của hãng điện thoại để kiểm tra và tải nếu cần.
Với kết nối Wi-Fi, bạn cần chắc chắn cả hai thiết bị dùng cùng một mạng Wi-Fi. Mạng phải ổn định và không bị ngắt quãng. Hãy kiểm tra xem tường lửa trên máy tính có đang chặn ứng dụng không. Nếu có, bạn cần cho phép ứng dụng truyền dữ liệu qua mạng. Hãy thử khởi động lại cả ứng dụng và thiết bị. Đôi khi khởi động lại router Wi-Fi cũng giúp khắc phục sự cố.
Với Bluetooth, hãy tắt và bật lại trên cả hai thiết bị. Xóa các thiết bị đã ghép đôi cũ nếu không dùng nữa. Sau đó, thử ghép đôi lại từ đầu để xem có hoạt động không.
Kết Luận
Có rất nhiều cách để kết nối điện thoại với máy tính Android, mỗi phương pháp có ưu nhược điểm riêng. Kết nối qua cáp USB mang lại tốc độ nhanh, ổn định nhất, phù hợp truyền file dung lượng lớn. Kết nối qua Wi-Fi bằng ứng dụng lại tiện lợi, không cần dây nhưng tốc độ phụ thuộc vào mạng. Bluetooth đơn giản nhất cho file nhỏ, trong khi Phone Link mang lại trải nghiệm đồng bộ hóa sâu sắc. Lưu trữ đám mây lại linh hoạt truy cập mọi lúc mọi nơi nhưng cần có kết nối internet ổn định.
Việc hiểu rõ các phương pháp này giúp bạn lựa chọn cách thức phù hợp nhất với nhu cầu cụ thể. Ví dụ như chuyển video 4K nên dùng USB, gửi vài ảnh nhỏ có thể dùng Bluetooth hoặc đám mây. Hãy thử nghiệm các cách khác nhau để tìm ra giải pháp tối ưu cho quy trình làm việc của bạn. Khả năng kết nối điện thoại với máy tính liền mạch giúp tăng hiệu quả công việc, giải trí. Đồng thời giúp bạn quản lý dữ liệu cá nhân một cách an toàn và thuận tiện hơn rất nhiều đấy.