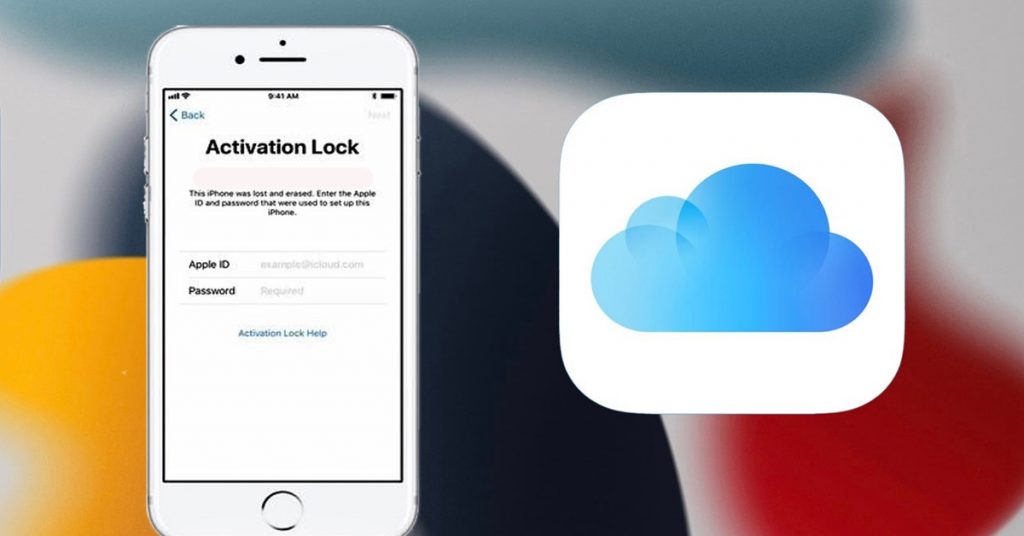Ứng dụng iCloud cho phép bạn truy cập tất cả tài liệu, ảnh, video iCloud và nhiều nội dung khác trên iPhone của bạn. Tuy nhiên, trên một số iPhone, ứng dụng iCloud có thể bị ẩn và cần được mở khóa trước khi có thể sử dụng. Trong bài viết này, chúng tôi sẽ hướng dẫn các bước để bạn check iCloud iPhone và mở khóa iCloud ẩn trên iPhone của bạn.
Điều kiện để thực hiện check iCloud và mở khóa
Trước khi kiểm tra và mở khóa iCloud, bạn cần đảm bảo các điều kiện tiên quyết sau:
- Bạn có iPhone đang chạy hệ điều hành iOS 10 trở lên;
- Bạn đã đăng nhập vào iCloud trên iPhone của mình trước đó;
- iCloud được bật trên iPhone của bạn;
- Bạn có tài liệu, ảnh hoặc tệp lưu trữ trên iCloud cần phải truy cập.
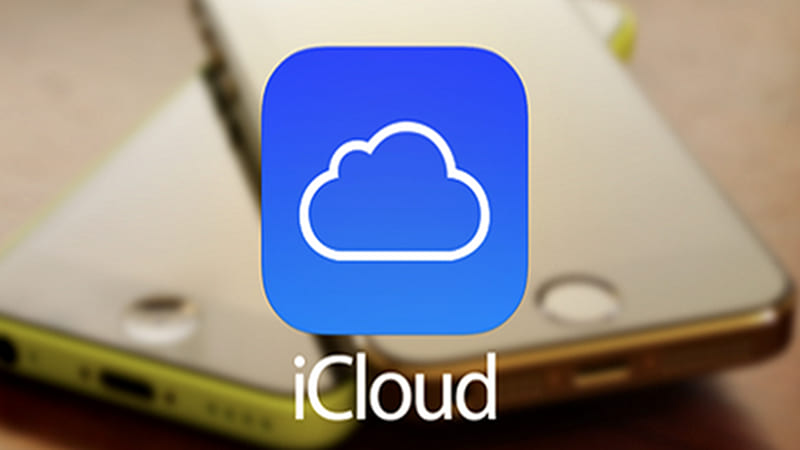
Cách check iCloud iPhone có bị ẩn không
Để kiểm tra xem iCloud trên iPhone của bạn có đang bị ẩn đi hay không, bạn thực hiện như sau:
- Bước 1: Mở màn hình chính iPhone của bạn.
- Bước 2: Tìm biểu tượng iCloud – Nó trông như một chiếc hộp màu xanh dương và có mũi tên hướng xuống màu trắng.
- Bước 3: Nếu bạn không tìm thấy biểu tượng của ứng dụng iCloud trên màn hình chính của điện thoại thì có thể là ứng dụng đã bị ẩn đi.
Trong trường hợp này, nếu không thấy ứng dụng iCloud trên Màn hình chính của iPhone, bạn sẽ cần mở khóa ứng dụng đó bằng một trong các phương pháp bên dưới.
Phương pháp 1: Hiện Icloud Drive bằng Spotlight Search
Sau khi check iCloud iPhone bị ẩn, cách dễ nhất để mở khóa ứng dụng iCloud bị ẩn là tìm ứng dụng đó bằng tìm kiếm Spotlight:

- Bước 1: Chuyển đến Màn hình chính của iPhone của bạn
- Bước 2: Vuốt xuống từ giữa màn hình để truy cập tìm kiếm Spotlight
- Bước 3: Nhập “iCloud Drive“
- Bước 4: Nhấn vào biểu tượng ứng dụng iCloud Drive khi nó xuất hiện
- Bước 5: Thao tác này sẽ hiện ứng dụng iCloud Drive và thêm ứng dụng đó vào Màn hình chính của bạn
Sau khi làm theo các bước này, bây giờ bạn sẽ thấy ứng dụng iCloud trên Màn hình chính của iPhone và bạn có thể mở ứng dụng đó để truy cập tất cả tài liệu và tệp iCloud của mình.
Phương pháp 2: Hiện iCloud thông qua cài đặt
Bạn cũng có thể mở khóa ứng dụng iCloud Drive ẩn sau khi check iCloud iPhone thông qua menu Cài đặt:
- Bước 1: Truy cập vào ứng dụng Cài đặt (Settings) trên iPhone của bạn
- Bước 2: Nhấn vào phần hiển thị tên của bạn ở đầu màn hình
- Bước 3: Chọn “iCloud”
- Bước 4: Chạm vào “Quản lý bộ nhớ”
- Bước 5: Chọn “iCloud Drive” trong danh sách ứng dụng
- Bước 6: Bật “Hiển thị trên màn hình chính”
Bật tính năng này sẽ mở khóa ứng dụng iCloud Drive và thêm nó vào Màn hình chính của bạn.

Truy cập tệp trong iCloud Drive
Sau khi đã check iCloud iPhone on off à mở khóa ứng dụng iCloud Drive bằng một trong các phương pháp trên, giờ đây bạn có thể:
- Mở ứng dụng iCloud Drive từ Màn hình chính của bạn;
- Xem và mở mọi tài liệu, ảnh, video hoặc các tệp khác trên iCloud;
- Tạo tài liệu và tệp iCloud mới trực tiếp trong ứng dụng;
- Tải và lưu tệp từ iPhone của bạn lên iCloud Drive để truy cập trên nhiều thiết bị;
- Chia sẻ tệp iCloud Drive với người khác;
- Quản lý bộ nhớ iCloud Drive.
Ứng dụng iCloud Drive giúp bạn dễ dàng truy cập vào mọi thứ được lưu trữ trong tài khoản iCloud ngay trên iPhone của bạn.
Những mẹo xử lý sự cố khi check iCloud iPhone
Nếu bạn vẫn không thể mở khóa ứng dụng iCloud Drive bị ẩn bằng các bước trên thì đây là một số mẹo khắc phục sự cố:
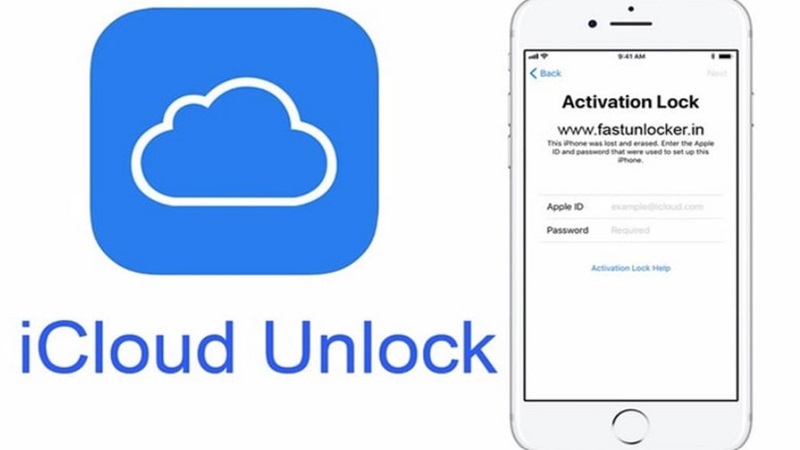
- Hãy kiểm tra phiên bản iOS hiện tại của iPhone và cập nhật lên phiên bản mới nhất;
- Đảm bảo bạn đã đăng nhập vào iCloud trên thiết bị của mình;
- Kiểm tra xem bạn đã bật iCloud Drive trong Cài đặt > Tên của bạn > iCloud chưa;
- Tắt iCloud Drive rồi bật lại;
- Thực hiện đăng xuất khỏi tài khoản iCloud và đăng nhập trở lại;
- Thiết lập lại cài đặt mạng trên thiết bị iPhone của bạn;
- Liên hệ trực tiếp đến trung tâm hỗ trợ của Apple để được hỗ trợ thêm.
Kết luận
Việc check iCloud iPhone và mở khóa ứng dụng iCloud Drive ẩn giúp bạn dễ dàng truy cập vào tất cả tài liệu, ảnh, video và các tệp khác trên iCloud ngay trên iPhone của bạn. Chỉ với một vài bước nhanh chóng thông qua tìm kiếm Spotlight hoặc menu Cài đặt, bạn có thể mở khóa ứng dụng iCloud Drive và bắt đầu sử dụng đầy đủ bộ nhớ iCloud trên các thiết bị của mình. Giữ ứng dụng trên Màn hình chính để có năng suất liền mạch mọi lúc mọi nơi.