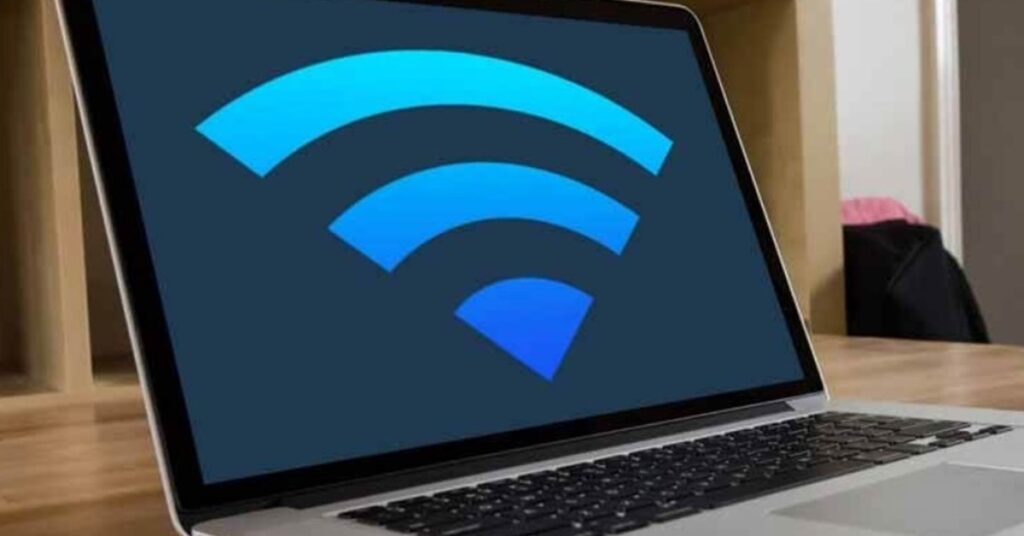Trong quá trình sử dụng laptop, việc kết nối WiFi là rất quan trọng để đảm bảo truy cập internet liên tục cho công việc và học tập. Tuy nhiên, đôi khi người dùng cần phải tắt hoặc bật WiFi theo ý muốn, và cách thực hiện có thể khác nhau giữa các phiên bản Windows. Dưới đây là hướng dẫn chi tiết về cách tắt và cách mở WiFi trên laptop chạy hệ điều hành Windows 7, 10 và 11.
Cách bật/tắt WiFi trên laptop Windows 7
Windows 7 là một trong những phiên bản phổ biến nhất của hệ điều hành Windows, mặc dù đã không còn được hỗ trợ chính thức. Dưới đây là cách bật và tắt WiFi trên hệ điều hành này:
Bật WiFi:
- Bước 1: Nhấp vào Start ở góc trái dưới màn hình và chọn Control Panel.
- Bước 2: Trong giao diện Control Panel, chọn Network and Sharing Center.
- Bước 3: Tại khung bên trái, chọn Change adapter settings.
- Bước 4: Tìm biểu tượng Wireless Network Connection, nhấp chuột phải và chọn Enable để bật WiFi.
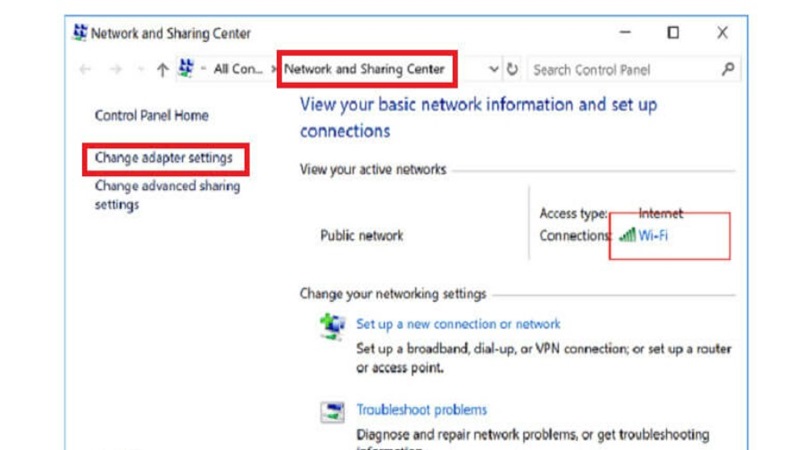
Tắt WiFi:
- Bước 1: Làm theo các bước từ 1 đến 3 như phần bật WiFi.
- Bước 2: Nhấp chuột phải vào biểu tượng Wireless Network Connection và chọn Disable để tắt WiFi.
Cách mở WiFi trên laptop Windows 10
Windows 10 là phiên bản phổ biến và được nhiều người sử dụng. Cách bật và tắt WiFi trên phiên bản này dễ dàng hơn nhờ giao diện đơn giản và tiện lợi.
Bật WiFi:
Để bật, bạn có thể lựa chọn một trong hai phương pháp theo hướng dẫn dưới đây.
- Cách 1:
- Bước 1: Nhấp vào biểu tượng WiFi trên thanh taskbar (góc phải dưới màn hình).
- Bước 2: Trong danh sách các mạng WiFi, nếu WiFi đang tắt, nhấp vào nút WiFi để bật.
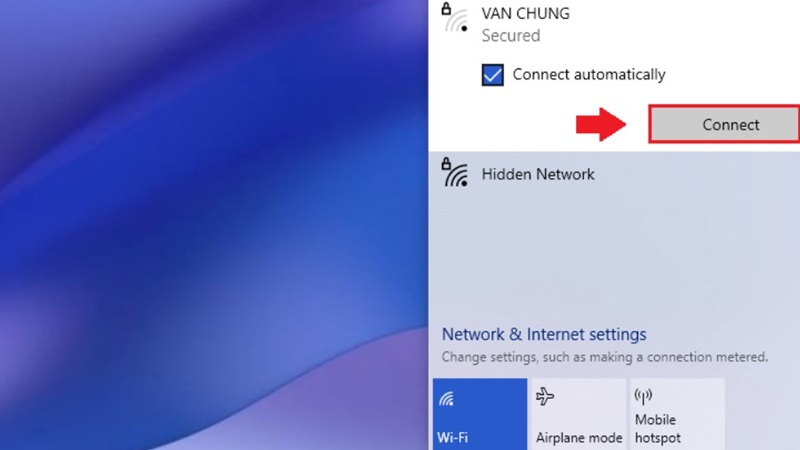
- Cách 2:
- Bước 1: Nhấn tổ hợp phím Windows + I để mở Settings.
- Bước 2: Chọn Network & Internet, sau đó chọn Wi-Fi ở cột bên trái.
- Bước 3: Gạt nút WiFi sang vị trí On để bật WiFi.
Tắt WiFi:
Với laptop Win 10, bạn có thể thử một trong hai phương án dưới đây để tắt kết nối Wifi tại máy tính.
- Cách 1:
- Bước 1: Nhấp vào biểu tượng WiFi trên thanh taskbar.
- Bước 2: Nhấp vào nút WiFi để tắt.
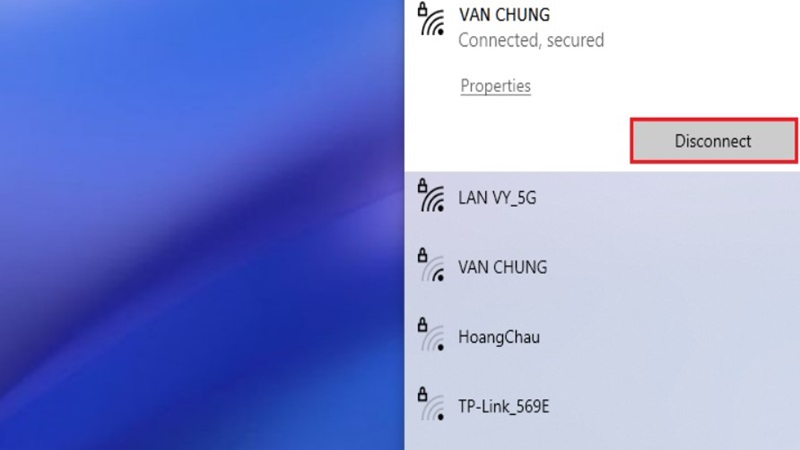
- Cách 2:
- Bước 1: Mở Settings bằng cách nhấn Windows + I.
- Bước 2: Đi tới Network & Internet > Wi-Fi.
- Bước 3: Gạt nút WiFi sang vị trí Off để tắt.
Cách mở WiFi trên laptop Windows 11
Windows 11 với giao diện mới lạ cũng mang đến cách thao tác bật và tắt WiFi nhanh chóng hơn.
Bật WiFi:
Có hai cách mà người dùng laptop Win 11 có thể sử dụng để bật Wifi và kết nối với các đường mạng đang khả dụng.
- Cách 1:
- Bước 1: Nhấp vào biểu tượng Mạng (WiFi hoặc Ethernet) trên thanh taskbar góc dưới phải.
- Bước 2: Trong menu cài đặt nhanh, nhấp vào biểu tượng WiFi để bật, biểu tượng sẽ sáng lên khi WiFi được bật.
- Bước 3: Chọn mạng WiFi mong muốn và nhập mật khẩu để kết nối.
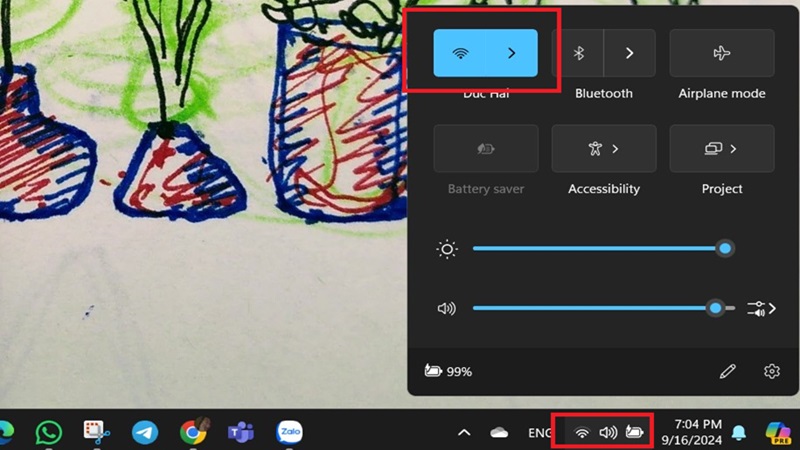
- Cách 2:
- Bước 1: Nhấn tổ hợp phím Windows + I để mở Settings.
- Bước 2: Chọn Network & Internet, sau đó chọn Wi-Fi.
- Bước 3: Gạt công tắc WiFi sang vị trí On để bật.
Tắt WiFi:
Để tắt Wifi khi không còn nhu cầu sử dụng nữa, bạn có thể thử hai phương án đơn giản sau đây.
- Cách 1:
- Bước 1: Nhấp vào biểu tượng Mạng ở góc dưới phải màn hình.
- Bước 2: Nhấp vào biểu tượng WiFi trong menu cài đặt nhanh để tắt.
- Cách 2:
- Bước 1: Mở Settings bằng tổ hợp phím Windows + I.
- Bước 2: Đi tới Network & Internet > Wi-Fi.
- Bước 3: Gạt công tắc WiFi sang vị trí Off để tắt.
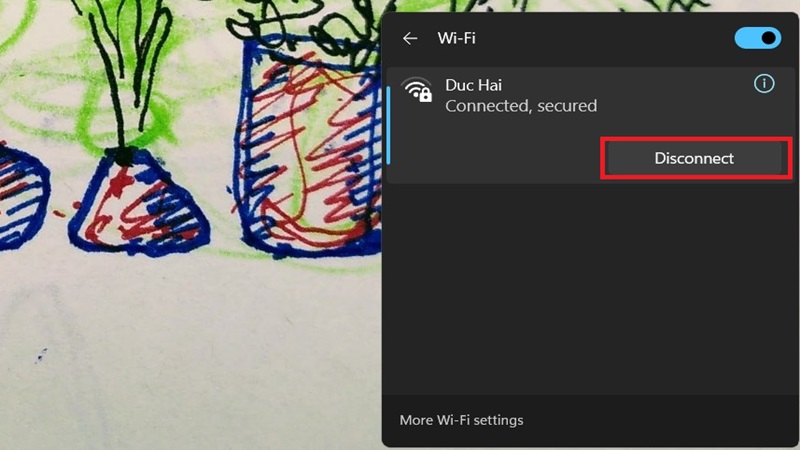
Những cách mở WiFi trên laptop khác
Hầu hết các laptop đều có phím chức năng để bật/tắt nhanh WiFi. Phím này thường có biểu tượng WiFi và nằm trên các phím F (từ F1 đến F12).
- Bước 1: Nhấn giữ phím Fn (ở góc dưới bên trái bàn phím).
Bước 2: Trong khi giữ phím Fn, nhấn vào phím chức năng có biểu tượng WiFi (ví dụ: F2, F3 hoặc F12 tùy theo từng dòng máy).
Kết luận
Việc bật hoặc tắt WiFi trên các phiên bản Windows có thể thực hiện dễ dàng với những bước đơn giản như trên. Dù bạn sử dụng Windows 7, 10 hay 11, các cách mở WiFi trên laptop này đều giúp người dùng kiểm soát nhanh chóng việc kết nối mạng. Hãy lưu ý sử dụng các phương pháp này để duy trì kết nối internet ổn định, hoặc tắt WiFi khi cần tiết kiệm pin hoặc không sử dụng đến.