Có nhiều lý do khác nhau để ghi lại màn hình có âm thanh trên iPhone của bạn. Có thể bạn muốn ghi lại cuộc gọi video mà bạn đang thực hiện với ai đó trên thiết bị của mình? Hoặc, có thể bạn muốn ghi lại video hiện đang được phát trên thiết bị của mình. Nhưng ngay bây giờ, đã đến lúc gạt bỏ những lý do cụ thể của bạn và tập trung vào việc tìm một trình ghi tiện dụng để đạt được mục tiêu này. Đừng lo lắng, hướng dẫn này sẽ giải quyết vấn đề bằng cách giải thích cách ghi lại màn hình có âm thanh trên thiết bị iOS, cùng với đề xuất về các trình ghi màn hình iPhone đáng mơ ước. Hãy cùng tìm hiểu các cách quay màn hình iPhone sau.
Cách quay màn hình có âm thanh trên iPhone
Nếu bạn muốn dùng thử các ứng dụng khác để ghi lại màn hình iPhone, đây là một số công cụ ghi âm màn hình và âm thanh tốt mà bạn có thể sử dụng với thiết bị iOS của mình. Hãy nhớ rằng các ứng dụng này chạy trên iPhone chứ không phải trên máy tính của bạn.
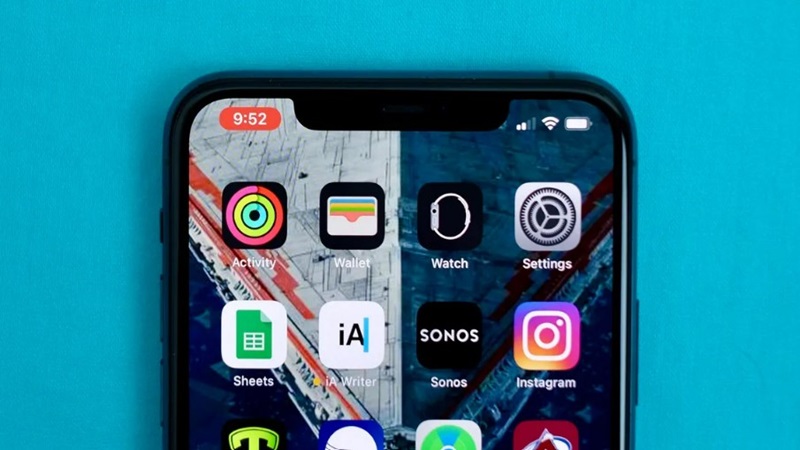
Trình ghi màn hình iPhone tích hợp
Các thiết bị iOS đều được tích hợp sẵn các tính năng ghi âm, cho phép bạn thực hiện bất kỳ loại bản ghi âm nào có âm thanh trên thiết bị của mình. Để ghi lại sự kiện trên iPhone, tất cả những gì bạn cần làm là bật tùy chọn và không cần làm gì khác. Sau đây là các bước cụ thể để ghi lại bằng trình ghi mặc định trên thiết bị iOS.
- Bước 1. Khởi chạy ứng dụng “Cài đặt”, chạm vào “Trung tâm điều khiển”, chọn “Tùy chỉnh điều khiển” và chạm vào dấu “Thêm (+)” bên cạnh “Ghi màn hình” để bật tùy chọn ghi màn hình.
- Bước 2. Nhấn vào nút ghi âm và ghi lại màn hình iPhone.
- Bước 3. Dừng ghi và vào ứng dụng “Ảnh” để kiểm tra tệp của bạn.
Cách quay màn hình iPhone bằng máy ghi âm DU
Nếu bạn đã từng tìm kiếm trên web một trình ghi màn hình, bạn có thể đã thấy DU Recorder. Ứng dụng ghi màn hình này cho bạn cách quay màn hình iphone của mình với nhiều tùy chọn khác nhau. Ứng dụng này dễ sử dụng và tích hợp tốt với hệ điều hành iOS.
Ứng dụng này về cơ bản thay thế trình ghi màn hình tích hợp của bạn và giúp bạn sử dụng cùng một cách tiếp cận để tạo bản ghi màn hình mới. Nếu bạn không chắc chắn về cách sử dụng ứng dụng này, các hướng dẫn sau đây sẽ giúp bạn.
- Bước 1. Thêm tùy chọn Ghi âm vào Trung tâm điều khiển, vào “Cài đặt > Trung tâm điều khiển > Tùy chỉnh điều khiển” trên iPhone và chạm vào dấu “Thêm (+)” bên cạnh “Trình ghi màn hình”.
- Bước 2. Kéo lên từ dưới cùng của màn hình iPhone và chọn tùy chọn ghi âm. Sau đó, chọn “DU Recorder” từ danh sách để sử dụng ứng dụng này để ghi lại màn hình của bạn.
- Bước 3. Chạm vào thông báo đó sẽ mở bảng điều khiển nơi bạn có thể xem bản ghi màn hình iPhone của mình.
Công cụ quay màn hình iPhone – TechSmith Capture
TechSmith Capture là một trình ghi màn hình có sẵn cho cả máy tính để bàn cũng như điện thoại thông minh. Với ứng dụng này trên iPhone, bạn không chỉ có thể tạo một số bản ghi màn hình tuyệt vời mà còn có thể dễ dàng chia sẻ video của mình với các ứng dụng khác. Ứng dụng này hỗ trợ chuyển bản ghi của bạn sang các ứng dụng trên máy tính qua kết nối WiFi.
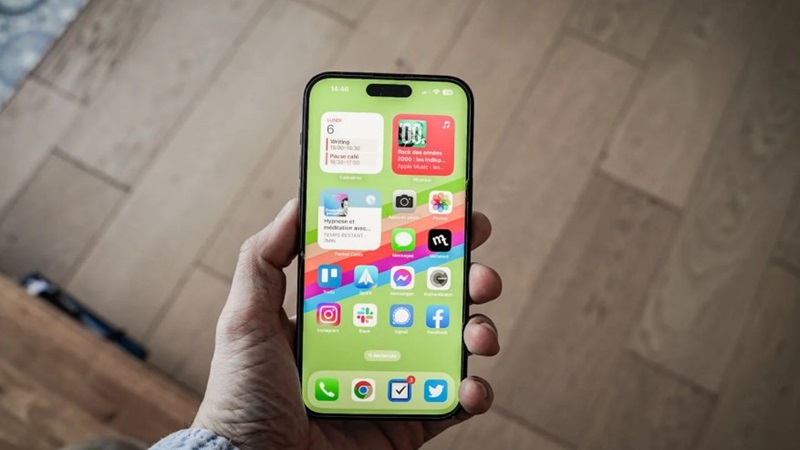
Nếu trước đây bạn đã thực hiện bất kỳ bản ghi âm nào bằng máy ghi âm tích hợp, bạn có thể nhập chúng vào ứng dụng để quản lý tốt hơn tất cả các bản ghi âm của mình. Điều này giúp bạn dễ dàng tìm thấy bất kỳ bản ghi âm nào trên iPhone của mình.
- Bước 1. Bật tính năng Ghi màn hình iPhone bằng cách vào “Cài đặt > Trung tâm điều khiển > Tùy chỉnh điều khiển” trên thiết bị iOS của bạn và nhấn vào mục có nội dung “Ghi màn hình”.
- Bước 2. Vuốt lên từ dưới cùng của màn hình mở trung tâm điều khiển. Sau đó, chạm vào tùy chọn ghi âm và chọn “TechSmith Capture”, sau đó, bạn có thể thiết lập các tùy chọn cho âm thanh.
- Bước 3. Nhấn vào tùy chọn “Bắt đầu phát sóng” khi bạn đã sẵn sàng ghi lại màn hình.
Kết luận
Với các cách trên bạn đã có thể biết được cách quay màn hình iPhone một cách đơn giản thông qua hệ các cách đã được đề cập trên như trình tự sẵn trên IOS và các phần mềm thứ 3 trợ giúp cách quay màn hình đơn giản và tiện lợi hơn.










