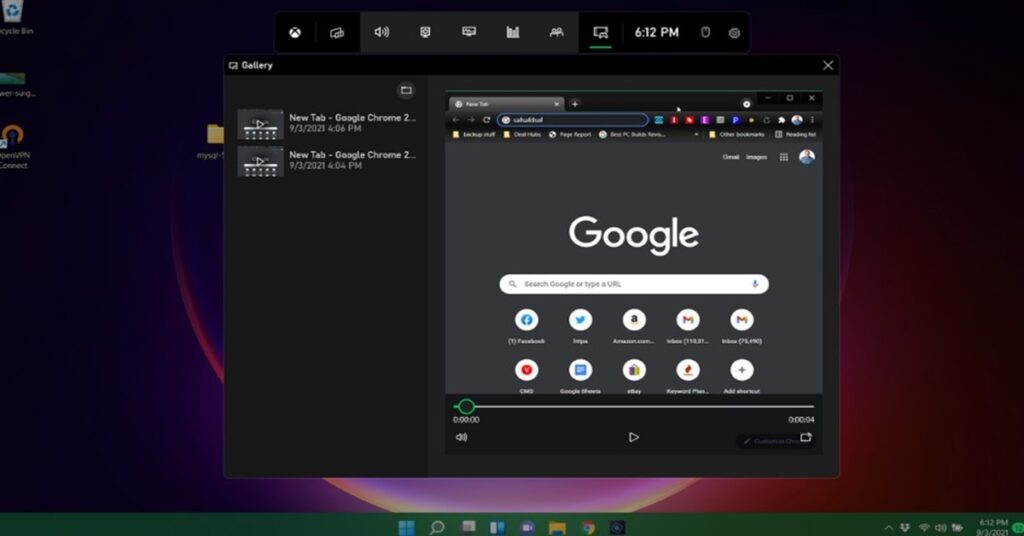Dù lý do bạn cần quay màn hình máy tính là gì, thì chúng tôi cũng sẽ chỉ cho bạn một số cách để ghi lại màn hình bằng các công cụ Windows gốc mà không cần phải tải thêm bất cứ ứng dụng hỗ trợ nào từ bên thứ ba.
Một lưu ý nhanh về ứng dụng Screen Recorder
Danh sách này tập trung cụ thể vào các trình ghi màn hình tích hợp cho Windows. Chúng rất tuyệt khi bạn đang trong tình huống cấp bách, nhưng chúng tôi không khuyên bạn nên sử dụng chúng như giải pháp lâu dài.
Nếu bạn thường xuyên tạo screencast, chúng tôi khuyên bạn nên xem một số ứng dụng screencast tốt nhất. Chúng cung cấp nhiều tính năng hơn để tạo bản ghi màn hình tuyệt vời và đáng để người dùng chuyên nghiệp xem xét.
Cách quay màn hình máy tính khi sử dụng Xbox Game Bar
Người dùng Windows 10 có một công cụ tích hợp để ghi lại màn hình dưới dạng thanh Xbox Game.
- Bước 1: Để bắt đầu, hãy mở ứng dụng Cài đặt và chọn mục Trò chơi.
- Bước 2: Trên tab Thanh trò chơi, hãy đảm bảo bạn đã bật thanh trượt Ghi lại clip trò chơi, ảnh chụp màn hình và phát sóng bằng Thanh trò chơi.
- Bước 3: Nhấn Win + G bất kỳ lúc nào để mở lớp phủ cài đặt Game bar.
- Bước 4: Sau khi nhấn phím tắt này lần đầu tiên, bạn có thể sẽ thấy một hộp tùy chọn xuất hiện với thông báo Tính năng chơi game không khả dụng. Đánh dấu vào ô Bật tính năng chơi game cho ứng dụng này để ghi lại trò chơi để các tính năng hoạt động.
- Bước 5: Bây giờ bạn có thể sử dụng phím tắt Win + Alt + R để bắt đầu ghi bất kỳ lúc nào. Nếu bạn không thích phím tắt này, bạn có thể đặt phím tắt mới trên trang Cài đặt .
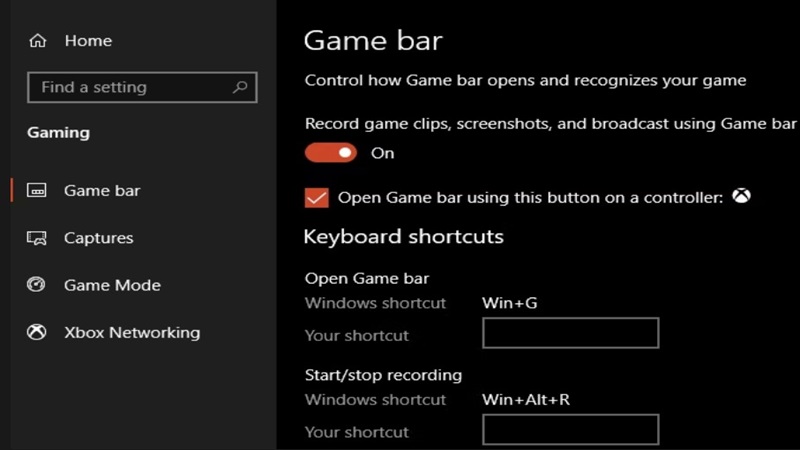
Lưu ý: Trước khi ghi âm, bạn nên nhấn Win + G một lần nữa. Đảm bảo mức âm thanh cho các ứng dụng và đầu ra bên dưới là phù hợp. Nếu bạn muốn ghi âm từ micrô, bạn sẽ cần nhấp vào biểu tượng Mic trong tùy chọn thanh Game. Hoặc, nhấn phím tắt Win + Alt + M.
Để dừng ghi âm, hãy nhấn Win + Alt + R lần nữa. Sau đó, bạn sẽ tìm thấy bản ghi âm của mình tại C:\Users\USERNAME\Videos\Captures.
Cách quay màn hình máy tính khi sử dụng Steps Recorder
Nếu bạn không cần quay video toàn màn hình, Steps Recorder (trước đây là Problem Steps Recorder) là giải pháp đơn giản hơn. Thay vì quay video, nó sẽ chụp nhiều ảnh chụp màn hình về quy trình bạn minh họa. Đây là cách tuyệt vời để ghi lại các bước bạn thực hiện, đưa ra thông báo lỗi và là giải pháp thay thế phù hợp khi bạn không thể gửi tệp video lớn. Nếu bạn cần thêm thông tin bổ sung về một cái gì đó, hãy nhấp vào nút Thêm bình luận. Điều này cho phép bạn tô sáng một vùng trên màn hình và để lại các ghi chú bổ sung. Chọn Dừng ghi khi hoàn tất.
Sau đó, bạn sẽ thấy một cửa sổ mới với tất cả thông tin đã chụp. Nó sẽ ghi lại ảnh chụp màn hình mỗi lần bạn nhấp hoặc nhập và lưu nhật ký về những gì bạn nhấp và nhập. Điều này, cùng với một số thông tin kỹ thuật ở cuối, cho phép người đang cố gắng giúp bạn xem chính xác những gì đang diễn ra.
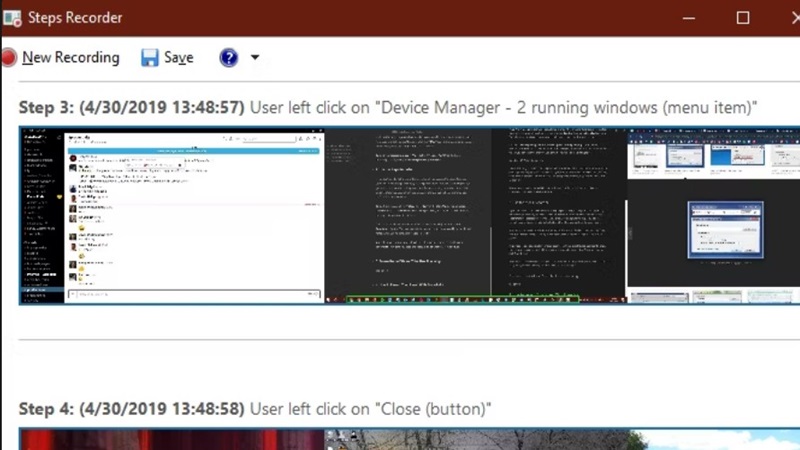
Để bắt đầu sử dụng:
Hãy tìm kiếm Steps Recorder trong Start Menu. Thao tác này sẽ mở ra một cửa sổ nhỏ; nhấp vào Start Record để bắt đầu. Sau khi thực hiện xong, hãy thực hiện theo các bước bạn muốn ghi lại.
Khi bạn đã hài lòng với bản ghi của mình, hãy nhấp vào Lưu và chọn nơi lưu. Dữ liệu được lưu dưới dạng tệp ZIP, bạn có thể dễ dàng chia sẻ với bất kỳ ai đang nỗ lực khắc phục sự cố của bạn. Tất nhiên, bạn cũng có thể giữ lại để sử dụng cho riêng mình.
Kết luận
Có thể thấy, trên máy tính luôn có sẵn những công cụ để hỗ trợ bạn quay lại màn hình máy tính của mình mà không cần đến sự hỗ trợ của các ứng dụng từ bên thứ ba. Với những cách quay màn hình máy tính mà chúng tôi giới thiệu ở trên, bạn có thể thỏa sức lưu lại những dữ liệu màn hình mà mình cần bất cứ lúc nào.