Việc kết nối Internet ổn định là yếu tố thiết yếu trong công việc và học tập, đặc biệt với hệ điều hành Windows 10. Tuy nhiên, tình trạng mất Driver WiFi khiến máy tính không thể truy cập mạng là một vấn đề phổ biến. Bài viết này sẽ hướng dẫn chi tiết cách tải Driver WiFi Win 10 và cài đặt nhanh chóng, giúp bạn khắc phục sự cố một cách hiệu quả.
Driver WiFi là gì?
Driver WiFi là phần mềm trung gian giúp hệ điều hành máy tính giao tiếp với phần cứng card WiFi. Đây là yếu tố quan trọng giúp máy tính có thể nhận diện và kết nối với các mạng không dây.
Tầm quan trọng của Driver WiFi
- Kết nối mạng ổn định:
Driver WiFi đảm bảo máy tính nhận diện được card WiFi và kết nối mạng không dây ổn định. - Tương thích phần cứng và hệ điều hành:
Mỗi card WiFi yêu cầu một Driver riêng, được thiết kế phù hợp với phiên bản Windows như Windows 10, 11 hay các hệ điều hành khác. - Tối ưu hiệu suất:
Driver WiFi mới nhất thường đi kèm các bản vá lỗi và cải tiến, giúp tăng hiệu năng kết nối mạng.
Nguyên nhân máy tính mất Driver WiFi
Việc máy tính bị mất Driver WiFi có thể xuất phát từ nhiều nguyên nhân khác nhau, bao gồm cả lỗi phần mềm và phần cứng. Dưới đây là một số lý do phổ biến gây ra tình trạng này:
1. Lỗi sau khi cập nhật hệ điều hành
Khi bạn nâng cấp hệ điều hành lên phiên bản Windows mới, có thể Driver WiFi hiện tại không còn tương thích. Đây là một vấn đề thường gặp do Driver cũ không được cập nhật kịp thời để hoạt động ổn định với các tính năng mới của hệ điều hành.
2. Xóa nhầm hoặc cài đặt phần mềm xung đột
Trong một số trường hợp, người dùng có thể vô tình gỡ nhầm Driver WiFi khi dọn dẹp phần mềm không cần thiết. Ngoài ra, việc cài đặt các phần mềm khác gây xung đột hệ thống cũng có thể làm Driver WiFi bị lỗi hoặc biến mất.
3. Lỗi phần cứng hoặc thiết bị WiFi
Card WiFi trong máy tính bị hỏng, lỏng chân cắm hoặc không được nhận diện đúng cách cũng là nguyên nhân khiến Driver WiFi không hoạt động. Đây thường là vấn đề nghiêm trọng hơn và có thể yêu cầu kiểm tra, sửa chữa phần cứng.
Các nguyên nhân trên đều có thể khiến máy tính mất Driver WiFi, dẫn đến việc không thể kết nối Internet. Việc xác định đúng nguyên nhân sẽ giúp bạn tìm được cách khắc phục hiệu quả nhất.
Cách kiểm tra máy tính có bị mất Driver WiFi hay không
1. Kiểm tra trong “Device Manager”
Device Manager là công cụ tích hợp trong Windows cho phép bạn quản lý các thiết bị phần cứng và Driver. Để kiểm tra:
- Nhấn tổ hợp phím Windows + X và chọn Device Manager.

- Tìm đến mục Network Adapters (Bộ điều hợp mạng).

- Kiểm tra xem có tên card WiFi (ví dụ: Intel, Qualcomm hoặc Realtek) xuất hiện trong danh sách không. Nếu không thấy, rất có thể Driver WiFi đã bị mất.
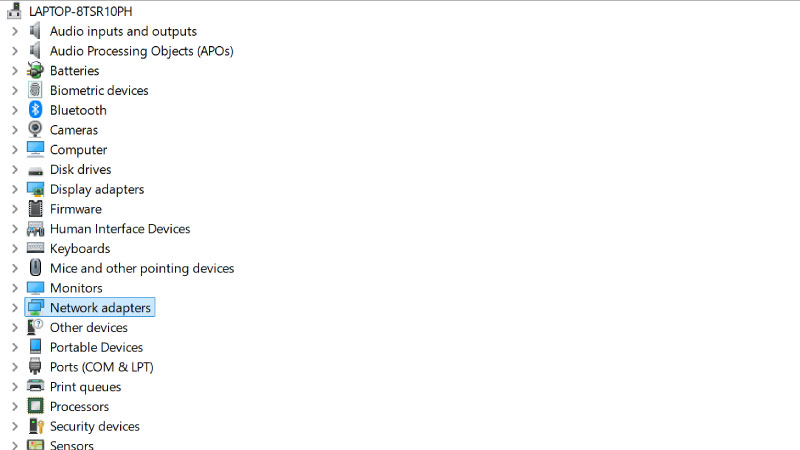
2. Tìm dấu hiệu cảnh báo (dấu chấm than màu vàng)
Trong Device Manager, nếu Driver WiFi xuất hiện kèm theo một biểu tượng dấu chấm than màu vàng, điều đó cho thấy có vấn đề với Driver. Các lý do phổ biến:
- Driver bị lỗi hoặc không tương thích.
- Thiết bị WiFi không nhận diện được.
Khi gặp trường hợp này, cần gỡ bỏ và cài đặt lại Driver để khắc phục.
3. Xác định phiên bản Driver hiện tại (nếu có)
Nếu Driver WiFi vẫn xuất hiện nhưng không hoạt động bình thường, hãy kiểm tra phiên bản của nó:
- Nhấp chuột phải vào tên card WiFi trong Network Adapters → Chọn Properties.
- Chuyển đến tab Driver → Kiểm tra thông tin phiên bản và ngày cập nhật của Driver.
- So sánh phiên bản hiện tại với phiên bản mới nhất trên trang web của nhà sản xuất. Nếu phiên bản Driver đã lỗi thời, hãy tải bản mới nhất để khắc phục vấn đề.
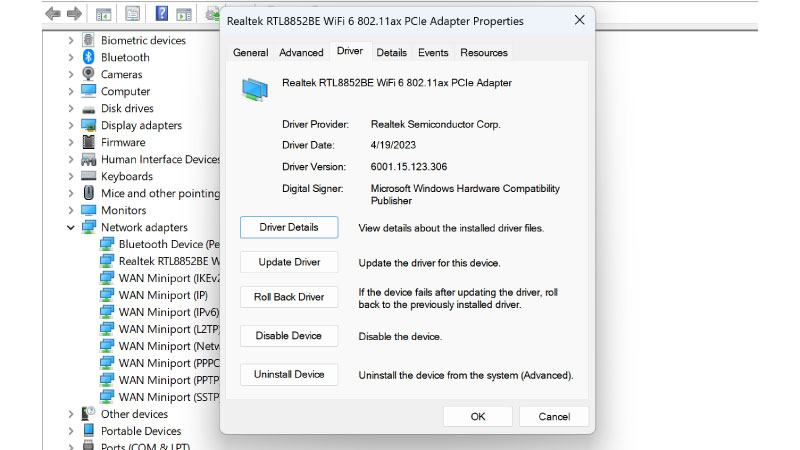
Các cách tải Driver WiFi Win 10 nhanh chóng, đơn giản
Nếu máy tính bị mất Driver WiFi, bạn có thể áp dụng một số cách dưới đây để tải và cài đặt lại. Mỗi cách đều có ưu và nhược điểm riêng, phù hợp với từng tình huống cụ thể.
Sử dụng tính năng cập nhật tự động trên Windows
Windows tích hợp sẵn công cụ cập nhật Driver giúp người dùng tải và cài đặt Driver WiFi một cách nhanh chóng:
- Sử dụng Windows Update:
- Nhấn Windows + I để mở Settings, chọn Update & Security → Windows Update → Nhấn Check for updates.
- Hệ thống sẽ tự động tìm và cài đặt Driver WiFi nếu có bản cập nhật.
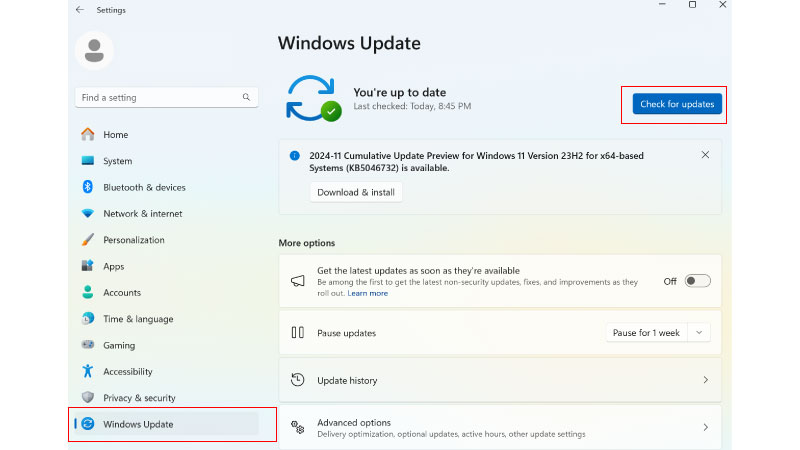
- Sử dụng Device Manager:
- Nhấn Windows + X, chọn Device Manager.
- Tìm mục Network Adapters, nhấp chuột phải vào card WiFi → Chọn Update driver.
- Chọn Search automatically for drivers để hệ thống tự tìm và cài đặt.
Lợi ích:
- Nhanh chóng, không cần tìm kiếm thủ công.
- An toàn vì Driver được cung cấp từ Microsoft hoặc nhà sản xuất thiết bị.
Tải Driver Wifi Win 10 từ trang web chính thức của nhà sản xuất
Phương pháp này đảm bảo bạn có được Driver WiFi chính xác và mới nhất:
- Truy cập vào trang web chính thức của nhà sản xuất máy tính hoặc card WiFi, ví dụ:
- Dell: www.dell.com/support
- HP: www.support.hp.com
- ASUS: www.asus.com/support
- Lenovo: www.support.lenovo.com
- Tìm Driver bằng cách nhập mã sản phẩm hoặc model máy tính.
- Lựa chọn phiên bản Driver tương thích với hệ điều hành Windows bạn đang sử dụng (Win 10, Win 11, v.v.).
Lợi ích:
- Đảm bảo tính chính xác và an toàn.
- Hỗ trợ đầy đủ các tính năng của card WiFi.
Sử dụng phần mềm hỗ trợ tải Driver Wifi cho Win 10
Nếu không muốn tìm kiếm thủ công, bạn có thể sử dụng phần mềm tự động tải Driver, như:
- Driver Booster: Tự động quét và cập nhật Driver chỉ với một cú nhấp chuột.
- DriverPack Solution: Cung cấp bộ Driver offline, tiện lợi ngay cả khi không có Internet.
- Snappy Driver Installer: Tải Driver miễn phí, an toàn và dễ sử dụng.
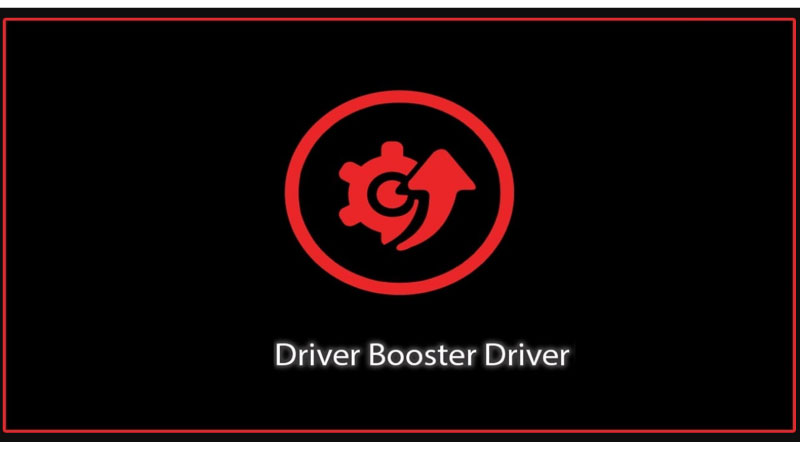
Lưu ý:
- Chỉ tải phần mềm từ nguồn uy tín để tránh nguy cơ nhiễm phần mềm độc hại.
- Sau khi tải, cần quét kiểm tra phần mềm bằng các công cụ bảo mật như Windows Defender hoặc phần mềm diệt virus.
Lợi ích:
- Tiết kiệm thời gian, tự động hóa quá trình tìm và tải Driver.
- Phù hợp với người dùng không rành công nghệ.
Bằng cách áp dụng một trong những phương pháp trên, bạn có thể dễ dàng tải Driver WiFi để khôi phục kết nối Internet trên máy tính Windows.
Hướng dẫn cài đặt Driver WiFi đơn giản nhất
1. Cách cài đặt Driver tự động
Cách này rất đơn giản, phù hợp với hầu hết người dùng:
- Tìm file Driver vừa tải về, thường có định dạng .exe.
- Nhấp đúp vào file để khởi động trình cài đặt.
- Làm theo hướng dẫn trên màn hình:
- Chọn Next để tiếp tục các bước.
- Nhấn Install và chờ quá trình cài đặt hoàn tất.
- Sau khi hoàn thành, khởi động lại máy tính để Driver hoạt động ổn định.
Ưu điểm:
- Dễ thực hiện, không yêu cầu kỹ thuật phức tạp.
- Hỗ trợ đầy đủ tính năng của Driver do nhà sản xuất cung cấp.
2. Cài đặt thủ công qua Device Manager
Cách này phù hợp khi file Driver không có trình cài đặt tự động:
- Bước 1: Mở Device Manager: Nhấn Windows + X → Chọn Device Manager.
- Bước 2: Trong Network Adapters, nhấp chuột phải vào card WiFi bị lỗi → Chọn Update driver.
- Bước 3: Chọn Browse my computer for drivers (Duyệt tìm Driver trên máy tính).
- Bước 4: Nhấn Browse để tìm thư mục chứa file Driver đã tải về, chọn OK.
- Bước 5: Nhấn Next để bắt đầu cài đặt. Khi hoàn tất, bạn sẽ nhận thông báo Driver đã được cập nhật thành công.
Ưu điểm:
- Linh hoạt, có thể chọn đúng file Driver cần thiết.
- Hữu ích khi Driver không đi kèm trình cài đặt tự động.
Lưu ý khi tải và cài đặt Driver WiFi cho Win 10
1. Kiểm tra tính tương thích của Driver
- Xác định phiên bản Windows bạn đang sử dụng (Win 10, Win 11, 32-bit hoặc 64-bit).
- Kiểm tra thông tin card WiFi hoặc model máy tính để tải đúng Driver từ trang web chính thức của nhà sản xuất.
- Sử dụng công cụ như DxDiag hoặc System Information để kiểm tra cấu hình phần cứng nếu cần thiết.
Lợi ích:
- Đảm bảo Driver hoạt động ổn định, không gây xung đột với hệ thống.
2. Sao lưu hệ thống trước khi cài đặt
Để tránh những sự cố không mong muốn, bạn nên tạo điểm khôi phục hệ thống trước khi cài đặt Driver mới:
- Nhấn Windows + S, gõ Create a restore point và chọn kết quả hiển thị.
- Trong tab System Protection, chọn ổ đĩa hệ thống (thường là ổ C:), nhấn Create.
- Đặt tên cho điểm khôi phục (ví dụ: “Trước khi cài Driver WiFi”) và nhấn Create để hoàn tất.
Lợi ích:
- Dễ dàng khôi phục hệ thống về trạng thái trước đó nếu Driver mới gây lỗi.
3. Không tải Driver từ nguồn không đáng tin cậy
Luôn tải Driver từ các nguồn uy tín như:
- Trang web chính thức của nhà sản xuất máy tính hoặc card WiFi.
- Công cụ Windows Update hoặc các phần mềm hỗ trợ tải Driver được đánh giá cao.
Cảnh báo:
- Tránh tải Driver từ các trang web không rõ nguồn gốc, vì chúng có thể chứa phần mềm độc hại hoặc các chương trình gián điệp.
- Sử dụng phần mềm diệt virus để kiểm tra bất kỳ file tải về nào trước khi cài đặt.
Lợi ích:
- Đảm bảo tính an toàn và bảo mật cho máy tính.
Câu hỏi thường gặp khi tải Driver Wifi Win 10
1. Làm thế nào để biết máy tính của tôi bị mất Driver WiFi?
Bạn có thể kiểm tra trong Device Manager. Nếu không thấy card WiFi hiển thị trong mục Network Adapters hoặc có dấu chấm than màu vàng, điều này cho thấy Driver WiFi đã bị mất hoặc gặp lỗi.
2. Có thể tải Driver WiFi từ nguồn nào an toàn?
Bạn nên tải từ:
- Trang web chính thức của nhà sản xuất máy tính hoặc card WiFi.
- Sử dụng công cụ Windows Update để tự động cập nhật Driver.
- Các phần mềm hỗ trợ tải Driver uy tín như Driver Booster, DriverPack Solution.
3. Có cần gỡ bỏ Driver cũ trước khi cài Driver mới không?
Thông thường, bạn không cần gỡ Driver cũ, vì trình cài đặt Driver mới sẽ tự động ghi đè. Tuy nhiên, nếu gặp lỗi, bạn có thể gỡ bỏ Driver cũ trong Device Manager trước khi cài đặt lại.
4. Tôi có thể cài Driver WiFi nếu không có kết nối Internet không?
Có, bạn cần tải Driver WiFi trước đó vào USB hoặc ổ cứng di động từ một máy tính khác, sau đó cài đặt trên máy bị mất WiFi. Ngoài ra, bạn có thể sử dụng phần mềm DriverPack Solution bản offline.
5. Vì sao sau khi cài Driver WiFi, máy vẫn không kết nối được mạng?
Điều này có thể do:
- Driver không tương thích với hệ điều hành hoặc card WiFi.
- Card WiFi bị hỏng phần cứng.
- Lỗi thiết lập mạng, cần kiểm tra lại cấu hình WiFi hoặc khởi động lại router.
Kết luận
Khắc phục lỗi mất Driver WiFi trên Windows 10 không còn là vấn đề khó khăn nếu bạn biết cách kiểm tra và cài đặt đúng Driver. Hy vọng bài viết đã cung cấp những thông tin hữu ích về cách tải Driver WiFi Win 10 và thực hiện cài đặt thành công. Đừng quên lưu lại bài viết để sử dụng khi cần và chia sẻ với bạn bè nếu bạn thấy hữu ích!










