Trong quá trình sử dụng Microsoft Word, tính năng kiểm tra chính tả tự động là một công cụ hữu ích giúp người dùng phát hiện và sửa lỗi chính tả nhanh chóng. Tuy nhiên, không phải lúc nào tính năng này cũng mang lại sự thuận tiện, đặc biệt là khi bạn đang làm việc với các văn bản chuyên ngành, chứa nhiều từ ngữ khó, hoặc tên riêng. Vậy làm thế nào để tắt kiểm tra chính tả trong Word? Bài viết này sẽ hướng dẫn bạn cách tắt tính năng kiểm tra chính tả một cách đơn giản và hiệu quả, giúp bạn dễ dàng kiểm soát văn bản mà không bị gián đoạn.
Giới thiệu chung về tính năng kiểm tra chính tả trong Word
Tính năng kiểm tra chính tả trong Microsoft Word là công cụ mạnh mẽ. Nó giúp người dùng phát hiện và sửa lỗi chính tả ngay lập tức. Công cụ này hoạt động tự động, tiết kiệm thời gian và giảm sai sót trong văn bản. Khi bật, Word sẽ gạch dưới các từ sai chính tả và đề xuất các từ thay thế. Điều này giúp người dùng sửa lỗi nhanh chóng mà không mất công tìm kiếm.
Tuy nhiên, tính năng này có thể gây phiền toái trong một số trường hợp. Đặc biệt, đối với những người kiểm tra chính tả thủ công, tính năng này không cần thiết. Khi làm việc với các văn bản chuyên ngành, tên riêng hoặc viết tắt, tính năng này có thể không chính xác. Nó sẽ đưa ra các gợi ý không phù hợp. Do đó, tắt tính năng kiểm tra chính tả trong Word có thể là giải pháp hiệu quả để kiểm soát quá trình soạn thảo.
Lý do nên tắt kiểm tra chính tả trong Word
Một lý do quan trọng để tắt kiểm tra chính tả trong Word là tránh bị gián đoạn khi soạn thảo văn bản. Khi tính năng này bật, mỗi khi bạn gõ từ sai, Word sẽ tự động gạch dưới và đưa ra gợi ý sửa chữa. Điều này có thể làm gián đoạn dòng suy nghĩ của bạn, đặc biệt khi bạn đang viết nhanh. Việc tắt tính năng này giúp bạn tập trung hoàn toàn vào việc soạn thảo văn bản. Bạn có thể sửa chữa lỗi chính tả sau khi hoàn thành văn bản. Điều này giúp tránh việc gián đoạn liên tục trong quá trình viết.
Tính năng kiểm tra chính tả trong Word đôi khi không nhận diện đúng các từ ngữ chuyên ngành, tên riêng, hoặc từ viết tắt. Những từ này có thể không có trong từ điển của Word. Khi đó, chúng sẽ bị gạch dưới và đưa ra các gợi ý không chính xác. Các tên riêng hay thuật ngữ đặc thù trong các lĩnh vực như kỹ thuật, y tế, hay pháp lý dễ bị nhận diện sai. Nếu bạn không muốn mất thời gian chỉnh sửa những gợi ý không phù hợp, việc tắt tính năng này là một giải pháp hợp lý.
Nếu bạn làm việc với các tài liệu không có lỗi chính tả hoặc đã kiểm tra kỹ trước đó, tính năng kiểm tra chính tả không còn cần thiết. Tính năng này chỉ làm tăng thêm sự phiền toái mà không mang lại giá trị thực sự. Tắt tính năng này giúp bạn làm việc nhanh chóng và hiệu quả hơn.
Cách tắt kiểm tra chính tả trong Word
Cách tắt kiểm tra chính tả trong Word 2013, 2016, 2019, và Office 365
Nếu bạn muốn tắt tính năng kiểm tra chính tả tự động trong Word 2013, 2016, 2019 hoặc Office 365, bạn có thể làm theo các bước đơn giản sau. Điều này giúp bạn tránh bị gián đoạn khi soạn thảo văn bản và kiểm soát tốt hơn.
- Bước 1: Mở Microsoft Word trên máy tính của bạn. Sau đó, vào tab “File” ở góc trên bên trái màn hình. Đây là nơi bạn có thể truy cập vào các cài đặt và tùy chọn của Word.
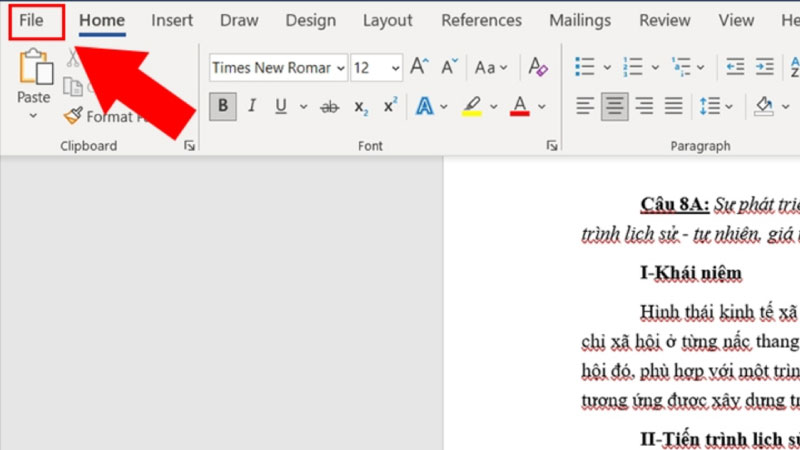
- Bước 2: Trong menu bên trái, cuộn xuống dưới cùng và chọn “Options”. Khi chọn “Options”, một cửa sổ mới có tên “Word Options” sẽ xuất hiện trên màn hình của bạn.
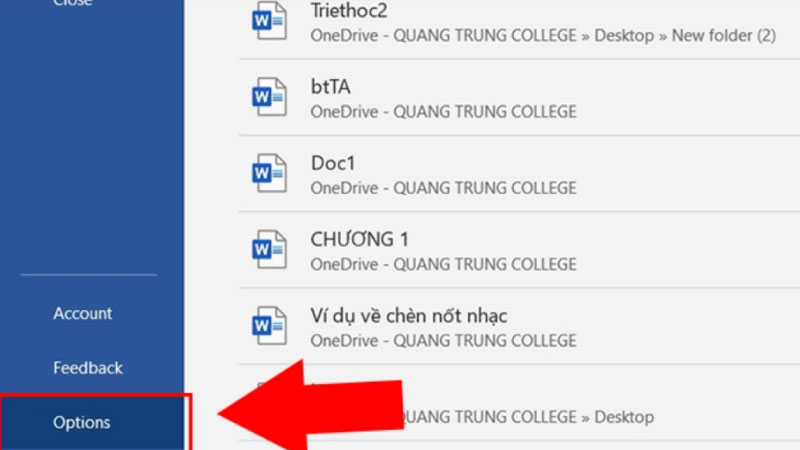
- Bước 3: Trong cửa sổ “Word Options”, bạn sẽ thấy nhiều mục ở phía bên trái. Hãy chọn mục “Proofing” (Kiểm tra chính tả). Mục này chứa tất cả các cài đặt liên quan đến việc kiểm tra chính tả và ngữ pháp trong Word.
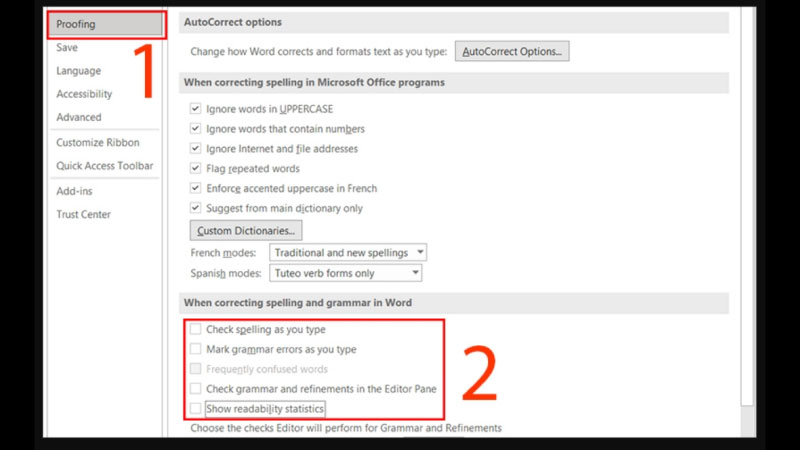
- Bước 4: Trong phần “Proofing”, bạn sẽ thấy một số tùy chọn liên quan đến kiểm tra chính tả. Bỏ chọn tùy chọn “Check spelling as you type” (Kiểm tra chính tả khi bạn gõ). Đây là tính năng sẽ tự động gạch dưới các từ sai chính tả khi bạn gõ văn bản.
- Bước 5: Sau khi bỏ chọn tùy chọn này, hãy nhấn nút “OK” ở dưới cùng của cửa sổ để lưu thay đổi. Bạn đã hoàn tất quá trình tắt kiểm tra chính tả trong Word.
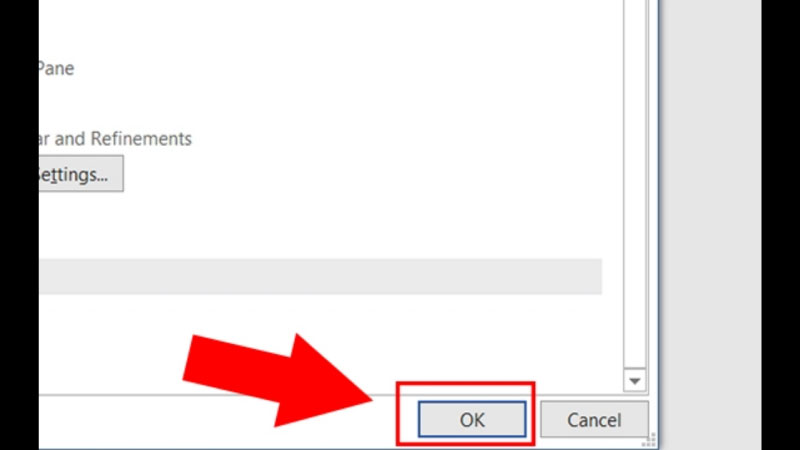
Sau khi thực hiện các bước trên, Word sẽ không còn tự động kiểm tra chính tả khi bạn gõ văn bản. Bạn có thể tiếp tục soạn thảo mà không bị gián đoạn bởi các dấu gạch dưới đỏ.
Cách tắt kiểm tra chính tả trong Word 2007
Quy trình tắt tính năng kiểm tra chính tả trong Word 2013 tương tự như các phiên bản mới. Nhưng có thể có một số khác biệt nhỏ về giao diện. Để tắt tính năng này, bạn chỉ cần làm theo các bước sau:
- Bước 1: Mở Microsoft Word 2007 trên máy tính của bạn.
- Bước 2: Vào tab “File” ở góc trên bên trái màn hình. Sau đó, chọn “Options” (Tùy chọn) từ menu bên trái.
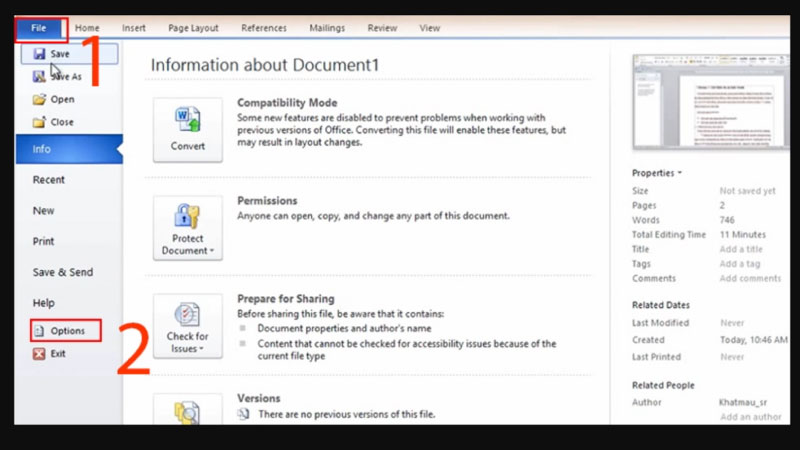
- Bước 3: Cửa sổ “Word Options” sẽ xuất hiện. Trong cửa sổ này, chọn mục “Proofing” (Kiểm tra chính tả) ở thanh menu bên trái.
- Bước 4: Trong mục “Proofing”, bạn sẽ thấy các tùy chọn liên quan đến kiểm tra chính tả và ngữ pháp. Bỏ chọn tùy chọn “Check spelling as you type” (Kiểm tra chính tả khi bạn gõ). Nếu bạn muốn tắt hoàn toàn kiểm tra ngữ pháp, bạn cũng có thể bỏ chọn “Check grammar with spelling” (Kiểm tra ngữ pháp với chính tả).
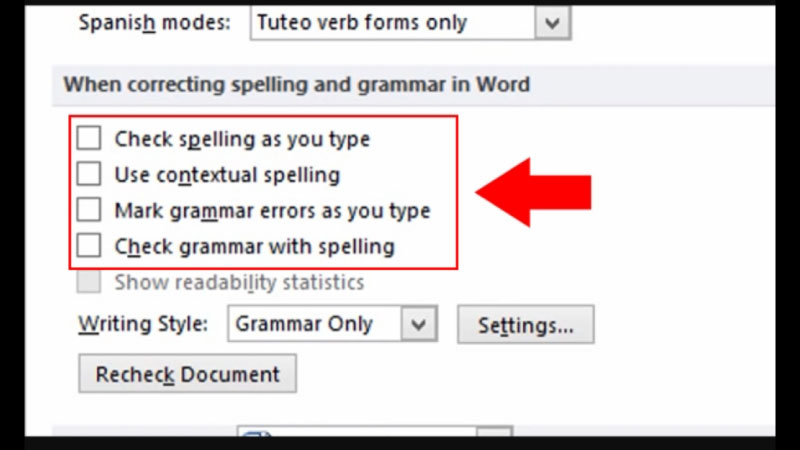
- Bước 5: Sau khi bỏ chọn các tùy chọn này, nhấn “OK” để lưu thay đổi và đóng cửa sổ “Word Options”.
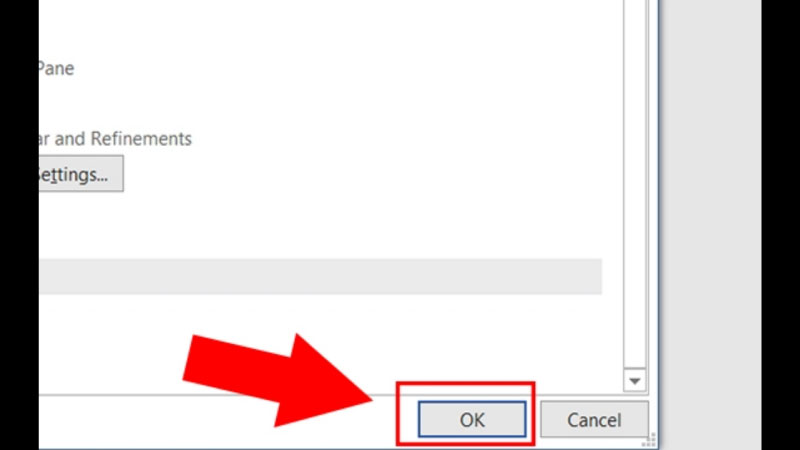
Lúc này, Word 2013 sẽ không tự động kiểm tra chính tả khi bạn gõ văn bản. Điều này giúp bạn tránh bị gián đoạn và có thể tập trung vào việc soạn thảo mà không phải lo lắng về các gợi ý sửa lỗi chính tả.
Tắt kiểm tra chính tả trong Word chỉ cho một tài liệu cụ thể
Trong một số trường hợp, bạn có thể muốn tắt tính năng kiểm tra chính tả chỉ cho một tài liệu cụ thể mà không ảnh hưởng đến các tài liệu khác. Điều này rất hữu ích khi bạn làm việc với các văn bản chuyên ngành, tên riêng. Hoặc các thuật ngữ không có trong từ điển của Word. Việc này giúp bạn tránh khỏi sự gián đoạn không cần thiết khi gõ. Đồng thời vẫn giữ tính năng kiểm tra chính tả cho các tài liệu khác.
- Bước 1: Mở tài liệu mà bạn muốn chỉnh sửa trong Microsoft Word.
- Bước 2: Vào menu “File” ở góc trên bên trái màn hình, sau đó chọn “Options” từ danh sách.
- Bước 3: Trong cửa sổ “Word Options”, chọn mục “Proofing” (Kiểm tra chính tả) từ thanh menu bên trái.
- Bước 4: Tại phần “Exceptions for”, bạn sẽ thấy một tùy chọn có tên “This Document Only”. Chọn tùy chọn này để chỉ tắt tính năng kiểm tra chính tả cho tài liệu hiện tại, mà không ảnh hưởng đến các tài liệu khác.
- Bước 5: Sau khi đã chọn “This Document Only”, nhấn “OK” để lưu các thay đổi và đóng cửa sổ.
Kể từ thời điểm này, Word sẽ không tự động kiểm tra chính tả trong tài liệu này. Tuy nhiên, các tài liệu khác mà bạn tạo hoặc chỉnh sửa sẽ vẫn có tính năng kiểm tra chính tả bình thường. Điều này mang lại sự linh hoạt trong việc quản lý tính năng kiểm tra chính tả tùy theo từng tài liệu cụ thể. Giúp bạn tối ưu hóa quá trình soạn thảo văn bản mà không bị gián đoạn.
Tại sao nên bật lại kiểm tra chính tả trong Word?
Lợi ích của việc bật kiểm tra chính tả
- Giúp phát hiện lỗi chính tả nhanh chóng: Tính năng kiểm tra chính tả sẽ tự động quét văn bản của bạn để phát hiện và gạch dưới các từ sai chính tả. Điều này giúp bạn dễ dàng nhận diện các lỗi chính tả và sửa chữa chúng ngay lập tức, mà không phải đọc lại từng từ một cách thủ công.
- Tăng hiệu quả trong việc tạo ra tài liệu chuẩn xác: Khi tính năng kiểm tra chính tả được bật, Word giúp bạn kiểm tra và sửa các lỗi chính tả nhanh chóng. Từ đó nâng cao chất lượng tài liệu. Điều này đặc biệt hữu ích đối với các tài liệu quan trọng như báo cáo, bài thuyết trình hay hợp đồng. Giúp bạn đảm bảo tính chuyên nghiệp và độ chính xác.
Cách bật lại tính năng kiểm tra chính tả trong Word
Nếu bạn muốn bật lại tính năng kiểm tra chính tả trong Word, các bước thực hiện rất đơn giản và gần giống như khi tắt tính năng này:
- Mở Microsoft Word và vào menu “File” ở góc trên bên trái.
- Chọn “Options” để mở cửa sổ “Word Options”.
- Trong cửa sổ “Word Options”, chọn mục “Proofing” (Kiểm tra chính tả).
- Tích lại vào ô “Check spelling as you type” để bật lại tính năng kiểm tra chính tả.
- Nhấn “OK” để lưu thay đổi và đóng cửa sổ.
Một số lưu ý khi tắt kiểm tra chính tả trong Word
Khi nào nên tắt kiểm tra chính tả?
- Khi soạn thảo văn bản chuyên ngành: Nếu bạn đang làm việc với các tài liệu chuyên ngành có nhiều thuật ngữ kỹ thuật, từ ngữ chuyên môn, hoặc tên riêng mà Word không nhận diện chính xác. Việc tắt kiểm tra chính tả sẽ tránh việc bị gián đoạn bởi các gợi ý sửa chữa không đúng.
- Khi cần tập trung vào việc sáng tạo mà không bị gián đoạn: Khi bạn đang viết một bài luận, bài nghiên cứu hoặc bất kỳ nội dung sáng tạo nào. Việc kiểm tra chính tả tự động có thể làm gián đoạn dòng suy nghĩ của bạn. Tắt tính năng này giúp bạn tập trung hoàn toàn vào nội dung mà không bị làm phiền bởi các gợi ý từ Word.
Tác động của việc tắt kiểm tra chính tả đối với chất lượng văn bản
- Không thể phát hiện lỗi chính tả tự động: Khi tắt kiểm tra chính tả, bạn sẽ không nhận được sự hỗ trợ tự động trong việc phát hiện lỗi chính tả. Điều này có thể khiến bạn bỏ sót những lỗi đơn giản trong văn bản nếu không kiểm tra lại cẩn thận.
- Yêu cầu người dùng tự kiểm tra kỹ lưỡng hơn: Việc tắt tính năng này yêu cầu bạn phải tự kiểm tra kỹ lưỡng hơn trước khi hoàn thiện tài liệu. Bạn cần chú ý để đảm bảo văn bản không có lỗi chính tả hay ngữ pháp. Nhất là trong các tài liệu quan trọng.
Kết luận
Tắt kiểm tra chính tả trong Word là một lựa chọn hữu ích. Nó giúp bạn kiểm soát tốt hơn quá trình soạn thảo văn bản. Điều này đặc biệt quan trọng khi làm việc với các từ ngữ đặc biệt. Nó cũng giúp tránh sự phiền phức do các gợi ý sai. Tuy nhiên, nếu bạn muốn văn bản không có lỗi chính tả, bạn cần bật lại tính năng này. Việc này giúp bạn đảm bảo văn bản chính xác hơn. Hy vọng bài viết này sẽ giúp bạn tùy chỉnh Word dễ dàng theo nhu cầu công việc.










