Máy tính Windows sau một thời gian sử dụng thường có dấu hiệu chậm đi rõ rệt thấy rõ. Nguyên nhân phổ biến là do sự tích tụ của các file rác, file tạm không cần thiết nữa đâu. Chúng chiếm dụng dung lượng ổ cứng và ảnh hưởng đến hiệu suất hoạt động chung của hệ thống bạn. Việc thực hiện dọn rác máy tính win 10 định kỳ là rất quan trọng để duy trì sự mượt mà vốn có. Rất may mắn, Windows tích hợp sẵn các công cụ mạnh mẽ giúp bạn làm việc này dễ dàng hơn nhiều.
Bạn hoàn toàn không cần cài đặt thêm phần mềm phức tạp nào từ bên thứ ba cung cấp về máy. Bài viết này sẽ hướng dẫn chi tiết các cách dọn rác hiệu quả nhất bằng chính công cụ Windows. Giúp bạn giải phóng dung lượng lưu trữ, tối ưu hóa hệ thống và cải thiện hiệu năng hoạt động. Áp dụng các phương pháp dọn rác máy tính win 10 này giúp máy bạn luôn sạch sẽ, mượt mà. Hãy cùng tìm hiểu để giữ cho chiếc máy tính thân yêu của bạn luôn hoạt động ở trạng thái tốt nhất.
File Rác Trên Máy Tính Là Gì? Tại Sao Cần Dọn Dẹp Thường Xuyên?
Trước khi tìm hiểu cách dọn rác máy tính win 10, chúng ta cần biết file rác là gì bạn nhé. Đây là những loại tệp tin được tạo ra trong quá trình hoạt động của hệ điều hành và ứng dụng. Chúng bao gồm file tạm hệ thống (temporary files), bộ nhớ đệm trình duyệt (browser cache), file log hoạt động. Hay các file còn sót lại sau khi gỡ cài đặt phần mềm, nội dung trong thùng rác (Recycle Bin) nữa.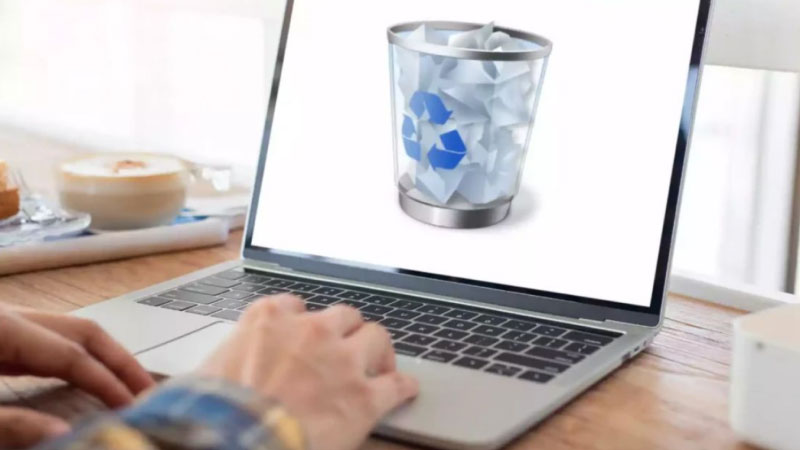
Những file này ban đầu có thể cần thiết cho hoạt động tạm thời của hệ thống hoặc ứng dụng đó. Nhưng theo thời gian, chúng tích tụ ngày càng nhiều và trở nên dư thừa không cần thiết nữa rồi. File rác chiếm dụng không gian lưu trữ quý giá trên ổ cứng, đặc biệt là ổ C hệ thống. Nó cũng có thể làm phân mảnh dữ liệu trên ổ HDD, khiến máy tính truy cập file chậm hơn trước. Đôi khi, các file tạm bị lỗi còn gây ra xung đột phần mềm hoặc lỗi hệ thống không mong muốn.
Vì vậy, việc dọn dẹp file rác định kỳ mang lại nhiều lợi ích thiết thực cho máy tính của bạn. Quan trọng nhất là giải phóng dung lượng ổ cứng, giúp bạn có thêm không gian lưu trữ dữ liệu mới. Nó cũng góp phần cải thiện hiệu suất hoạt động của máy tính, giúp khởi động nhanh hơn chút ít thôi. Việc dọn dẹp cache trình duyệt còn giúp tăng tốc độ lướt web và bảo vệ quyền riêng tư tốt hơn. Duy trì thói quen dọn rác máy tính win 10 giúp hệ thống luôn sạch sẽ, ổn định và hoạt động hiệu quả.
Các Cách Dọn Rác Máy Tính Win 10/11/7 Bằng Công Cụ Có Sẵn
Bạn hoàn toàn có thể dọn dẹp máy tính hiệu quả chỉ bằng các công cụ được tích hợp sẵn trong Windows. Dưới đây là những phương pháp đơn giản và an toàn nhất bạn nên thực hiện định kỳ thường xuyên nhé.
1. Sử Dụng Disk Cleanup – Dọn rác máy tính win 10
Disk Cleanup là công cụ quen thuộc giúp xóa file rác an toàn trên mọi phiên bản Windows hiện hành. Công cụ này có sẵn trên Win 7, 10 và cả Windows 11 mới nhất bạn đang dùng.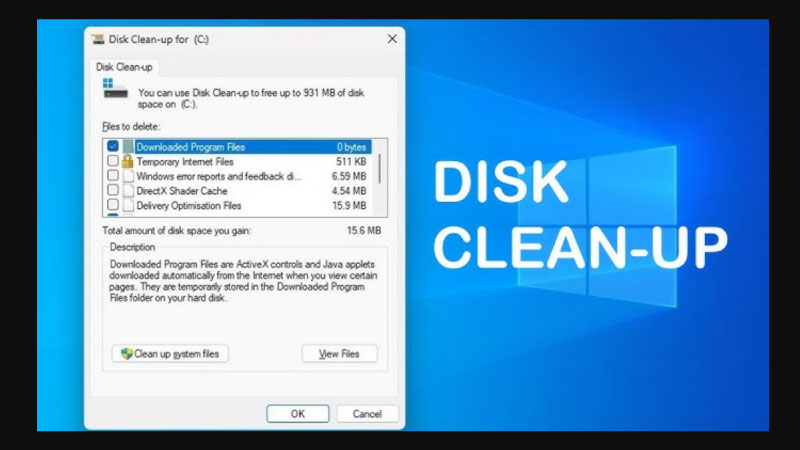
Mở Disk Cleanup:
-
- Cách 1: Nhấn Start, gõ “Disk Cleanup” và chọn ứng dụng tương ứng hiện ra.
- Cách 2: Mở File Explorer, chuột phải vào ổ C: (hoặc ổ khác), chọn “Properties” -> tab “General” -> nút “Disk Cleanup”.
Chọn ổ đĩa: Hệ thống thường đề xuất dọn dẹp ổ C:, bạn có thể chọn ổ đĩa khác nếu muốn.
Chờ quét file: Công cụ sẽ tự động quét và tính toán dung lượng file rác có thể xóa được.
Chọn loại file cần xóa: Xem danh sách “Files to delete”, tích vào các mục bạn muốn xóa. Ví dụ: Temporary Internet Files, Recycle Bin, Temporary files, Thumbnails… Thông thường các mục này đều an toàn để xóa đi.
Quét file hệ thống (Nâng cao): Nhấn nút “Clean up system files” để quét sâu hơn nữa. Công cụ sẽ tìm thêm các file như Windows Update Cleanup, Previous Windows installations (chiếm nhiều dung lượng). Tích chọn thêm các mục này nếu bạn muốn giải phóng tối đa dung lượng cho ổ cứng của mình.
Xác nhận xóa: Sau khi chọn xong, nhấn OK và chọn “Delete Files” để xác nhận lần cuối.
Quá trình dọn dẹp bằng Disk Cleanup có thể mất vài phút tùy thuộc vào lượng file rác cần xóa. Hãy kiên nhẫn chờ đợi công cụ hoàn tất quá trình xử lý các file trên máy tính của bạn. Đây là cách dọn rác máy tính win 10 thủ công nhưng rất hiệu quả và an toàn được tin dùng.
2. Tận Dụng Storage Sense (Win 10/11): Dọn dẹp thông minh, tự động
Trên Windows 10 và 11, tính năng Storage Sense (Cảm biến Lưu trữ) giúp tự động hóa việc dọn rác. Nó hoạt động âm thầm trong nền để giữ cho ổ cứng của bạn luôn sạch sẽ, gọn gàng. Cách kích hoạt và cấu hình tính năng này như sau: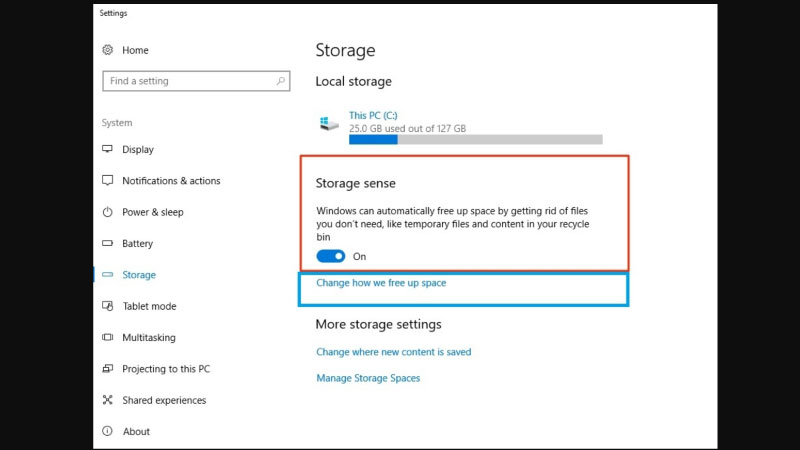
Truy cập Storage Sense:
-
- Vào Settings (Cài đặt) > System (Hệ thống) > Storage (Lưu trữ).
- Tìm mục Storage Sense và gạt nút sang On (Bật).
Cấu hình chi tiết:
-
- Nhấp vào dòng “Configure Storage Sense or run it now” (Cấu hình Cảm biến…).
- Lịch trình chạy (Run Storage Sense): Chọn tần suất tự động chạy (Hàng ngày, Hàng tuần, Hàng tháng, hoặc Khi sắp hết dung lượng).
- Xóa file tạm (Temporary Files): Tích chọn “Delete temporary files that my apps aren’t using”.
- Xóa Recycle Bin: Chọn tự động xóa file trong thùng rác sau 1, 14, 30 hoặc 60 ngày.
- Xóa thư mục Downloads: Tùy chọn tự động xóa file trong thư mục Downloads nếu không mở trong một khoảng thời gian.
- OneDrive (Tùy chọn): Cấu hình tự động giải phóng dung lượng file OneDrive chỉ còn online.
Chạy thủ công: Nhấn nút “Clean now” (Dọn ngay) để chạy dọn dẹp ngay lập tức.
Bật và cấu hình Storage Sense là cách dọn rác máy tính win 10 và 11 rất hiệu quả. Nó giúp bạn không cần phải nhớ thực hiện thủ công thường xuyên như các phiên bản Windows cũ.
3. Xóa File Thủ Công Trong Thư Mục Temp: Giải phóng không gian nhanh
Các thư mục Temp chứa file tạm do hệ thống và ứng dụng tạo ra trong quá trình hoạt động. Xóa thủ công nội dung các thư mục này cũng là cách giải phóng dung lượng nhanh chóng, hiệu quả. Lưu ý quan trọng: Chỉ xóa các file và thư mục con bên trong thư mục Temp, không xóa chính thư mục gốc. Nếu gặp file báo đang được sử dụng, hãy chọn “Skip” (Bỏ qua) file đó đi bạn nhé.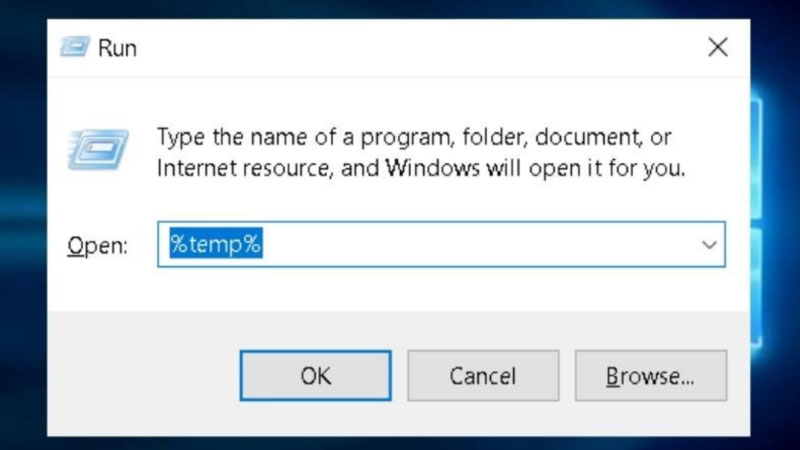
Quy trình thực hiện như sau:
- Mở thư mục Temp người dùng: Nhấn
Windows + R, gõ%temp%và nhấn Enter để mở. - Chọn và xóa: Nhấn
Ctrl + Ađể chọn tất cả file và thư mục con bên trong thư mục này. NhấnShift + Deleteđể xóa vĩnh viễn (hoặc Delete để chuyển vào Recycle Bin trước khi xóa). Bỏ qua các file hệ thống báo đang sử dụng không thể xóa được vào lúc này. - Mở thư mục Temp hệ thống: Nhấn
Windows + R, gõtempvà nhấn Enter (có thể cần quyền Admin). - Chọn và xóa: Lặp lại thao tác chọn tất cả (
Ctrl + A) và xóa nội dung bên trong thư mục này.
Việc dọn dẹp hai thư mục Temp này định kỳ có thể giải phóng đáng kể dung lượng ổ C. Nó cũng giúp khắc phục một số lỗi phần mềm liên quan đến các file tạm bị lỗi thời. Đây là bước nên làm trong quy trình dọn rác máy tính win 10 của bạn định kỳ.
4. Xóa Cache và Lịch Sử Trình Duyệt Web – Dọn rác máy tính win 10
Trình duyệt web lưu trữ rất nhiều dữ liệu tạm (cache, cookies, history) để tăng tốc tải trang quen thuộc. Tuy nhiên, dữ liệu này tích tụ lâu ngày có thể chiếm nhiều dung lượng và làm chậm trình duyệt. Việc xóa cache định kỳ giúp giải phóng không gian và đôi khi cải thiện tốc độ lướt web đáng kể. Cách thực hiện trên các trình duyệt phổ biến như Chrome, Firefox, Edge thường tương tự nhau như sau: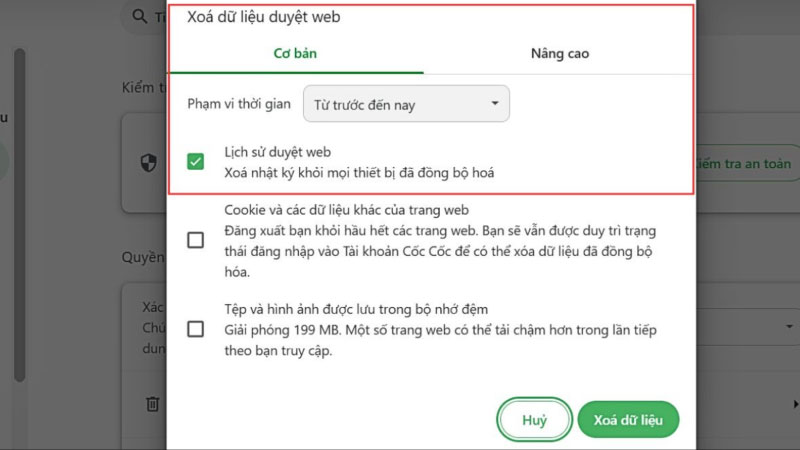
- Mở cài đặt trình duyệt: Truy cập menu Settings (Cài đặt) của trình duyệt bạn đang sử dụng.
- Tìm mục xóa dữ liệu: Tìm đến phần “Privacy & Security” (Quyền riêng tư & Bảo mật) hoặc “History” (Lịch sử). Chọn tùy chọn “Clear Browse data…” (Xóa dữ liệu duyệt…).
- Chọn khoảng thời gian: Nên chọn “All time” (Từ trước đến nay) để dọn dẹp triệt để nhất có thể.
- Chọn loại dữ liệu cần xóa: Bắt buộc nên tích chọn “Cached images and files” (Bộ nhớ đệm…). Có thể chọn thêm “Cookies and other site data” (sẽ đăng xuất khỏi các trang web). Việc xóa “Browse history” là tùy chọn cá nhân của mỗi người dùng cuối cùng.
- Xác nhận xóa: Nhấn nút “Clear data” (Xóa dữ liệu) và chờ quá trình hoàn tất là xong.
5. Gỡ Cài Đặt Ứng Dụng Không Sử Dụng – Dọn rác máy tính win 10
Các phần mềm bạn đã cài đặt nhưng không còn sử dụng nữa chiếm dụng rất nhiều dung lượng ổ cứng. Chúng cũng có thể chạy các tiến trình nền làm chậm máy tính của bạn một cách không cần thiết. Rà soát và gỡ bỏ các ứng dụng không cần thiết là cách giải phóng dung lượng hiệu quả nhất. Nó cũng giúp hệ thống gọn gàng và hoạt động ổn định hơn về lâu dài cho người dùng. Đây là một phần quan trọng của việc dọn rác máy tính win 10 tổng thể bạn cần làm.
Cách gỡ cài đặt như sau:
- Trên Windows 10/11:
- Vào Settings (Cài đặt) > Apps (Ứng dụng) > Apps & features (Ứng dụng và tính năng).
- Xem danh sách các ứng dụng đã cài, tìm ứng dụng không còn dùng đến nữa trong danh sách.
- Nhấp vào tên ứng dụng đó, chọn nút “Uninstall” (Gỡ cài đặt) và làm theo hướng dẫn.
- Trên Windows 7 (hoặc qua Control Panel):
- Mở Control Panel (Bảng điều khiển).
- Chọn Programs (Chương trình) > Programs and Features (Gỡ cài đặt chương trình).
- Chọn phần mềm muốn gỡ trong danh sách và nhấn nút “Uninstall” (Gỡ cài đặt) phía trên.
Hãy tạo thói quen kiểm tra danh sách ứng dụng đã cài đặt định kỳ vài tháng một lần nhé. Loại bỏ những gì không còn cần thiết giúp máy tính luôn gọn gàng, hoạt động hiệu quả hơn nhiều.
6. Dọn Dẹp Thư Mục Downloads và Recycle Bin Định Kỳ
Hai nơi thường bị bỏ quên nhưng lại chứa rất nhiều file không còn giá trị sử dụng nữa. Đó chính là thư mục Downloads và Thùng rác (Recycle Bin) trên máy tính của bạn đó. Thư mục Downloads là nơi mặc định lưu trữ mọi thứ bạn tải về từ internet về máy. Lâu ngày, nó có thể chứa đầy các file cài đặt cũ, tài liệu tạm, ảnh, video dung lượng lớn. Hãy thường xuyên kiểm tra thư mục Downloads, xóa những file không cần thiết hoặc di chuyển chúng sang ổ lưu trữ khác.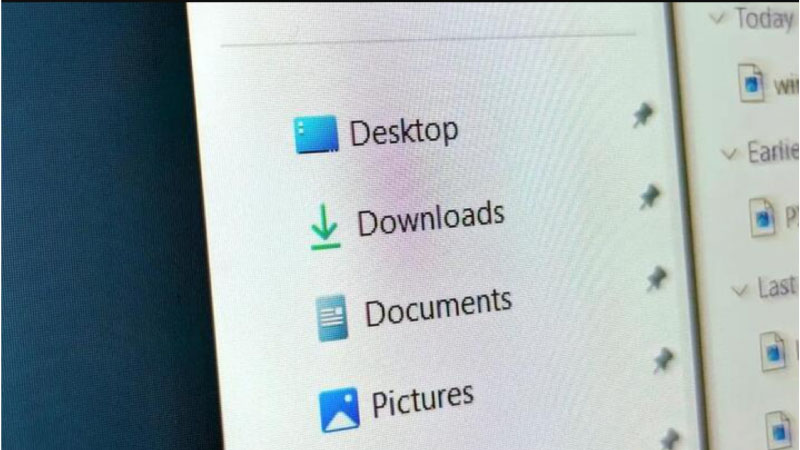
Thùng rác (Recycle Bin) là nơi chứa các file bạn đã xóa bằng phím Delete thông thường. Chúng vẫn chiếm dụng không gian ổ cứng cho đến khi bạn dọn sạch thùng rác đi hoàn toàn. Cách đơn giản nhất là nhấp chuột phải vào biểu tượng Recycle Bin trên màn hình desktop của bạn. Sau đó chọn “Empty Recycle Bin” để xóa vĩnh viễn tất cả các file bên trong. Hoặc bạn có thể mở Recycle Bin lên, kiểm tra lại lần cuối rồi mới quyết định xóa chúng đi. Việc dọn dẹp hai khu vực này là bước cuối cùng nhưng rất quan trọng trong quy trình dọn rác máy tính win 10.
4. Có Nên Sử Dụng Phần Mềm Dọn Rác Bên Thứ Ba Hay Không?
Ngoài các công cụ có sẵn của Windows, thị trường còn rất nhiều phần mềm dọn rác bên thứ ba. Ví dụ như CCleaner, Wise Disk Cleaner, Glary Utilities… được giới thiệu ở nhiều bài viết khác. Chúng thường cung cấp nhiều tính năng dọn dẹp sâu hơn hoặc các công cụ tối ưu hóa đi kèm. Tuy nhiên, các công cụ tích hợp sẵn như Disk Cleanup và đặc biệt là Storage Sense trên Windows 10/11. Chúng thường an toàn và đủ hiệu quả cho nhu cầu dọn dẹp cơ bản của hầu hết người dùng thông thường.
Việc sử dụng phần mềm bên thứ ba tiềm ẩn một số rủi ro như đã cảnh báo trước đó. Ví dụ như nguy cơ xóa nhầm file hệ thống quan trọng nếu cài đặt không đúng cách. Hay bị cài kèm các phần mềm quảng cáo không mong muốn (adware) trong quá trình cài đặt chúng. Đặc biệt, các tính năng dọn dẹp Registry thường không được khuyến khích sử dụng vì dễ gây lỗi hệ thống. Trừ khi bạn thực sự cần các tính năng nâng cao cụ thể, hãy ưu tiên sử dụng công cụ có sẵn.
Kết Luận
Việc máy tính tích tụ file rác và chậm đi theo thời gian là điều khó tránh khỏi khi sử dụng. Tuy nhiên, bạn hoàn toàn có thể duy trì hiệu suất ổn định bằng cách dọn dẹp định kỳ thường xuyên. Việc dọn rác máy tính win 10 (cũng như 11 và 7) không hề phức tạp chút nào cả đâu. Bạn có thể tận dụng hiệu quả các công cụ được tích hợp sẵn trong hệ điều hành Windows thật dễ dàng. Từ Disk Cleanup kinh điển đến Storage Sense thông minh hay việc xóa thủ công các thư mục tạm thời.
Hãy tạo thói quen dọn dẹp định kỳ, ví dụ như hàng tháng hoặc vài tháng một lần tuỳ nhu cầu. Kết hợp các phương pháp trên để đạt hiệu quả tối ưu nhất cho máy tính của bạn nhé bạn. Đừng quên gỡ bỏ các ứng dụng không cần thiết và dọn dẹp thư mục Downloads, Recycle Bin thường xuyên. Giữ cho máy tính sạch sẽ không chỉ giải phóng dung lượng mà còn giúp hệ thống hoạt động ổn định hơn. Chúc bạn thực hiện thành công và luôn có trải nghiệm mượt mà với chiếc máy tính thân yêu của mình!










