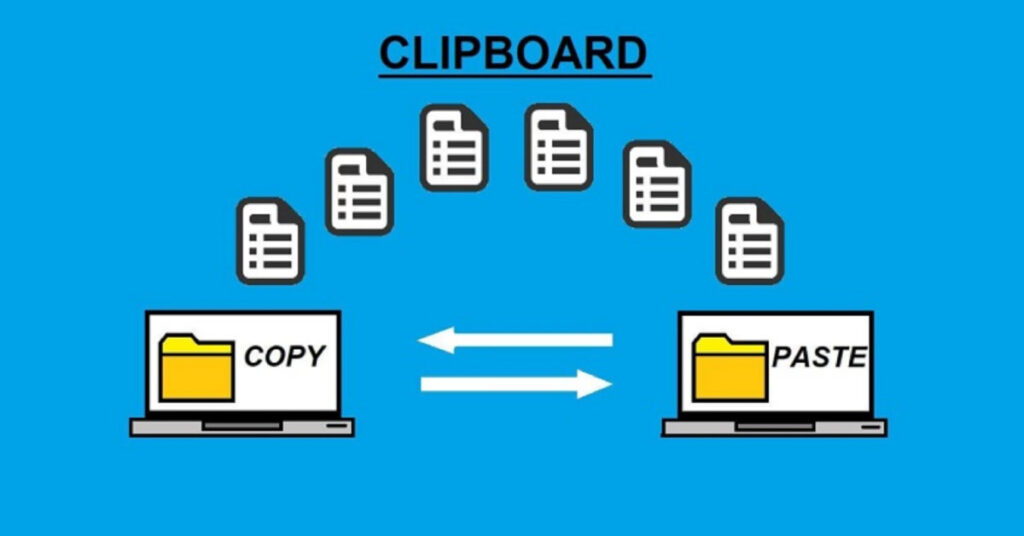Tổ hợp phím Ctrl+C và Ctrl+V (sao chép và dán) là thao tác quen thuộc bậc nhất. Hầu như mọi người dùng máy tính Windows, từ học sinh, sinh viên đến nhân viên văn đều thực hiện chúng hàng chục, hàng trăm lần mỗi ngày để làm việc hiệu quả hơn hẳn. Vậy bạn có bao giờ tự hỏi Clipboard là gì, thứ đã giúp thao tác copy-paste trở nên kỳ diệu? Trên Windows 11, Clipboard không chỉ đơn giản là nơi giữ mục cuối cùng bạn copy nữa đâu nhé. Nó đã được nâng cấp với nhiều tính năng mạnh mẽ giúp tăng năng suất làm việc đáng kể hơn. Bài viết này sẽ giải thích rõ Clipboard là gì và hướng dẫn bạn cách khai thác tối đa sức mạnh của nó.
Clipboard Là Gì?
Clipboard là gì? Clipboard, thường được dịch là bộ nhớ đệm hoặc bộ nhớ tạm trong tiếng Việt. Nó là một vùng lưu trữ tạm thời đặc biệt trong bộ nhớ (RAM) của hệ điều hành máy tính. Chức năng chính của nó là giữ lại dữ liệu mà bạn vừa thực hiện thao tác Sao chép (Copy – Ctrl+C). Hoặc Cắt (Cut – Ctrl+X) từ một ứng dụng hoặc vị trí nào đó trên máy tính của bạn. Dữ liệu này sau đó có thể được Dán (Paste – Ctrl+V) vào một vị trí khác hoặc ứng dụng khác.
Clipboard hoạt động như một cầu nối trung gian, giúp di chuyển thông tin giữa các ứng dụng thật dễ dàng. Theo truyền thống, Clipboard chỉ có thể lưu giữ một mục duy nhất tại một thời điểm mà thôi. Mỗi khi bạn thực hiện lệnh Copy hoặc Cut mới, nội dung cũ trong Clipboard sẽ bị ghi đè hoàn toàn. Đây là cách hoạt động cơ bản nhất giúp trả lời câu hỏi Clipboard là gì. Tuy nhiên, hạn chế này đã được khắc phục trên các phiên bản Windows mới nhất như Windows 10 và 11.
Microsoft đã giới thiệu tính năng Lịch sử Clipboard (Clipboard History) mang tính đột phá cho người dùng. Nó cho phép Clipboard lưu trữ nhiều mục bạn đã sao chép gần đây thay vì chỉ một mục. Bao gồm cả văn bản, hình ảnh và thậm chí cả các đoạn mã HTML phức tạp khác nữa. Ngoài ra, Windows 11 còn có khả năng đồng bộ hóa Clipboard giữa các thiết bị khác nhau. Giúp bạn sao chép trên máy này và dán trên máy khác một cách liền mạch, hiệu quả hơn hẳn.
Các Tính Năng Clipboard Nâng Cao Trên Windows 11
Windows 11 mang đến những cải tiến đáng kể cho Clipboard, vượt xa chức năng cơ bản trước đây. Hiểu rõ các tính năng này giúp bạn làm việc hiệu quả và thông minh hơn rất nhiều lần đó.
1. Lịch Sử Clipboard (Clipboard History): Lưu trữ nhiều mục sao chép
Đây là tính năng hữu ích bậc nhất được giới thiệu từ Windows 10 và tiếp tục cải tiến trên Windows 11. Lịch sử Clipboard cho phép hệ điều hành lưu lại nhiều mục bạn đã sao chép hoặc cắt gần đây. Thay vì chỉ lưu giữ duy nhất mục cuối cùng như các phiên bản Windows cũ trước đây đã làm. Giới hạn thường là khoảng 25 mục gần nhất, bao gồm cả văn bản và hình ảnh bạn đã copy. Tính năng này giúp bạn dễ dàng truy cập lại những nội dung đã sao chép trước đó mà không cần copy lại.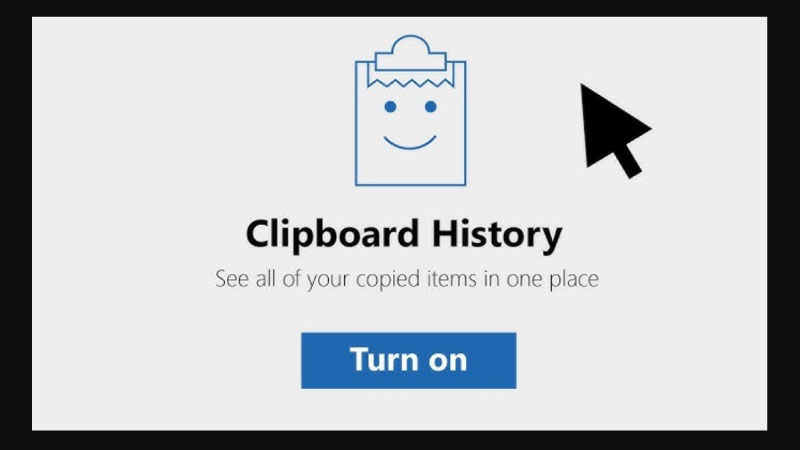
Tuy nhiên, theo mặc định, tính năng Lịch sử Clipboard này thường bị tắt để đảm bảo quyền riêng tư. Để sử dụng, bạn cần kích hoạt nó trong phần Cài đặt (Settings) của Windows 11 thật đơn giản. Truy cập Settings > System > Clipboard và gạt nút chuyển “Clipboard history” sang trạng thái On. Kể từ lúc này, mọi nội dung bạn Copy (Ctrl+C) hoặc Cut (Ctrl+X) sẽ được lưu vào lịch sử. Để xem và sử dụng lịch sử này, bạn chỉ cần nhấn tổ hợp phím tắt Windows + V.
Một bảng điều khiển nhỏ (Clipboard panel) sẽ xuất hiện, hiển thị danh sách các mục bạn đã sao chép gần đây. Các mục được liệt kê theo thứ tự từ mới nhất đến cũ nhất bạn có thể thấy rõ. Bạn chỉ cần nhấp chuột vào bất kỳ mục nào trong danh sách lịch sử này để dán nó ra. Nó cực kỳ tiện lợi khi bạn cần dán lại một đoạn văn bản hay hình ảnh đã copy trước đó. Tính năng này thực sự thay đổi cách chúng ta hiểu về Clipboard là gì trên Windows hiện đại.
2. Ghim (Pin) Các Mục Thường Dùng Trong Lịch Sử Clipboard
Khi sử dụng Lịch sử Clipboard (Win+V), bạn sẽ thấy một biểu tượng ghim nhỏ bên cạnh mỗi mục. Tính năng “Ghim” (Pin) này cho phép bạn lưu giữ lại vĩnh viễn những nội dung quan trọng. Các mục đã được ghim sẽ không bị xóa khỏi lịch sử, ngay cả khi bạn khởi động lại máy. Hoặc khi lịch sử bị đầy và các mục cũ hơn bị đẩy đi mất theo thời gian sử dụng. Đây là cách tuyệt vời để lưu lại những thông tin bạn thường xuyên cần sử dụng lặp đi lặp lại.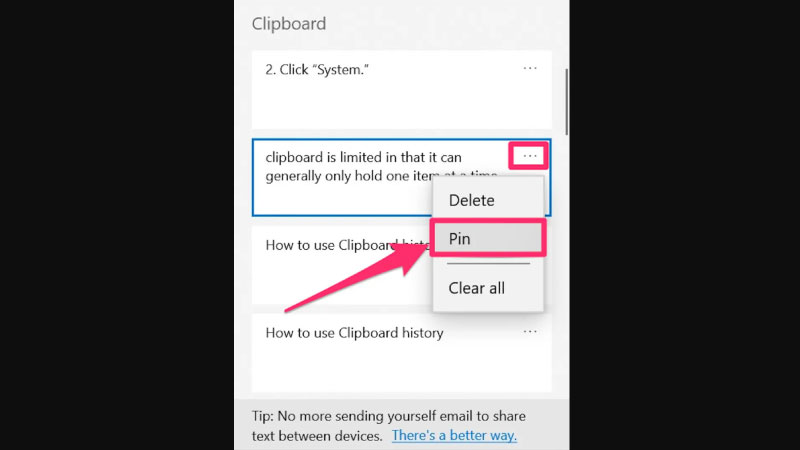
Để ghim một mục, bạn mở bảng Lịch sử Clipboard bằng phím Windows + V như bình thường. Tìm đến mục bạn muốn lưu lại lâu dài và nhấp vào biểu tượng chiếc ghim (pin) ở góc phải. Mục đó sẽ được chuyển lên đầu danh sách và luôn hiển thị ở đó mỗi khi bạn mở bảng. Để bỏ ghim, bạn chỉ cần nhấp lại vào biểu tượng ghim một lần nữa là xong ngay thôi. Các mục đã ghim sẽ được đồng bộ hóa giữa các thiết bị nếu bạn bật tính năng đồng bộ.
Tính năng Ghim này cực kỳ hữu ích cho việc lưu trữ các đoạn văn bản hay dùng thường xuyên. Ví dụ như địa chỉ email, số điện thoại, địa chỉ nhà, các mẫu câu trả lời khách hàng. Hay thậm chí là các đoạn mã lập trình (code snippet) bạn thường xuyên sử dụng trong công việc. Bạn cũng có thể ghim các hình ảnh như logo công ty, chữ ký điện tử… để dễ dàng chèn vào tài liệu. Tận dụng tính năng Ghim giúp bạn tiết kiệm thời gian đáng kể, không cần tìm và copy lại thông tin nữa.
3. Đồng Bộ Hóa Clipboard (Clipboard Sync Across Devices)
Một tính năng nâng cao khác của Clipboard trên Windows 11 là khả năng đồng bộ hóa nội dung. Nó đồng bộ giữa các thiết bị Windows khác nhau mà bạn đăng nhập cùng một tài khoản Microsoft. Tính năng này cho phép bạn sao chép (Ctrl+C) một nội dung trên máy tính này (ví dụ: laptop). Sau đó có thể dán (Ctrl+V) nội dung đó ra trên một máy tính Windows khác (ví dụ: PC ở nhà). Miễn là cả hai máy đều đã bật tính năng đồng bộ hóa và đăng nhập cùng tài khoản Microsoft liên kết.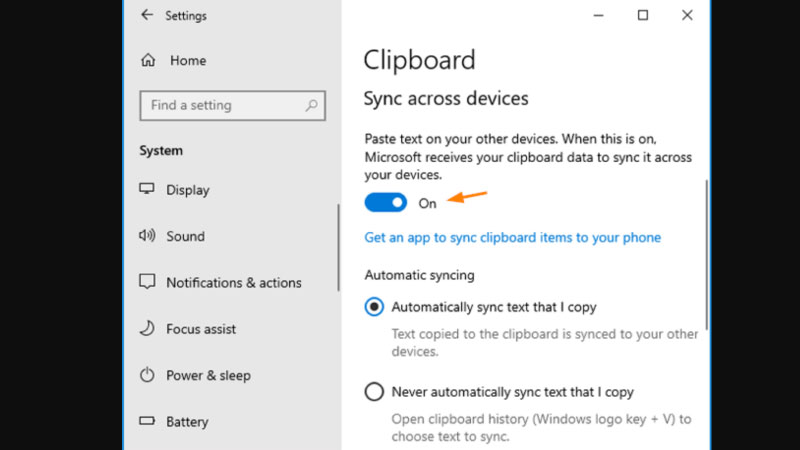
Để bật tính năng này, bạn vào Settings > System > Clipboard giống như khi bật lịch sử Clipboard. Tìm đến mục “Sync across devices” và bật nó lên (Turn On) theo hướng dẫn trên màn hình. Bạn sẽ cần đăng nhập tài khoản Microsoft của mình để tính năng này hoạt động hiệu quả nhất. Có hai tùy chọn đồng bộ hóa: tự động đồng bộ mọi thứ bạn sao chép (Automatically sync…). Hoặc chỉ đồng bộ khi bạn chủ động chọn (Manually sync…).
Tính năng đồng bộ hóa Clipboard cực kỳ tiện lợi cho những ai sử dụng nhiều máy tính Windows. Nó giúp tạo ra một luồng làm việc liền mạch giữa các thiết bị khác nhau của bạn đang dùng. Bạn có thể copy một đường link bài viết hay trên máy công ty và dễ dàng dán vào trình duyệt máy ở nhà. Hoặc copy một đoạn văn bản trên laptop và dán vào tài liệu trên máy tính để bàn. Tuy nhiên, hãy cân nhắc về quyền riêng tư nếu bạn thường xuyên sao chép các thông tin nhạy cảm nhé.
4. Xóa Lịch Sử Clipboard Để Bảo Mật Thông Tin Cá Nhân
Vì Lịch sử Clipboard lưu lại nhiều nội dung bạn đã sao chép, đôi khi bạn cần xóa nó đi. Việc xóa lịch sử cần thiết vì lý do bảo mật hoặc đơn giản là để dọn dẹp bớt sự lộn xộn. Nếu bạn vừa sao chép một thông tin nhạy cảm như mật khẩu, số thẻ tín dụng, thông tin cá nhân. Việc xóa nó khỏi lịch sử Clipboard ngay sau khi sử dụng là rất quan trọng, đặc biệt trên máy dùng chung.
Để xóa một mục cụ thể, bạn mở bảng Lịch sử Clipboard (Windows + V) lên như bình thường. Tìm đến mục cần xóa, nhấp vào biểu tượng ba chấm (…) ở góc phải mục đó và chọn “Delete”. Mục đó sẽ biến mất khỏi lịch sử của bạn ngay lập tức và không thể khôi phục lại. Nếu bạn muốn xóa toàn bộ lịch sử (trừ những mục đã ghim), có hai cách thực hiện nhanh chóng. Cách thứ nhất là vào Settings > System > Clipboard và nhấn nút “Clear clipboard data”.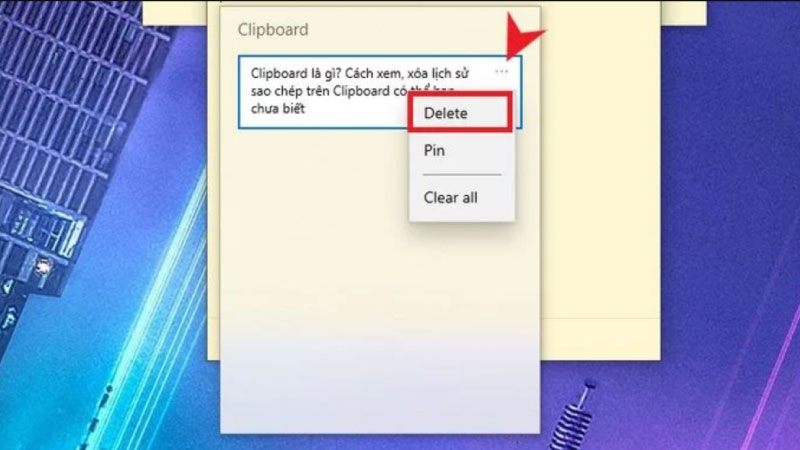
Cách thứ hai, tiện lợi hơn, là mở bảng Lịch sử Clipboard (Windows + V) và tìm tùy chọn “Clear all”. Nhấp vào đó sẽ xóa tất cả các mục chưa được ghim trong lịch sử của bạn ngay lập tức. Hãy thực hiện việc xóa lịch sử định kỳ, đặc biệt là sau khi sao chép các thông tin quan trọng. Điều này giúp bảo vệ thông tin cá nhân của bạn an toàn hơn rất nhiều lần đó. Đây cũng là một khía cạnh cần biết khi tìm hiểu Clipboard là gì và cách dùng an toàn nhất.
5. Sao Chép Đa Dạng Nội Dung (Văn bản, Hình ảnh, File)
Cần nhớ rằng Clipboard trên Windows không chỉ giới hạn ở việc sao chép văn bản thuần túy đâu nhé. Nó có khả năng xử lý và lưu trữ tạm thời nhiều loại định dạng dữ liệu khác nhau rất linh hoạt. Phổ biến nhất sau văn bản chính là hình ảnh bạn thường xuyên sao chép từ các nguồn khác nhau. Bạn có thể copy ảnh từ trình duyệt web, từ phần mềm chỉnh sửa ảnh hoặc dùng công cụ chụp màn hình. Sau đó dán (Ctrl+V) trực tiếp vào các ứng dụng hỗ trợ như Word, Paint, Zalo, Messenger…
Lịch sử Clipboard (Windows + V) cũng hiển thị ảnh dưới dạng hình thu nhỏ (thumbnail) để bạn dễ nhận biết. Ngoài ra, Clipboard còn hỗ trợ sao chép văn bản có định dạng (formatted text) từ Word, Excel, website. Khi dán ra, định dạng như in đậm, in nghiêng, màu sắc, font chữ thường sẽ được giữ nguyên. Thậm chí, thao tác Cut/Copy file và thư mục trong File Explorer cũng sử dụng Clipboard để lưu trữ tạm đường dẫn. Trước khi bạn thực hiện lệnh Paste để di chuyển hoặc nhân bản chúng sang vị trí mới khác.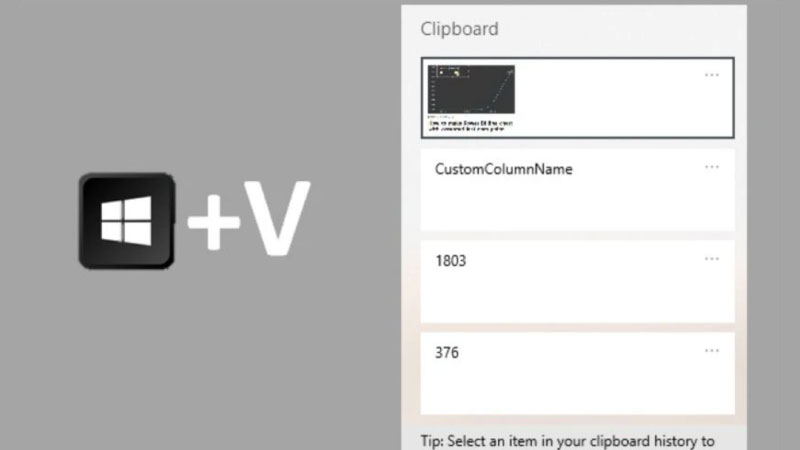
Tuy nhiên, Clipboard cũng có giới hạn về kích thước và số lượng mục lưu trữ trong lịch sử. Thông thường, lịch sử chỉ lưu khoảng 25 mục gần nhất mà bạn đã sao chép trước đó mà thôi. Kích thước tối đa cho mỗi mục cũng bị giới hạn, thường là khoảng 4MB theo mặc định. Bạn không thể sao chép các file quá lớn trực tiếp vào Clipboard được như mong muốn. Hiểu rõ khả năng sao chép đa dạng này giúp bạn tận dụng Clipboard hiệu quả hơn trong công việc.
Cách Sử Dụng Clipboard Windows 11 Hiệu Quả Nhất
Biết các tính năng là một chuyện, sử dụng chúng hiệu quả lại là chuyện khác. Dưới đây là các mẹo giúp bạn khai thác tối đa sức mạnh của Clipboard trên Windows 11 hiện đại.
1. Làm Chủ Phím Tắt Windows + V Thay Vì Chỉ Ctrl + V
Đây là thay đổi thói quen quan trọng nhất để bạn tận dụng Lịch sử Clipboard hiệu quả nhất. Thay vì chỉ réflex nhấn Ctrl+V để dán mục vừa copy cuối cùng như trước đây đã làm. Hãy tập thói quen nhấn Windows + V mỗi khi bạn muốn dán một nội dung nào đó ra. Bảng điều khiển lịch sử sẽ hiện lên, cho phép bạn xem lại nhiều mục đã copy gần đây nhất. Từ đó bạn có thể chọn chính xác mục mình cần dán, dù đó không phải là mục copy cuối cùng.
Việc này cực kỳ hữu ích khi bạn cần sao chép nhiều đoạn thông tin khác nhau từ một nguồn. Sau đó dán chúng vào một tài liệu khác theo một thứ tự nhất định nào đó chẳng hạn. Bạn không cần phải chuyển qua lại giữa các cửa sổ để copy từng mục một nữa thật tiện. Chỉ cần copy liên tiếp tất cả những gì cần, rồi mở Win+V và chọn dán từng mục theo ý muốn. Thói quen dùng Win+V sẽ giúp bạn tiết kiệm rất nhiều thời gian và công sức trong công việc.
2. Sử Dụng Tính Năng Ghim (Pin) Một Cách Thông Minh
Tính năng Ghim (Pin) trong Lịch sử Clipboard (Win+V) thực sự rất mạnh mẽ nếu được sử dụng đúng cách. Hãy xác định những thông tin bạn thường xuyên phải sử dụng lặp đi lặp lại trong công việc hàng ngày. Đó có thể là địa chỉ email công ty, số điện thoại cá nhân, địa chỉ nhà riêng hoặc cơ quan. Hay các mẫu câu trả lời email, tin nhắn khách hàng thường dùng, các đoạn mã code hay dùng. Hoặc thậm chí là logo, hình ảnh, biểu tượng bạn thường xuyên cần chèn vào tài liệu, bài viết.
Hãy copy những nội dung đó một lần và sau đó mở Win+V lên để ghim chúng lại. Những mục đã ghim sẽ luôn nằm ở đầu danh sách, dễ dàng truy cập bất cứ lúc nào. Bạn không còn phải mất công tìm lại và copy chúng mỗi khi cần sử dụng nữa đâu nhé. Hãy thường xuyên rà soát lại danh sách các mục đã ghim, loại bỏ những mục không còn cần thiết. Việc tổ chức các mục đã ghim một cách khoa học giúp bạn truy cập chúng nhanh hơn nữa. Đây là cách tối ưu hóa quy trình làm việc cá nhân rất hiệu quả với Clipboard hiện đại.
3. Kết Hợp Clipboard History và Đồng Bộ Hóa Linh Hoạt
Nếu bạn sử dụng nhiều máy tính Windows 11 và đã bật tính năng đồng bộ hóa Clipboard. Việc kết hợp Lịch sử Clipboard (Win+V) và đồng bộ hóa sẽ tạo ra luồng làm việc liền mạch. Bạn có thể copy một đường link bài viết hay hoặc một đoạn văn bản quan trọng trên máy tính công ty. Sau đó về nhà, mở máy tính cá nhân lên, nhấn Win+V và bạn sẽ thấy mục đó xuất hiện. Bạn có thể dễ dàng dán nó ra trình duyệt hoặc tài liệu trên máy tính ở nhà thật nhanh chóng.
Tương tự, bạn có thể copy một hình ảnh cần thiết trên laptop khi đang di chuyển bên ngoài. Sau đó khi về văn phòng, mở máy tính để bàn lên và dán hình ảnh đó vào bài thuyết trình. Miễn là cả hai thiết bị đều đăng nhập cùng tài khoản Microsoft và bật tính năng đồng bộ hóa. Việc này giúp loại bỏ sự phiền phức khi phải gửi file qua email, Zalo hay USB. Nó tạo ra một bộ nhớ tạm “xuyên không gian”, giúp bạn làm việc linh hoạt hơn giữa các thiết bị.
4. Dọn Dẹp Lịch Sử Clipboard Định Kỳ Để Tối Ưu
Mặc dù Lịch sử Clipboard rất hữu ích, nhưng việc để nó lưu trữ quá nhiều mục không cần thiết. Nó có thể làm bảng điều khiển Win+V trở nên lộn xộn và khó tìm kiếm mục bạn cần hơn. Hơn nữa, việc lưu lại các thông tin nhạy cảm trong lịch sử cũng tiềm ẩn rủi ro bảo mật nhất định. Do đó, bạn nên tạo thói quen dọn dẹp Lịch sử Clipboard định kỳ để đảm bảo an toàn.
Sau khi sao chép và dán xong các thông tin quan trọng như mật khẩu, mã OTP, thông tin thẻ… Hãy mở Win+V và xóa ngay các mục đó đi khỏi lịch sử để đảm bảo an toàn tuyệt đối. Nếu bạn thường xuyên làm việc với dữ liệu nhạy cảm hoặc dùng máy tính chung với người khác. Hãy sử dụng tùy chọn “Clear all” trong bảng Win+V hoặc trong Cài đặt Clipboard thường xuyên hơn. Việc này giúp xóa nhanh tất cả các mục chưa ghim, giữ cho lịch sử luôn gọn gàng, an toàn. Dọn dẹp định kỳ cũng giúp bảng Win+V hiển thị nhanh hơn một chút khi bạn mở nó.
5. Tận Dụng Clipboard Trong Các Ứng Dụng Cụ Thể
Hiểu rõ Clipboard là gì và các tính năng của nó giúp bạn làm việc hiệu quả hơn trong nhiều ứng dụng. Khi soạn thảo văn bản trong Microsoft Word hoặc Google Docs, Win+V giúp bạn dễ dàng dán lại các đoạn văn. Hoặc các định dạng phức tạp đã copy trước đó mà không cần quay lại nguồn gốc để copy lại. Khi làm việc với bảng tính Excel hay Google Sheets, bạn có thể copy nhiều ô, nhiều vùng dữ liệu. Sau đó dùng Win+V để chọn và dán chúng vào các vị trí khác nhau thật linh hoạt, nhanh chóng.
Đối với lập trình viên, việc ghim các đoạn mã (code snippet) thường dùng vào Clipboard History là cực kỳ tiện lợi. Giúp tăng tốc độ viết code và giảm thiểu sai sót khi gõ lại các đoạn mã quen thuộc. Với người làm thiết kế đồ họa, Win+V giúp dễ dàng quản lý và dán lại các mã màu. Hoặc các thành phần đồ họa, logo đã sao chép từ nhiều nguồn khác nhau vào phần mềm thiết kế. Hãy suy nghĩ xem công việc hàng ngày của bạn có thể tận dụng Lịch sử Clipboard như thế nào nhé.
Kết Luận
Qua bài viết này, hy vọng bạn đã có câu trả lời đầy đủ cho câu hỏi “Clipboard là gì?“. Nó không chỉ là bộ nhớ tạm lưu một mục sao chép cuối cùng như chúng ta thường nghĩ nữa. Trên Windows 11, Clipboard đã trở thành một công cụ mạnh mẽ với Lịch sử Clipboard và Đồng bộ hóa. Các tính năng này giúp tăng cường đáng kể năng suất và hiệu quả làm việc hàng ngày của người dùng. Chúng giúp bạn tiết kiệm thời gian, tránh thao tác lặp lại và làm việc liền mạch hơn giữa các thiết bị.
Việc bật và làm chủ các tính năng nâng cao của Clipboard như Win+V, Ghim mục, Đồng bộ hóa. Nó sẽ thay đổi cách bạn thực hiện thao tác copy-paste hàng ngày một cách tích cực hơn hẳn. Hãy dành thời gian khám phá và tận dụng tối đa công cụ hữu ích được tích hợp sẵn này. Nó giúp quy trình làm việc trên máy tính Windows của bạn trở nên thông minh, hiệu quả hơn. Hiểu rõ Clipboard là gì và cách dùng nâng cao là một kỹ năng cần thiết trong thời đại số.