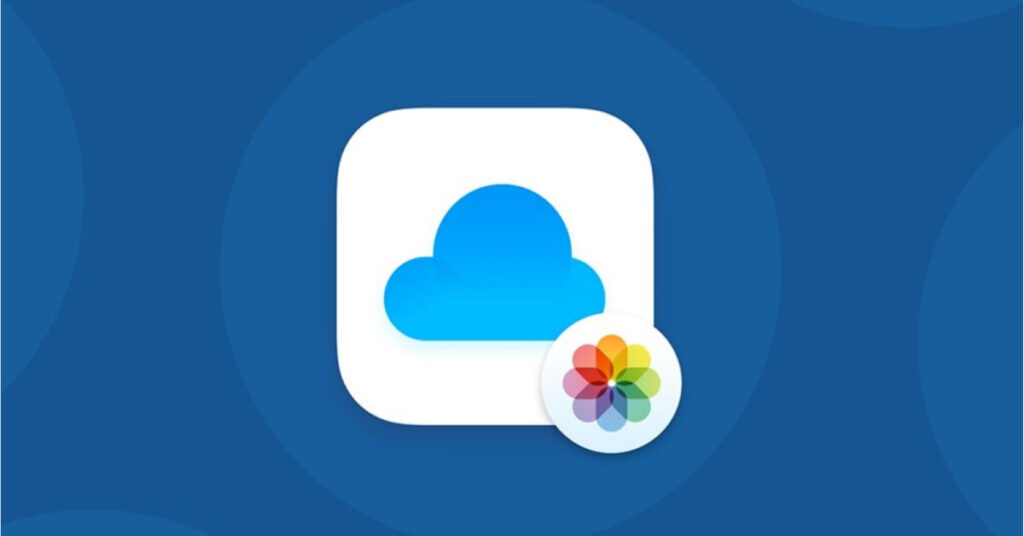Trong thời đại công nghệ số, việc lưu trữ và quản lý ảnh trực tuyến ngày càng trở nên phổ biến. Một trong những dịch vụ lưu trữ đáng tin cậy và được nhiều người dùng ưa chuộng là iCloud của Apple. Nếu bạn đang tìm kiếm cách tải ảnh lên iCloud, bài viết này sẽ cung cấp cho bạn hướng dẫn chi tiết và dễ hiểu. Bạn sẽ thực hiện thao tác này một cách nhanh chóng và hiệu quả.
Với iCloud, bạn không chỉ có thể lưu trữ ảnh một cách an toàn. Bạn còn có thể dễ dàng truy cập từ bất kỳ thiết bị nào được liên kết với Apple ID của mình. Hãy cùng khám phá những bước cần thiết để tải ảnh lên iCloud. Bạn sẽ tận hưởng không gian lưu trữ linh hoạt này!
iCloud là gì?
iCloud là một dịch vụ lưu trữ đám mây do Apple phát triển. Dịch vụ này được thiết kế để cung cấp cho người dùng một giải pháp lưu trữ và quản lý dữ liệu an toàn. Dịch vụ iCloud ra mắt lần đầu tiên vào năm 2011. Nó đã nhanh chóng trở thành một phần không thể thiếu trong hệ sinh thái sản phẩm của Apple. Dịch vụ này hỗ trợ nhiều thiết bị như iPhone, iPad, Mac và Apple Watch.
iCloud cung cấp cho người dùng một gói lưu trữ miễn phí 5 GB. Người dùng có thể dễ dàng lưu trữ, sao lưu và đồng bộ hóa nhiều loại dữ liệu khác nhau. Các loại dữ liệu này bao gồm ảnh, video, tài liệu, nhạc và ứng dụng. Nếu bạn cần nhiều không gian lưu trữ hơn, Apple cũng cung cấp các gói nâng cấp với dung lượng lớn hơn.
Một số điểm nổi bật của iCloud
Một trong những điểm nổi bật của iCloud là khả năng đồng bộ hóa dữ liệu giữa tất cả các thiết bị của bạn. Khi bạn lưu trữ một tệp trên iCloud, tệp đó sẽ tự động được cập nhật trên tất cả các thiết bị đang sử dụng cùng một tài khoản Apple ID.
iCloud không chỉ cung cấp không gian lưu trữ. Dịch vụ này còn bao gồm nhiều tính năng hữu ích khác. Chẳng hạn, iCloud Photos cho phép bạn lưu trữ và quản lý bộ sưu tập ảnh của mình một cách dễ dàng. Bạn có thể tải lên ảnh và video. Ngoài ra, bạn có thể tạo album và chia sẻ những khoảnh khắc đáng nhớ với bạn bè và gia đình. Drive iCloud cũng là một phần quan trọng của dịch vụ này. Nó cho phép bạn lưu trữ tài liệu, tổ chức chúng trong các thư mục, và truy cập từ bất kỳ thiết bị nào.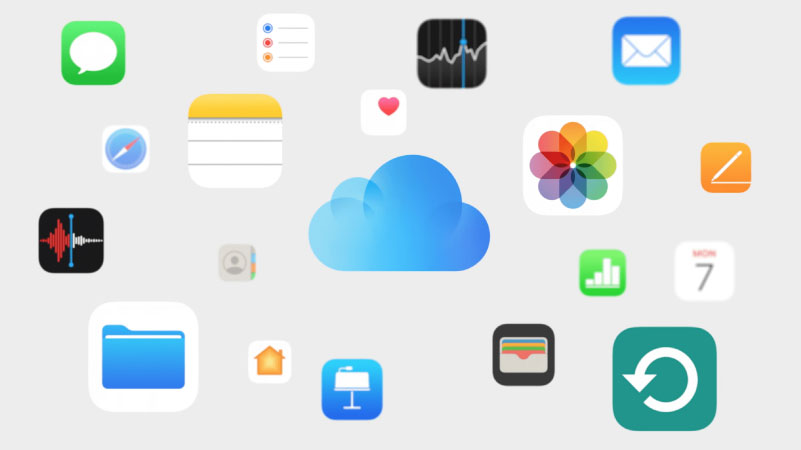
Một điểm đáng chú ý khác của iCloud là tính năng Find My iPhone. Tính năng này giúp bạn theo dõi vị trí của thiết bị trong trường hợp bị mất hoặc bị đánh cắp. Nó cũng cho phép bạn khóa hoặc xóa dữ liệu từ xa để bảo vệ thông tin cá nhân.
Về mặt bảo mật, iCloud sử dụng mã hóa để bảo vệ dữ liệu của bạn. Người dùng có thể kích hoạt xác thực hai yếu tố để tăng cường bảo vệ tài khoản. Apple cam kết đảm bảo quyền riêng tư của người dùng. Họ không chia sẻ dữ liệu cá nhân với bên thứ ba.
Cách tải ảnh lên iCloud Photos trên iPhone/iPad
Bước 1: Để tải ảnh lên iCloud Photos trên iPhone hoặc iPad, bạn cần bật iCloud Photos. Mở ứng dụng Cài đặt trên thiết bị, nhấn vào tên của bạn ở trên cùng. Sau đó chọn iCloud và tiếp theo là Photos. Tại đây, bật tùy chọn iCloud Photos. Bạn cũng nên chọn Optimize iPhone Storage để lưu trữ ảnh chất lượng cao trên iCloud và giữ lại phiên bản nhỏ hơn trên thiết bị của bạn.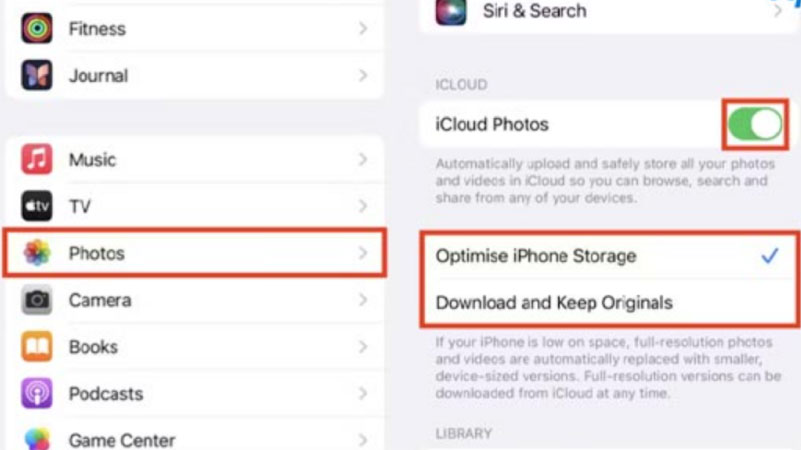
Bước 2: Mở ứng dụng Photos và nếu bạn muốn tải lên những bức ảnh cụ thể. Hãy chọn Select (Chọn) ở góc trên bên phải và chạm vào các bức ảnh bạn muốn tải lên. Những bức ảnh đã chọn sẽ tự động được tải lên iCloud khi iCloud Photos đã được bật.
Bước 3: Để kiểm tra xem ảnh đã được tải lên iCloud hay chưa, mở lại ứng dụng Photos hoặc truy cập iCloud.com từ trình duyệt web và chọn Photos. Cuối cùng, hãy đảm bảo rằng bạn có đủ dung lượng iCloud để lưu trữ các bức ảnh mới. Nếu không đủ, bạn có thể nâng cấp gói lưu trữ hoặc xóa bớt những ảnh không cần thiết trong iCloud
Cách tải ảnh lên iCloud Photos bằng máy tính
Cách tải ảnh lên iCloud Photos bằng máy tính MacOS
Bước 1: Mở ứng dụng Photos trên Macbook của bạn. Nếu bạn chưa bật iCloud Photos, hãy vào Photos > Preferences (Tùy chọn) > iCloud. Đánh dấu vào ô iCloud Photos để kích hoạt tính năng này.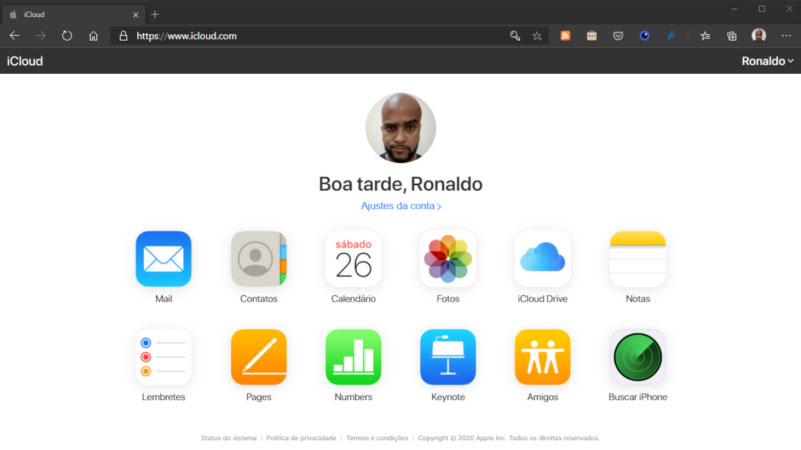
Bước 2: Để tải ảnh lên iCloud, bạn có thể kéo và thả ảnh từ thư mục trên máy tính vào ứng dụng Photos. Hoặc bạn cũng có thể chọn File (Tệp) > Import (Nhập) để tìm kiếm và chọn ảnh.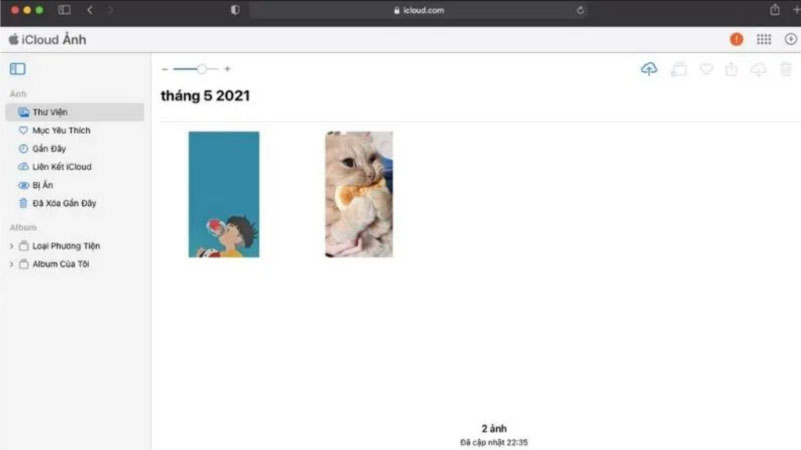
Bước 3: Sau khi đã thêm ảnh vào ứng dụng Photos, những bức ảnh này sẽ tự động được tải lên iCloud khi bạn kết nối Internet. Bạn có thể kiểm tra trong tab Photos để xác nhận rằng ảnh đã được tải lên.
Cách tải ảnh lên iCloud Photos bằng máy tính Windows
Bước 1: Tải và cài đặt iCloud cho Windows từ trang web chính thức của Apple. Sau khi cài đặt, mở ứng dụng iCloud và đăng nhập bằng tài khoản Apple ID của bạn.
Bước 2: Trong ứng dụng iCloud, đánh dấu vào ô Photos và nhấn Options (Tùy chọn) để chọn iCloud Photo Library (Thư viện ảnh iCloud). Nhấn Done (Xong) để lưu thay đổi.
Bước 3: Mở File Explorer (Trình quản lý tệp) và tìm thư mục iCloud Photos. Bạn có thể kéo và thả ảnh vào thư mục này để tải lên iCloud. Ngoài ra, bạn cũng có thể chọn Upload (Tải lên) từ menu để thêm ảnh.
Bước 4: Sau khi ảnh được tải lên, chúng sẽ tự động đồng bộ với tất cả các thiết bị dùng chung tài khoản iCloud. Bạn có thể kiểm tra ảnh đã tải lên bằng cách mở ứng dụng Photos trên thiết bị khác. Hoặc truy cập vào iCloud.com từ trình duyệt.
Cách xóa ảnh iCloud Photos trên iPhone/iPad
Bước 1: Mở ứng dụng Photos trên iPhone hoặc iPad của bạn. Bạn sẽ thấy giao diện chính của ứng dụng với các bức ảnh và video đã lưu. Tại đây, bạn có thể chọn Photos ở dưới cùng để xem tất cả ảnh theo thời gian, hoặc chọn Albums để xem các album đã tạo. Nếu bạn muốn xóa một bức ảnh cụ thể, hãy cuộn qua danh sách và tìm ảnh mà bạn muốn xóa. Bạn có thể nhấn vào Photos để xem tất cả ảnh theo dạng lưới hoặc chọn một album cụ thể để dễ dàng tìm kiếm.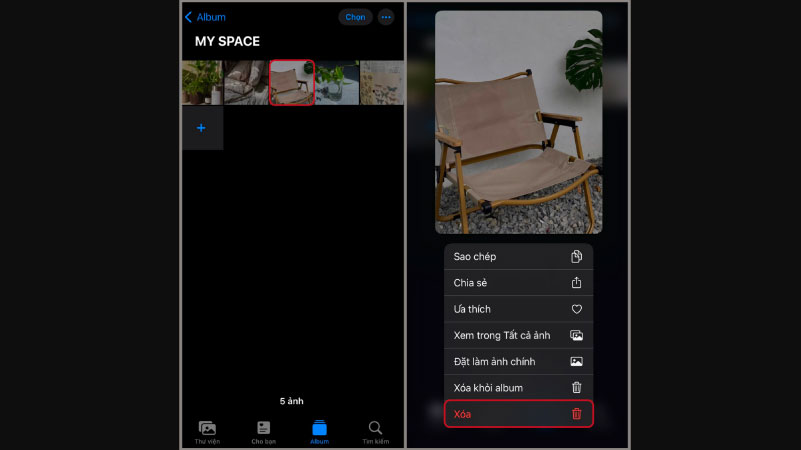
Bước 2: Khi bạn đã tìm thấy bức ảnh cần xóa, hãy chạm vào bức ảnh đó để mở ở chế độ xem lớn hơn. Ở góc dưới bên phải của màn hình, bạn sẽ thấy biểu tượng thùng rác (Trash). Nhấn vào biểu tượng đó. Một thông báo sẽ xuất hiện, hỏi bạn có chắc chắn muốn xóa bức ảnh này hay không. Tại đây, bạn có thể xem lại ảnh một lần nữa trước khi quyết định xóa.
Bước 3: Để xác nhận việc xóa, nhấn vào Delete Photo (Xóa ảnh) trong hộp thoại xác nhận. Bức ảnh sẽ bị xóa ngay lập tức khỏi thiết bị của bạn và cũng sẽ bị xóa khỏi iCloud Photos. Đồng nghĩa với việc nó sẽ không còn xuất hiện trên bất kỳ thiết bị nào khác. Nếu bạn thay đổi ý định, bạn có thể quay lại và phục hồi ảnh trong vòng 30 ngày từ mục Recently Deleted (Đã xóa gần đây), nơi lưu trữ các ảnh đã xóa tạm thời.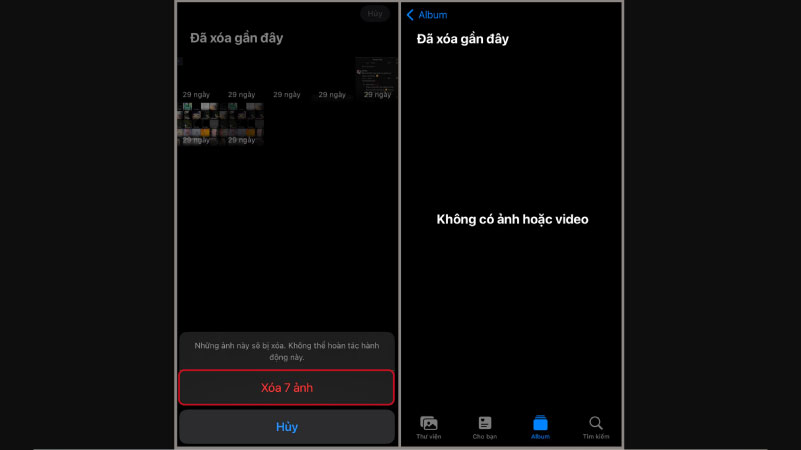
Hoặc bạn có thể tắt tính năng sao lưu ảnh trên iCloud để xóa ảnh, giải phóng bộ nhớ iCloud.
Cách xóa ảnh iCloud trên máy tính
Cách xóa ảnh trên Mac
Bước 1: Mở ứng dụng Photos trên máy Mac của bạn. Bạn có thể tìm thấy ứng dụng này trong Launchpad, hoặc từ thanh Dock ở dưới cùng màn hình. Sau khi mở ứng dụng, bạn sẽ thấy giao diện chính với tất cả các bức ảnh đã lưu.
Bước 2: Trong giao diện Photos, hãy chọn tab Photos ở thanh công cụ bên trái để xem tất cả các bức ảnh theo thời gian. Hoặc bạn có thể chọn một album cụ thể từ danh sách các album để dễ dàng tìm kiếm ảnh. Sử dụng thanh tìm kiếm ở góc trên bên phải nếu bạn cần tìm kiếm một bức ảnh cụ thể.
Bước 3: Khi bạn đã tìm thấy bức ảnh cần xóa, hãy nhấp vào bức ảnh đó để mở ở chế độ xem lớn hơn. Sau đó, nhấp chuột phải vào bức ảnh và chọn Delete Photo (Xóa ảnh). Một hộp thoại xác nhận sẽ xuất hiện, hỏi bạn có chắc chắn muốn xóa bức ảnh này hay không. Nhấn Delete (Xóa) để xác nhận. Bức ảnh sẽ bị xóa ngay lập tức khỏi thư viện Photos của bạn. Và cũng sẽ bị xóa khỏi iCloud Photos trên tất cả các thiết bị khác đang sử dụng cùng tài khoản iCloud.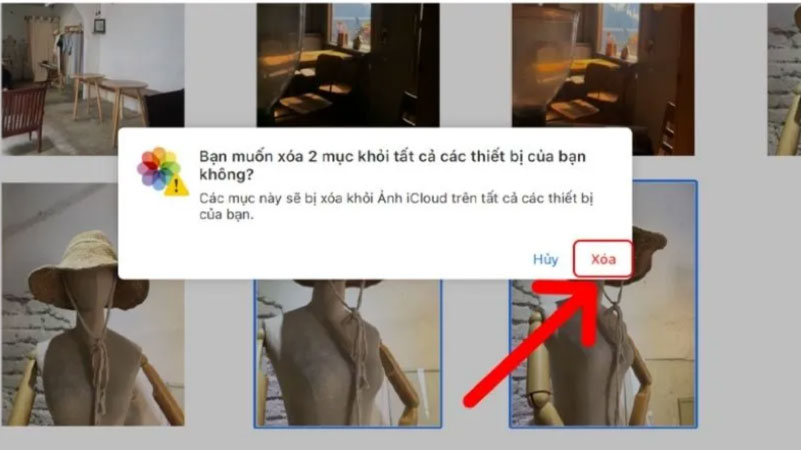
Cách xóa ảnh trên Windows
Bước 1: Mở ứng dụng iCloud đã được cài đặt trên máy tính Windows của bạn. Nếu bạn chưa cài đặt iCloud, hãy tải và cài đặt ứng dụng từ trang web của Apple. Đăng nhập bằng tài khoản Apple ID của bạn nếu chưa đăng nhập.
Bước 2: Khi giao diện iCloud hiện lên, bạn sẽ thấy danh sách các dịch vụ có sẵn. Nhấn ô Photos và sau đó nhấn Options để kiểm tra xem iCloud Photo Library đã được kích hoạt chưa. Nếu chưa, hãy đánh dấu vào ô đó, sau đó nhấn Done (Xong) để lưu thay đổi và quay lại giao diện chính của iCloud.
Bước 3: Mở File Explorer (Trình quản lý tệp) trên máy tính và tìm thư mục iCloud Photos. Thư mục này có thể nằm trong phần Quick Access (Truy cập nhanh) ở bên trái hoặc trong This PC (Máy tính của tôi). Khi vào thư mục iCloud Photos, bạn sẽ thấy tất cả các bức ảnh đã đồng bộ hóa từ iCloud. Tìm bức ảnh bạn muốn xóa, chọn bức ảnh đó. Sau đó nhấp chuột phải và chọn Delete (Xóa), hoặc nhấn phím Delete trên bàn phím. Một hộp thoại xác nhận sẽ xuất hiện; nhấn Yes (Có) để xác nhận việc xóa. Bức ảnh sẽ bị xóa khỏi thư viện iCloud và sẽ không còn xuất hiện trên bất kỳ thiết bị nào khác sử dụng cùng tài khoản iCloud.
Kết Luận
Trong bài viết này, chúng ta đã cùng nhau khám phá các bước cụ thể về cách tải ảnh lên iCloud Photos và cách xóa ảnh từ iCloud. Việc sử dụng iCloud giúp bạn dễ dàng lưu trữ và quản lý ảnh trên các thiết bị khác nhau. Nó cũng đảm bảo rằng những bức ảnh của bạn luôn được bảo vệ và có thể truy cập mọi lúc, mọi nơi. Nhờ vào tính năng đồng bộ hóa của iCloud, mọi thay đổi bạn thực hiện trên một thiết bị sẽ ngay lập tức được cập nhật trên tất cả các thiết bị khác, tạo sự tiện lợi cho người dùng.
Hy vọng rằng với những hướng dẫn chi tiết này, bạn có thể tự tin sử dụng iCloud Photos để tải lên và quản lý ảnh của mình một cách hiệu quả. Bạn cũng có thể dễ dàng thực hiện việc xóa ảnh không cần thiết một cách an toàn. Chúc bạn tận hưởng những tính năng mà iCloud mang lại và lưu giữ những khoảnh khắc đáng nhớ!