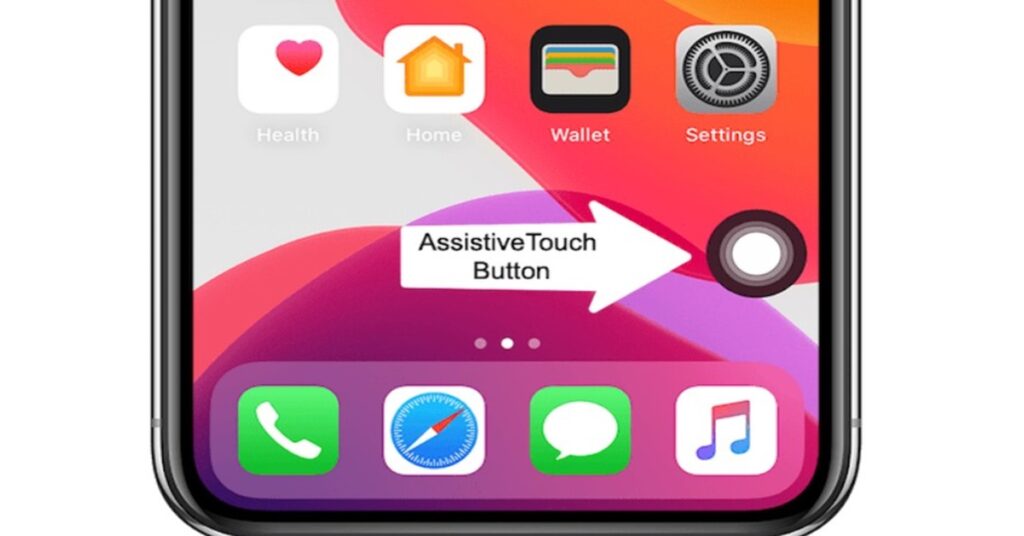AssistiveTouch trên iOS là tính năng Trợ năng tuyệt vời cho phép bạn truy cập nhiều menu và chức năng khác nhau mà không cần dùng cử chỉ vuốt hoặc nhấn nút vật lý. Người ta có thể sử dụng AssistiveTouch hay còn gọi là nút home ảo, để về màn hình chính, chụp ảnh màn hình, khóa màn hình, kích hoạt Siri, mở Trung tâm điều khiển… Tính năng này hữu ích khi nút home vật lý bị hỏng hoặc nếu bạn có iPhone hỗ trợ Face ID.
Tại sao lại có vòng tròn trên màn hình iPhone?
Nút home ảo trên iPhone hoặc iPad hoạt động giống như nút home thật. Người dùng cũng có thể tùy chỉnh các nút điều khiển của nút home mềm theo ý thích. Mặc dù biểu tượng vòng tròn không được bật theo mặc định, nhưng có thể bạn đã bật AssistiveTouch vào một thời điểm nào đó.
Bạn có thể dễ dàng xóa biểu tượng nổi hoặc dấu chấm lối tắt nếu nó làm phiền bạn hoặc bạn không cần nó nữa. Tuy nhiên, cài đặt để bật hoặc tắt AssistiveTouch đã được sửa đổi trong các phiên bản iOS và iPadOS mới hơn.
Bây giờ, bạn sẽ không tìm thấy tính năng Trợ năng trong Cài đặt > Chung nữa.
Bật Assistive Touch trong ứng dụng Cài đặt
Với tùy chọn này, bạn có thể dễ dàng hiển thị hoặc ẩn nút Home ảo.
- Bước 1: Vào Cài đặt > Cài đặt chung > Trợ năng .
- Bước 2: Cuộn xuống Assistive Touch .
- Bước 3: Bật nút Assistive Touch . Bạn sẽ thấy một biểu tượng màu trắng có lớp phủ. Nút Home ảo sẽ biến mất khi Assistive Touch bị tắt.
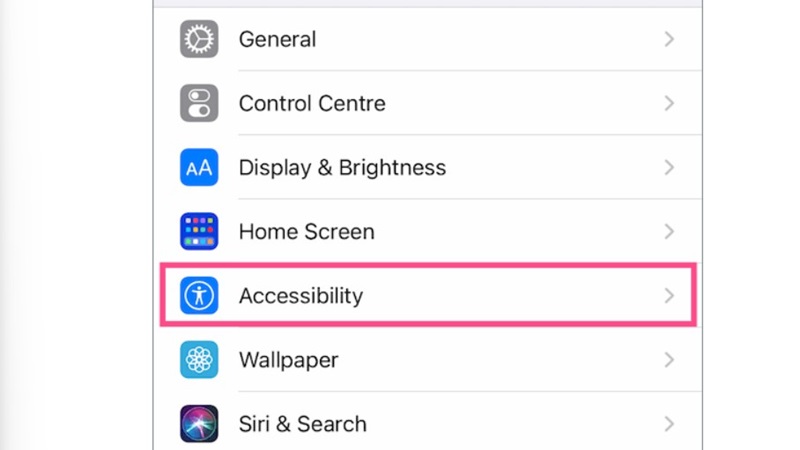
Bật phím tắt trợ năng để bật Assistive Touch – Nút Home ảo
Có một thiết lập iOS tiện dụng cho phép bạn bật hoặc tắt trợ năng bằng cách nhấp vào nút Home ba lần. Apple không bật tính năng này theo mặc định, vì vậy trước tiên bạn phải thiết lập phím tắt trợ năng cho Assistive Touch trước khi có thể sử dụng.
- Bước 1: Vào Cài đặt > Cài đặt chung > Trợ năng và cuộn xuống Phím tắt trợ năng.
- Bước 2: Trong tùy chọn nhấp ba lần vào nút Home, chọn Assistive Touch.
Bây giờ, bạn có thể bật hoặc tắt Assistive Touch bằng cách giữ nút Home ba lần.
Bạn có thể điều chỉnh tốc độ nhấp ba lần như sau:
- Bước 1: Vào Cài đặt > Cài đặt chung > Trợ năng.
- Bước 2: Chạm vào nút Home sau đó chọn Tốc độ bạn muốn.
Cách loại bỏ nút Home ảo nổi trên iPhone
Vậy, làm thế nào để loại bỏ nút home nổi trên iPhone của mình? Đừng lo lắng! Có nhiều cách để xóa nút nổi trên iPhone.
- Mở ứng dụng Cài đặt.
- Vào “Trợ năng”.
- Trong phần ‘Vật lý và Vận động’, chạm vào “Chạm”.
- Trong phần ‘Vật lý và Vận động’, chạm vào “Chạm”.
- Tắt nút chuyển bên cạnh “AssitiveTouch”.
Thao tác này sẽ ngay lập tức xóa nút điều khiển hoặc dấu chấm ở Trung tâm điều khiển khỏi màn hình iPhone của bạn.
Cách bật và tắt nút Home ảo nhanh
Ngoài ra, hãy sử dụng các phương pháp dưới đây để bật hoặc tắt AssitiveTouch một cách dễ dàng. Điều này hữu ích cho những người dùng thường xuyên sử dụng AssitiveTouch nhưng không thích nút home ảo cố định trên màn hình.
Sử dụng nút Side hoặc Home
Khi sử dụng Phím tắt trợ năng, bạn có thể nhanh chóng bật hoặc tắt AssistiveTouch bằng cách nhấp ba lần vào nút Bên cạnh/Trang chủ trên iPhone.
Để thiết lập, hãy vào Cài đặt > Trợ năng > Phím tắt trợ năng và chọn tùy chọn ‘AssistiveTouch’. Bây giờ, nhấp ba lần vào nút Side/Home để thêm hoặc xóa nút home nổi.
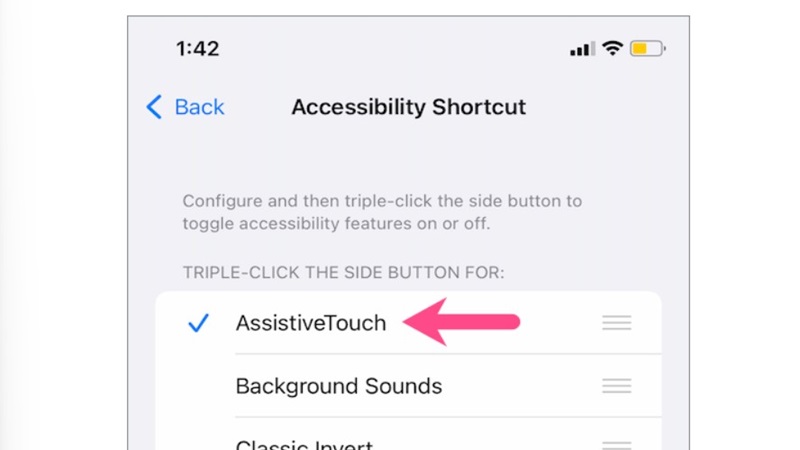
Sử dụng Siri
Trước khi sử dụng tùy chọn này, hãy đảm bảo thiết bị của bạn đã bật Siri và kết nối Internet.
Nhấn và giữ nút Home cho đến khi Siri hỏi: “Tôi có thể giúp gì cho bạn?”. Sau đó, bạn có thể nói “Bật Assistive Touch”. Khi Assistive Touch mở ra, bạn sẽ thấy menu Assistive Touch.
Khi không có lý do gì để luôn có nút AssistiveTouch trên màn hình nếu bạn không sử dụng thường xuyên. Trong trường hợp như vậy, bạn chỉ cần yêu cầu Siri tắt nó đi. Chỉ cần nói “Hey Siri” và yêu cầu “Tắt AssistiveTouch”.
Sử dụng Trung tâm điều khiển
Bạn cũng có thể tắt nút home nổi trên iPhone trực tiếp từ Trung tâm điều khiển. Để thực hiện,
- Vào Cài đặt > Trung tâm điều khiển.
- Trong mục Điều khiển khác, chạm vào nút + bên cạnh Phím tắt trợ năng
- Vào Trung tâm điều khiển và chạm vào nút điều khiển ‘Phím tắt trợ năng’.
- Chạm vào ‘AssistiveTouch’ để thêm hoặc xóa biểu tượng vòng tròn trên iPhone.
Kết luận
Hãy bật nút Home ảo khi bạn cần sử dụng và tắt nó đi không còn cần thiết hoặc thấy quá vướng víu trên màn hình bằng những phương pháp mà chúng tôi đã hướng dẫn nhé.