Net Framework 3.5 là một thành phần quan trọng giúp nhiều ứng dụng trên Windows 10 hoạt động ổn định và hiệu quả. Tuy nhiên, không phải máy tính nào cũng được cài đặt sẵn phiên bản này. Chính vì vậy, việc tải Net Framework 3.5 và cài đặt đúng cách sẽ giúp bạn tránh gặp phải các lỗi khi chạy phần mềm hoặc ứng dụng yêu cầu. Trong bài viết này, chúng tôi sẽ hướng dẫn bạn chi tiết từng bước để cài đặt Net Framework 3.5 trên Windows 10, bao gồm cả cách tải từ Microsoft và các phương pháp khắc phục lỗi phổ biến.
Giới thiệu Net Framework 3.5 là gì?
Net Framework 3.5 là một nền tảng lập trình do Microsoft phát triển, được thiết kế để hỗ trợ việc xây dựng và chạy các ứng dụng trên hệ điều hành Windows. Đây là một phiên bản mở rộng của các phiên bản trước, bao gồm nhiều thư viện và công cụ cần thiết cho các lập trình viên khi phát triển phần mềm. Net Framework 3.5 được tích hợp các tính năng mạnh mẽ như Windows Communication Foundation (WCF), Windows Workflow Foundation (WF), và LINQ (Language Integrated Query), giúp cải thiện khả năng xử lý dữ liệu và tương tác ứng dụng.
Tầm quan trọng của Net Framework 3.5 trong các ứng dụng Windows
Net Framework 3.5 đóng vai trò quan trọng trong việc đảm bảo sự ổn định và khả năng tương thích của nhiều phần mềm trên Windows. Rất nhiều ứng dụng, đặc biệt là các phần mềm được phát triển trước đây, yêu cầu Net Framework 3.5 để hoạt động đúng cách. Thiếu thành phần này, bạn có thể gặp phải các lỗi khi khởi chạy hoặc sử dụng ứng dụng.
Ngoài ra, Net Framework 3.5 còn hỗ trợ xử lý các tác vụ liên quan đến dữ liệu phức tạp, giao tiếp giữa các hệ thống và nâng cao hiệu suất làm việc của phần mềm. Chính vì vậy, việc cài đặt Net Framework 3.5 không chỉ giúp bạn tránh lỗi khi sử dụng phần mềm mà còn đảm bảo máy tính hoạt động ổn định hơn.
Lợi ích của việc cài đặt Net Framework 3.5 trên Windows 10
1. Hỗ trợ chạy các ứng dụng cũ yêu cầu Net Framework 3.5
Nhiều ứng dụng được phát triển trong các giai đoạn trước đây yêu cầu sử dụng Net Framework 3.5 để hoạt động. Nếu máy tính của bạn không cài đặt phiên bản này, các phần mềm này có thể không chạy được hoặc gặp lỗi khi khởi động. Việc cài đặt Net Framework 3.5 sẽ giúp đảm bảo khả năng tương thích, cho phép bạn sử dụng các chương trình cũ một cách ổn định mà không phải nâng cấp phần mềm hoặc thay đổi cấu hình hệ thống.
2. Tối ưu hóa trải nghiệm sử dụng phần mềm
Net Framework 3.5 không chỉ giúp chạy các ứng dụng cũ mà còn hỗ trợ cải thiện hiệu suất của chúng. Với các công cụ và thư viện tích hợp, nền tảng này giúp xử lý các tác vụ phức tạp, tối ưu hóa tốc độ và đảm bảo sự mượt mà trong quá trình sử dụng phần mềm. Đặc biệt, với Windows 10, việc cài đặt Net Framework 3.5 sẽ đảm bảo hệ thống của bạn vận hành trơn tru hơn khi sử dụng các chương trình cần đến nền tảng này.
Tóm lại, Net Framework 3.5 không chỉ cần thiết để hỗ trợ phần mềm cũ mà còn là yếu tố quan trọng giúp tối ưu hóa hiệu suất làm việc trên Windows 10.
Những điều cần chuẩn bị trước khi tải Net Framework 3.5
1. Kiểm tra phiên bản Windows 10 đang sử dụng
Xác định phiên bản Windows 10 trước khi cài đặt Net Framework 3.5. Nhấn Windows + I để mở Cài đặt (Settings). Vào Hệ thống (System) > Giới thiệu (About) để xem thông tin. Đảm bảo máy tính chạy phiên bản Windows 10 hỗ trợ Net Framework 3.5.
2. Đảm bảo kết nối Internet ổn định
Nếu cài đặt trực tuyến, bạn cần mạng Internet ổn định. Kết nối mạng dây sẽ tốt hơn Wi-Fi. Kiểm tra kết nối bằng cách truy cập một trang web hoặc kiểm tra tốc độ mạng. Điều này giúp quá trình tải diễn ra suôn sẻ, không bị gián đoạn.
3. Kiểm tra file cài đặt Net Framework 3.5
Xác minh xem máy tính đã có file cài đặt Net Framework 3.5 chưa. Kiểm tra thư mục C:/Windows/WinSxS. Nếu không có, hãy chuẩn bị file cài đặt hoặc file ISO của Windows để cài đặt offline.
Chuẩn bị đầy đủ các bước này sẽ giúp quá trình cài đặt diễn ra dễ dàng và tránh lỗi.
Hướng dẫn chi tiết cách tải Net Framework 3.5
1. Cài đặt .NET Framework 3.5 trong Windows Features
Nếu .NET Framework 3.5 đã có sẵn trong hệ thống nhưng chưa được kích hoạt, bạn có thể sử dụng công cụ Windows Features để bật tính năng này. Thực hiện các bước sau:
- Mở Windows Features:
- Nhấn tổ hợp phím Windows + S và nhập từ khóa “Windows Features”.
- Chọn Turn Windows features on or off (Bật hoặc tắt tính năng Windows) từ danh sách kết quả.
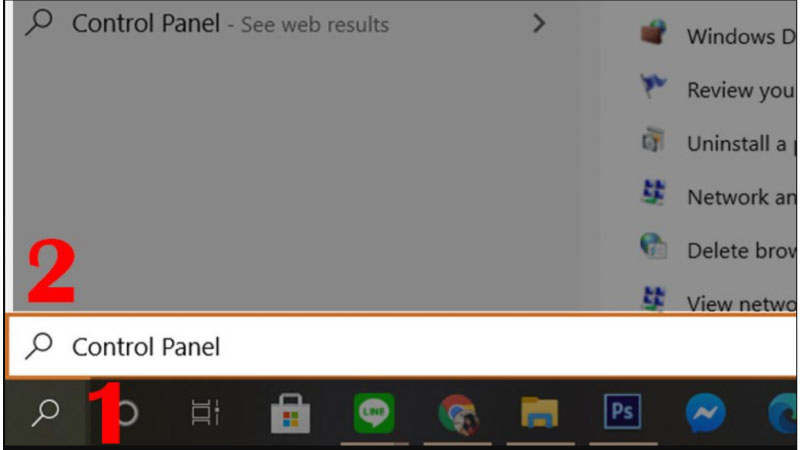
- Tìm và chọn .NET Framework 3.5:
- Trong cửa sổ Windows Features, tìm mục .NET Framework 3.5 (includes .NET 2.0 and 3.0).
- Tích vào ô kiểm bên cạnh mục này để kích hoạt.
- Xác nhận và bắt đầu cài đặt:
- Nhấn nút OK để xác nhận.
- Windows sẽ tự động tìm kiếm và cài đặt các thành phần cần thiết. Nếu hệ thống yêu cầu kết nối internet, đảm bảo bạn đã bật mạng.
- Khởi động lại máy tính:
- Sau khi hoàn tất, hệ thống có thể yêu cầu bạn khởi động lại máy tính. Chọn Restart Now (Khởi động lại ngay) để áp dụng các thay đổi.
Lưu ý:
- Nếu quá trình cài đặt gặp lỗi, bạn có thể thử sử dụng Windows Update hoặc cài đặt từ file ISO/USB Boot như các phương pháp thay thế.
- Tính năng này rất hữu ích để chạy các ứng dụng cũ yêu cầu .NET Framework 3.5.
2. Tải Net Framework 3.5 từ Microsoft
Để tải Net Framework 3.5 từ Microsoft, bạn có thể làm theo các bước sau:
- Truy cập trang web chính thức của Microsoft:
Đầu tiên, mở trình duyệt web của bạn và truy cập vào trang chính thức của Microsoft tại https://dotnet.microsoft.com/en-us/download/dotnet-framework/net35-sp1. Đây là nguồn tin cậy và đảm bảo bạn sẽ tải được bản cài đặt chính thức của Net Framework 3.5. - Tìm kiếm Net Framework 3.5:
Sau khi vào trang chủ của Microsoft, sử dụng thanh tìm kiếm ở góc trên bên phải của trang web. Nhập từ khóa “Net Framework 3.5” và nhấn Enter để tìm kiếm.
- Chọn phiên bản phù hợp:
Trong kết quả tìm kiếm, chọn phiên bản .NET Framework 3.5 (đảm bảo chọn đúng phiên bản phù hợp với hệ điều hành Windows 10 của bạn). Nếu bạn sử dụng Windows 10, hãy chắc chắn chọn bản phù hợp với hệ điều hành này để tránh bất kỳ vấn đề tương thích nào. - Tải file cài đặt:
Nhấn vào nút Download để bắt đầu tải file cài đặt. Lưu ý rằng quá trình tải sẽ mất một chút thời gian, tùy thuộc vào tốc độ kết nối internet của bạn. Khi tải xong, hãy lưu file vào một thư mục dễ tìm trên máy tính để dễ dàng truy cập và cài đặt sau.
Sau khi hoàn tất tải, bạn đã sẵn sàng để tiến hành cài đặt Net Framework 3.5 và sử dụng các ứng dụng cần thiết.
3. Sử dụng Windows Update để tải Net Framework 3.5
Bạn có thể sử dụng Windows Update để tải Net Framework 3.5 và cài đặt một cách nhanh chóng bằng cách thực hiện các bước sau:
- Mở Cài đặt (Settings):
Nhấn tổ hợp phím Windows + I để mở cửa sổ Cài đặt trên máy tính của bạn. - Vào Cập nhật & Bảo mật (Update & Security):
Trong cửa sổ Cài đặt, tìm và nhấp vào mục Cập nhật & Bảo mật (Update & Security). - Tìm kiếm bản cập nhật (Check for updates):
Trong phần Windows Update, nhấp vào Tìm kiếm bản cập nhật (Check for updates). Hệ thống sẽ tự động tìm kiếm và hiển thị các bản cập nhật có sẵn cho máy tính của bạn. - Cài đặt Net Framework 3.5:
Nếu Windows phát hiện có Net Framework 3.5 là bản cập nhật cần thiết, hệ thống sẽ gợi ý bạn cài đặt. Nhấn Cài đặt (Install) để bắt đầu quá trình tải và cài đặt. - Khởi động lại máy tính:
Sau khi cài đặt xong, bạn sẽ được yêu cầu khởi động lại máy tính. Hãy chọn Khởi động lại (Restart) để áp dụng các thay đổi và hoàn tất việc cài đặt Net Framework 3.5.
Quá trình cài đặt qua Windows Update đơn giản và nhanh chóng, giúp bạn tiết kiệm thời gian và công sức.
4. Tải Net Framework 3.5 qua file ISO hoặc USB Boot
Nếu bạn không thể tải Net Framework 3.5 trực tuyến, bạn có thể cài đặt qua file ISO hoặc USB Boot chứa hệ điều hành Windows. Dưới đây là các bước thực hiện:
- Chuẩn bị file ISO hoặc USB Boot:
Bạn cần chuẩn bị một file ISO của Windows 10 hoặc tạo một USB Boot chứa hệ điều hành Windows. Nếu bạn chưa có, bạn có thể tải file ISO từ trang web của Microsoft hoặc tạo USB Boot bằng các công cụ như Rufus. - Gắn USB Boot hoặc mount file ISO:
- Nếu bạn đang sử dụng USB Boot, gắn USB vào cổng USB của máy tính.
- Nếu bạn đang sử dụng file ISO, bạn có thể mount file ISO vào máy tính bằng các công cụ như Daemon Tools hoặc sử dụng tính năng có sẵn của Windows để mở ISO như ổ đĩa ảo.
- Mở Command Prompt với quyền quản trị:
Nhấn Windows + X và chọn Command Prompt (Admin) hoặc Windows PowerShell (Admin) để mở cửa sổ Command Prompt với quyền quản trị.
- Nhập lệnh cài đặt Net Framework 3.5:
Trong cửa sổ Command Prompt, nhập lệnh sau:cmdDISM /Online /Enable-Feature /FeatureName:NetFx3 /All /Source:X:\sources\sxs /LimitAccess
Trong đó, X: là ký tự ổ đĩa của USB Boot hoặc ổ đĩa chứa file ISO.
- Chờ quá trình cài đặt hoàn tất:
Nhấn Enter và chờ đợi hệ thống thực hiện cài đặt Net Framework 3.5. Quá trình này có thể mất một vài phút.
Sau khi cài đặt xong, bạn có thể khởi động lại máy tính để áp dụng các thay đổi và sử dụng Net Framework 3.5 trên Windows 10.
Khắc phục lỗi thường gặp khi tải và cài đặt Net Framework 3.5
1. Lỗi không tìm thấy file cài đặt
Nguyên nhân: File cài đặt bị thiếu hoặc hỏng.
- Giải pháp:
- Kiểm tra lại thư mục chứa file cài đặt, đặc biệt là thư mục sources\sxs nếu dùng file ISO.
- Tải lại file cài đặt Net Framework 3.5 từ nguồn đáng tin cậy, chẳng hạn như trang web chính thức của Microsoft.
- Đảm bảo đường dẫn nguồn chính xác nếu sử dụng lệnh DISM để cài đặt.
2. Lỗi không tương thích với phiên bản Windows
Nguyên nhân: Hệ điều hành không hỗ trợ hoặc phiên bản Net Framework 3.5 không phù hợp.
- Giải pháp:
- Nhấn Windows + R, nhập winver, sau đó nhấn Enter để kiểm tra phiên bản Windows.
- Đảm bảo hệ điều hành là Windows 10 và hỗ trợ cài đặt Net Framework 3.5.
- Nếu đang dùng phiên bản Windows 10 N hoặc KN, tải Media Feature Pack từ Microsoft trước khi cài đặt.
3. Lỗi kết nối Internet khi cài đặt trực tuyến
Nguyên nhân: Kết nối mạng yếu hoặc không ổn định.
- Giải pháp:
- Kiểm tra mạng bằng cách truy cập các trang web để đảm bảo kết nối hoạt động.
- Sử dụng mạng dây (Ethernet) thay vì Wi-Fi để tăng độ ổn định.
- Nếu vẫn không thành công, chuyển sang phương pháp cài đặt offline bằng USB Boot hoặc file ISO chứa Net Framework 3.5.
Khắc phục những lỗi trên sẽ giúp bạn tải và cài đặt Net Framework 3.5 nhanh chóng và hiệu quả hơn.
Kết luận
Việc tải Net Framework 3.5 và cài đặt thành công trên Windows 10 sẽ giúp máy tính của bạn vận hành mượt mà hơn, đặc biệt là khi sử dụng các ứng dụng yêu cầu nền tảng này. Với các bước hướng dẫn chi tiết và cách khắc phục lỗi được chia sẻ trong bài viết, bạn hoàn toàn có thể thực hiện mà không gặp khó khăn. Hãy bắt đầu ngay hôm nay để đảm bảo các phần mềm trên máy tính hoạt động ổn định và hiệu quả nhất.










