Nhiều người dùng máy tính Windows, đặc biệt là Windows 10 và 11, đôi khi gặp phải tình trạng máy hoạt động chậm. Các vấn đề thường gặp bao gồm lỗi Full Disk 100% hoặc RAM bị chiếm dụng cao bất thường thật khó chịu. Khi tìm hiểu nguyên nhân, cái tên Superfetch hoặc SysMain thường được nhắc đến và nhiều người tự hỏi Superfetch là gì? Nó khiến không ít người dùng tại Hà Nội cũng như khắp nơi đặt câu hỏi về chức năng này thực sự. Liệu có nên tắt Superfetch (SysMain) để cải thiện hiệu năng máy tính hay không cần thiết phải làm vậy?
Bài viết này sẽ cung cấp cho bạn cái nhìn chi tiết, dễ hiểu nhất về dịch vụ hệ thống này trên máy. Chúng ta sẽ cùng tìm hiểu định nghĩa chính xác Superfetch là gì (và tại sao nó được đổi tên). Khám phá chức năng thực sự của nó và những trường hợp nó có thể gây ra sự cố không mong muốn. Quan trọng nhất, bài viết sẽ hướng dẫn các cách an toàn, hiệu quả để vô hiệu hóa, tắt Superfetch/SysMain. Giúp bạn đưa ra quyết định phù hợp nhất cho máy tính Windows của mình trong năm 2025 này thật đúng đắn.
Superfetch (SysMain) Là Gì?
Vậy chính xác thì Superfetch là gì? Superfetch, hay còn được biết đến với tên gọi mới là SysMain trong các phiên bản Windows 10/11 cập nhật. Nó là một dịch vụ hệ thống (Windows service) được Microsoft thiết kế nhằm mục đích cải thiện hiệu suất. Cụ thể hơn, nó giúp tăng tốc độ khởi động ứng dụng và cải thiện khả năng phản hồi chung của hệ thống. Superfetch là một phần của cơ chế quản lý bộ nhớ tiên tiến được tích hợp sẵn trong Windows hiện đại.
Chức năng cốt lõi của Superfetch/SysMain là phân tích thói quen sử dụng máy tính của chính bạn theo thời gian. Dựa trên dữ liệu phân tích đó, nó sẽ dự đoán những ứng dụng nào bạn thường xuyên sử dụng nhất. Sau đó, nó sẽ tải trước (preload) dữ liệu của các ứng dụng đó vào bộ nhớ RAM ngay cả khi bạn chưa mở chúng. Mục đích là khi bạn thực sự cần mở ứng dụng, dữ liệu đã sẵn sàng trong RAM tốc độ cao. Điều này giúp giảm đáng kể thời gian khởi động ứng dụng so với việc phải tải từ ổ cứng chậm hơn.
Về mặt kỹ thuật, Superfetch/SysMain được thiết kế để chỉ sử dụng phần RAM đang nhàn rỗi (idle RAM). Nó sẽ tự động giải phóng bộ nhớ RAM này ngay lập tức khi các ứng dụng khác cần dùng đến. Do đó, về lý thuyết, nó không làm chậm hệ thống mà ngược lại còn giúp tăng tốc hiệu quả. Cơ chế này khác với việc lưu trữ tạm thời (cache) truyền thống và thông minh hơn nhờ khả năng học hỏi.
Tại Sao Lại Cần Cân Nhắc Tắt Superfetch (SysMain)?
Mặc dù mục đích ban đầu của Superfetch/SysMain là tốt đẹp, nhưng trong một số trường hợp thực tế. Dịch vụ này lại có thể trở thành nguyên nhân gây ra các vấn đề về hiệu năng hệ thống. Lý do phổ biến nhất khiến người dùng muốn tắt Superfetch là tình trạng Full Disk 100% kéo dài. Việc liên tục đọc dữ liệu từ ổ cứng và ghi vào RAM để tải trước ứng dụng có thể gây quá tải. Đặc biệt là trên các máy tính sử dụng ổ cứng HDD truyền thống tốc độ chậm hoặc SSD đời cũ.
Một vấn đề khác là chiếm dụng nhiều RAM. Mặc dù được thiết kế để dùng RAM nhàn rỗi, Superfetch/SysMain đôi khi vẫn bị coi là “ngốn” RAM. Nhất là trên các hệ thống có dung lượng RAM hạn chế (ví dụ 4GB hoặc 8GB), người dùng có thể thấy khó chịu. Mặc dù RAM đó sẽ được giải phóng khi cần, nhưng cảm giác bộ nhớ luôn đầy có thể không tốt. Đôi khi, quá trình phân tích và tải trước nền cũng có thể tiêu tốn một phần tài nguyên CPU nhất định.
Đối với game thủ, hoạt động nền của Superfetch/SysMain đôi khi bị nghi ngờ gây ra hiện tượng giật lag (stutter). Hoặc làm giảm hiệu năng trong các phiên chơi game đòi hỏi tài nguyên hệ thống cao và ổn định. Còn với ổ cứng SSD hiện đại tốc độ cao, lợi ích của việc tải trước ứng dụng không còn rõ rệt. Một số người lo ngại việc đọc/ghi nền liên tục có thể ảnh hưởng tuổi thọ SSD (dù thường không đáng kể).
Hướng Dẫn Cách Tắt Superfetch (SysMain) Trên Windows 10/11
Nếu bạn đang gặp phải các vấn đề về hiệu năng và nghi ngờ Superfetch/SysMain là nguyên nhân chính. Bạn có thể thử vô hiệu hóa dịch vụ này bằng một trong các cách dưới đây thật cẩn thận.
- Lưu ý quan trọng trước khi tắt:
- Việc tắt Superfetch/SysMain có thể làm tăng nhẹ thời gian khởi động các ứng dụng bạn thường dùng.
- Nó không phải lúc nào cũng giải quyết được vấn đề hiệu năng nếu nguyên nhân gốc rễ nằm ở chỗ khác.
- Bạn nên thử tắt tạm thời trước và theo dõi xem hiệu năng máy có thực sự cải thiện không.
Cách 1: Tắt Superfetch/SysMain bằng Services – superfetch là gì?
Đây là phương pháp tắt Superfetch/SysMain phổ biến, an toàn và dễ thực hiện nhất cho mọi người dùng. Đầu tiên, bạn cần mở ứng dụng Services của Windows trên máy tính đang sử dụng lên. Nhấn tổ hợp phím Windows + R để mở hộp thoại Run, gõ services.msc rồi nhấn Enter. Hoặc bạn có thể tìm kiếm “Services” trong menu Start của Windows và mở ứng dụng tương ứng. Cửa sổ Services liệt kê tất cả các dịch vụ đang chạy.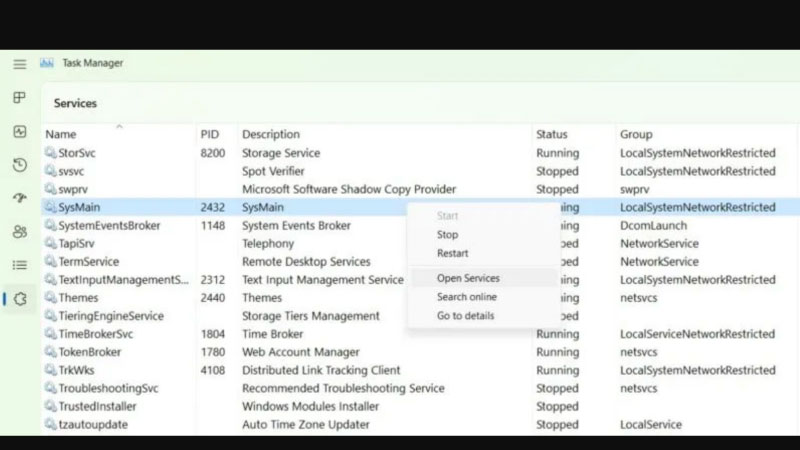
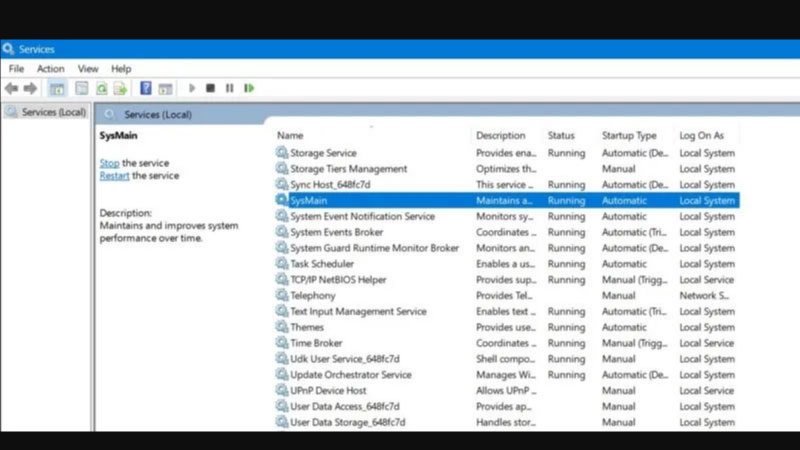
Trong danh sách các dịch vụ, bạn hãy tìm đến dịch vụ có tên là “SysMain”. Đây là tên mới của Superfetch trên các phiên bản Windows 10 cập nhật gần đây và Windows 11. Nếu bạn đang dùng phiên bản Windows 10 cũ hơn, tên dịch vụ có thể vẫn là “Superfetch”. Hãy nhấp đúp chuột vào tên dịch vụ SysMain (hoặc Superfetch) để mở cửa sổ Properties của nó.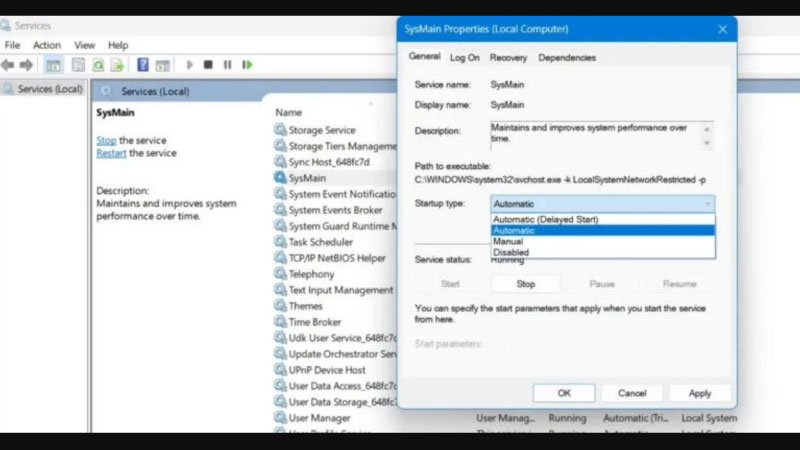
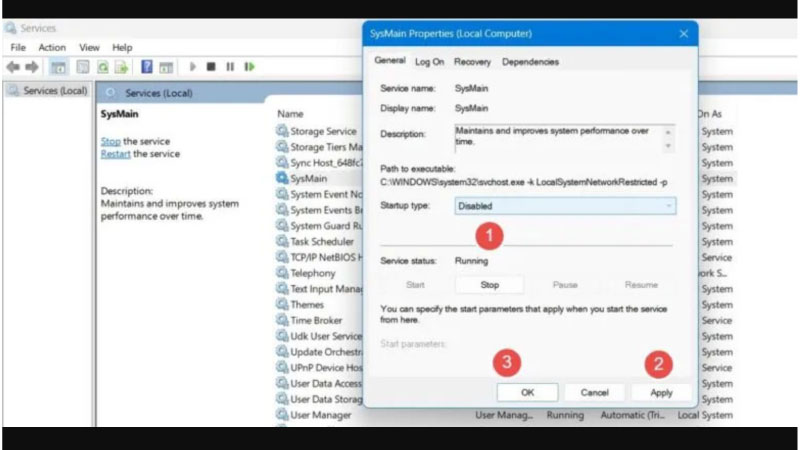
Trong cửa sổ Properties, đầu tiên hãy nhấn vào nút “Stop” để dừng dịch vụ ngay lập tức. Việc này sẽ có tác dụng ngay trong phiên làm việc hiện tại của bạn trên máy tính. Tiếp theo, để ngăn dịch vụ tự khởi động lại trong những lần sau, hãy tìm mục “Startup type”. Nhấp vào menu thả xuống và chọn “Disabled” (Vô hiệu hóa) thay vì Automatic hay Manual. Cuối cùng, nhấn nút “Apply” rồi nhấn “OK” để lưu lại thay đổi vừa thực hiện xong. Khởi động lại máy tính của bạn.
Cách 2: Vô hiệu hóa Superfetch/SysMain bằng Registry Editor
Phương pháp này can thiệp sâu hơn vào hệ thống thông qua Registry Editor, cần thực hiện cẩn thận. Cảnh báo: Việc chỉnh sửa sai trong Registry có thể gây lỗi hệ thống nghiêm trọng không mong muốn. Bạn nên sao lưu Registry trước hoặc tạo điểm khôi phục hệ thống (System Restore point) để đảm bảo an toàn. Để bắt đầu, nhấn Windows + R, gõ regedit và nhấn Enter để mở Registry Editor lên.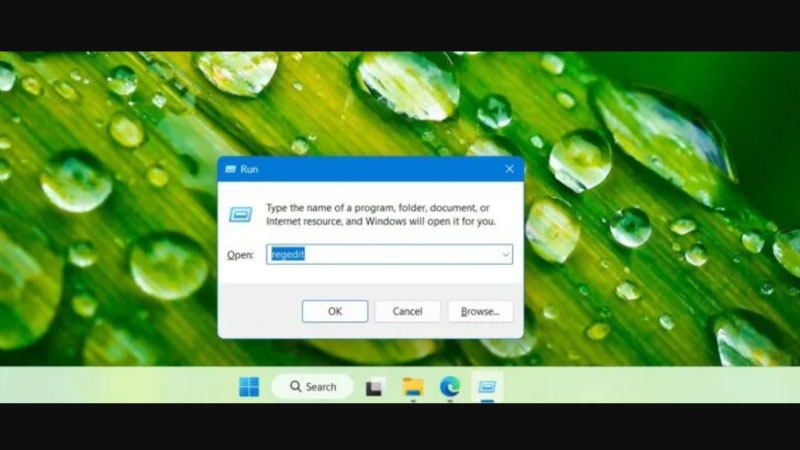
Trong cửa sổ Registry Editor, bạn cần điều hướng đến đường dẫn khóa (key) sau đây thật chính xác: HKEY_LOCAL_MACHINE\SYSTEM\CurrentControlSet\Control\Session Manager\Memory Management\PrefetchParameters Bạn có thể sao chép và dán đường dẫn này vào thanh địa chỉ của Registry Editor cho nhanh. Ở khung bên phải, tìm một giá trị DWORD có tên là EnableSuperfetch hoặc EnablePrefetcher. Tên có thể khác nhau tùy phiên bản Windows, nhưng chức năng tương tự nhau bạn cần chú ý.
Nếu không tìm thấy giá trị này, bạn cần tự tạo nó bằng cách nhấp chuột phải vào khoảng trống. Chọn New -> DWORD (32-bit) Value và đặt tên chính xác là EnableSuperfetch (hoặc EnablePrefetcher). Sau đó, nhấp đúp chuột vào giá trị EnableSuperfetch (hoặc EnablePrefetcher) vừa tìm thấy hoặc vừa tạo ra. Trong hộp thoại Edit DWORD Value hiện ra, bạn thay đổi giá trị trong ô “Value data” thành 0 (số không). Giá trị 0 có nghĩa là vô hiệu hóa hoàn toàn Superfetch/SysMain và cả Prefetch liên quan nữa.
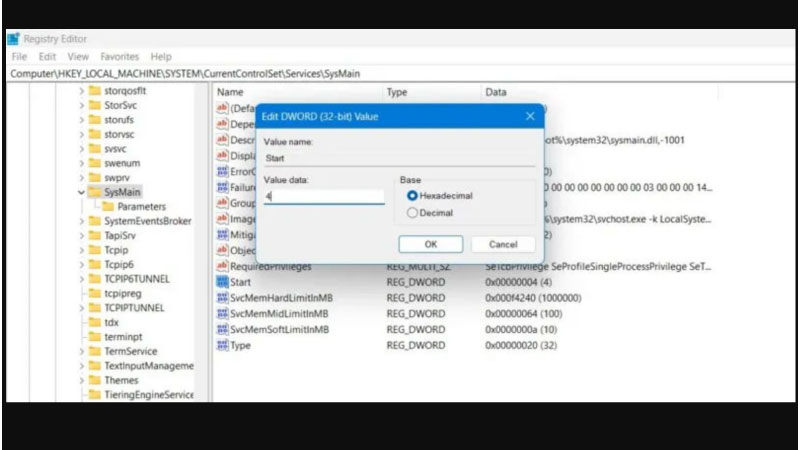
Nhấn OK để lưu thay đổi và đóng cửa sổ Registry Editor lại là hoàn thành các bước. Cuối cùng, bạn cần khởi động lại máy tính để thay đổi trong Registry có hiệu lực đầy đủ.
Cách 3: Tắt Superfetch/SysMain bằng Command Prompt – superfetch là gì?
Nếu bạn quen thuộc với việc sử dụng dòng lệnh, có thể tắt Superfetch/SysMain nhanh chóng bằng Command Prompt. Bạn cần mở Command Prompt với quyền quản trị viên (Administrator) để thực hiện các lệnh hệ thống. Tìm kiếm “cmd” trong menu Start, nhấp chuột phải vào Command Prompt và chọn “Run as administrator”. Cửa sổ dòng lệnh màu đen với quyền quản trị cao nhất sẽ xuất hiện trên màn hình của bạn.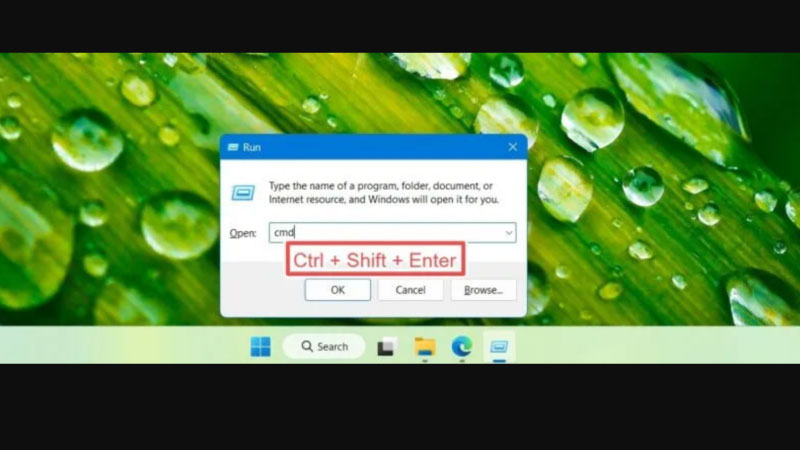
Để dừng dịch vụ ngay lập tức (tương tự nút Stop trong Services), bạn gõ lệnh sau rồi nhấn Enter: net.exe stop sysmain (Hoặc net.exe stop superfetch nếu bạn dùng Windows 10 cũ hơn). Đợi thông báo dừng dịch vụ thành công. Tiếp theo, để vô hiệu hóa hoàn toàn việc tự khởi động dịch vụ này (tương tự Disabled trong Services). Bạn gõ lệnh sau và nhấn Enter: sc config sysmain start=disabled (Hoặc sc config superfetch start=disabled cho Windows 10 cũ hơn).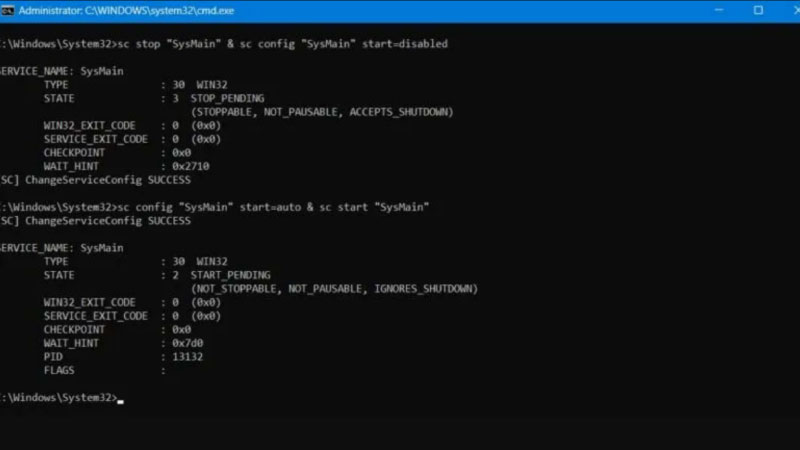
Hãy đảm bảo bạn nhận được thông báo “[SC] ChangeServiceConfig SUCCESS” sau khi chạy lệnh config trên đây. Các lệnh này thực hiện chức năng tương tự như phương pháp dùng giao diện Services nhưng nhanh hơn. Sau khi chạy cả hai lệnh, bạn cũng nên khởi động lại máy tính để đảm bảo thay đổi được áp dụng. Cách này phù hợp với những người dùng thích thao tác bằng dòng lệnh hoặc cần tắt nhanh dịch vụ. Nhớ chạy Command Prompt với quyền Administrator để lệnh sc config có thể hoạt động được nhé bạn.
Làm Thế Nào Để Bật Lại Superfetch (SysMain) Khi Cần? – superfetch là gì?
Nếu sau khi tắt Superfetch/SysMain, bạn thấy hiệu năng máy không cải thiện hoặc thậm chí chậm hơn. Bạn hoàn toàn có thể bật lại dịch vụ này một cách dễ dàng bằng cách đảo ngược các bước. Nếu bạn đã tắt bằng Services, hãy mở lại services.msc, tìm đến SysMain (hoặc Superfetch). Nhấp đúp chuột, thay đổi “Startup type” trở lại thành “Automatic” (Tự động), nhấn Apply rồi nhấn nút “Start”.
Nếu bạn đã tắt bằng Registry Editor, hãy mở lại regedit, điều hướng đến khóa tương tự như trước. Tìm giá trị EnableSuperfetch (hoặc EnablePrefetcher) và thay đổi “Value data” trở lại thành 3. Số 3 là giá trị mặc định, cho phép Superfetch/Prefetch hoạt động cho cả ứng dụng và khởi động. Nếu bạn đã tắt bằng Command Prompt, hãy mở lại với quyền admin và chạy lần lượt hai lệnh. sc config sysmain start=auto và sau đó là net.exe start sysmain để bật lại. Sau khi thực hiện các thao tác trên, đừng quên khởi động lại máy tính để dịch vụ hoạt động trở lại.
Có Nên Tắt Superfetch (SysMain) Hoàn Toàn Hay Không?
Câu hỏi này không có câu trả lời đúng tuyệt đối cho tất cả mọi người dùng máy tính Windows. Superfetch/SysMain được thiết kế với mục đích tốt là cải thiện hiệu năng, tăng tốc khởi động ứng dụng thường dùng. Trên các hệ thống hiện đại với ổ cứng SSD tốc độ cao và dung lượng RAM dồi dào (16GB trở lên). Dịch vụ này thường hoạt động hiệu quả trong nền mà không gây ra vấn đề gì đáng kể cả. Microsoft cũng khuyến nghị người dùng nên để dịch vụ này hoạt động theo mặc định trên hệ thống.
Tuy nhiên, như đã phân tích, trong một số trường hợp cụ thể, nó có thể là nguyên nhân gây ra lỗi. Đặc biệt là lỗi Full Disk 100% trên các máy dùng ổ HDD cũ hoặc cấu hình thấp. Hoặc gây xung đột với một số game, phần mềm đặc thù không tương thích tốt với nó. Lời khuyên tốt nhất là nếu bạn không gặp vấn đề gì về hiệu năng liên quan đến SysMain. Bạn nên để nó hoạt động bình thường theo mặc định của hệ điều hành Windows đã cài đặt.
Chỉ khi nào bạn gặp lỗi Full Disk 100% kéo dài mà Task Manager chỉ đích danh “Service Host: SysMain”. Hoặc nghi ngờ nó gây giật lag game, bạn mới nên thử tắt tạm thời dịch vụ này đi. Sau khi tắt, hãy theo dõi hiệu năng máy trong vài ngày xem có thực sự cải thiện không. Nếu vấn đề được giải quyết rõ rệt, bạn có thể giữ nguyên trạng thái tắt dịch vụ đó đi. Nếu không có gì thay đổi hoặc máy chậm hơn, hãy bật lại Superfetch/SysMain như hướng dẫn ở trên.
Kết Luận
Qua bài viết này, bạn đã có câu trả lời chi tiết cho câu hỏi “Superfetch là gì?” (hay SysMain). Đây là một dịch vụ của Windows nhằm tăng tốc ứng dụng bằng cách tải trước dữ liệu vào RAM. Mặc dù có mục đích tốt, đôi khi nó có thể gây ra lỗi Full Disk hoặc chiếm dụng tài nguyên. Việc hiểu rõ chức năng và các vấn đề tiềm ẩn giúp bạn đưa ra quyết định đúng đắn hơn.
Bài viết cũng đã hướng dẫn chi tiết ba cách phổ biến để tắt Superfetch/SysMain an toàn trên Windows 10/11. Bao gồm sử dụng Services, Registry Editor và Command Prompt cho người dùng có kinh nghiệm hơn một chút. Tuy nhiên, hãy nhớ rằng việc tắt dịch vụ này không phải lúc nào cũng cần thiết hoặc mang lại hiệu quả. Hãy cân nhắc kỹ tình trạng máy tính của bạn và thử nghiệm cẩn thận trước khi quyết định vô hiệu hóa. Hiểu rõ hệ thống là chìa khóa để tối ưu hóa Windows một cách hiệu quả và an toàn nhất.










