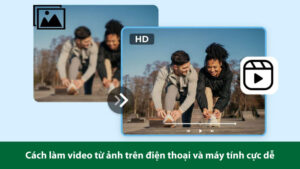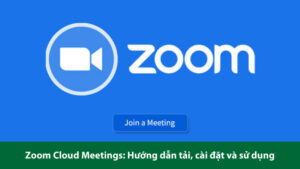Trong thời đại làm việc và học tập trực tuyến hiện nay tại Hà Nội cũng như nhiều nơi. Một chiếc máy tính Windows 10 chạy chậm, ì ạch có thể gây ra rất nhiều phiền toái, bực bội. Nó làm giảm năng suất công việc, ảnh hưởng đến trải nghiệm giải trí của người dùng cuối. May mắn thay, có nhiều cách để bạn tự mình tối ưu win 10, giúp máy tính hoạt động nhanh hơn. Bài viết này sẽ tổng hợp 20 phương pháp hiệu quả để bạn thực hiện việc tối ưu win 10. Giúp cải thiện hiệu năng máy tính, đặc biệt khi làm việc online trong năm 2025 này một cách dễ dàng.
Tại Sao Máy Tính Windows 10 Bị Chậm Dần Theo Thời Gian?
Có nhiều nguyên nhân khiến máy tính Windows 10 của bạn trở nên chậm chạp hơn sau một thời gian sử dụng. Sự tích tụ của các file rác, file tạm từ quá trình duyệt web, cài đặt phần mềm là rất phổ biến. Quá nhiều chương trình khởi động cùng Windows cũng làm chậm quá trình bật máy và chiếm dụng tài nguyên. Các ứng dụng chạy nền không cần thiết liên tục tiêu tốn CPU, RAM khiến máy ì ạch hơn.
Đối với ổ cứng HDD truyền thống, hiện tượng phân mảnh dữ liệu cũng làm giảm tốc độ truy xuất file. Nhiễm virus hoặc malware cũng là một nguyên nhân nghiêm trọng gây chậm máy và mất an toàn. Driver phần cứng bị lỗi thời hoặc không tương thích cũng có thể ảnh hưởng đến hiệu năng tổng thể. Cuối cùng, cấu hình phần cứng không còn đủ mạnh để đáp ứng nhu cầu sử dụng ngày càng tăng. Đặc biệt là dung lượng RAM thấp hoặc ổ cứng HDD cũ kỹ là những yếu tố chính cần xem xét.
20 Cách Tối Ưu Win 10 Để Máy Tính Chạy Nhanh Hơn
Dưới đây là 20 phương pháp hiệu quả giúp bạn tối ưu win 10 và cải thiện hiệu suất máy tính.
1. Tắt các chương trình khởi động cùng Windows không cần thiết – Tối ưu win 10
Nhiều phần mềm tự động cài đặt khởi động cùng Windows, làm chậm quá trình bật máy và chiếm tài nguyên. Hãy mở Task Manager (Ctrl+Shift+Esc), chọn tab “Startup” và vô hiệu hóa (Disable) các ứng dụng không cần thiết. Chỉ nên giữ lại các trình điều khiển quan trọng hoặc phần mềm diệt virus bạn đang sử dụng thôi. Việc này giúp máy tính khởi động nhanh hơn và giải phóng RAM, CPU cho các tác vụ khác. Đây là bước tối ưu win 10 cơ bản nhưng rất hiệu quả cho người dùng máy tính.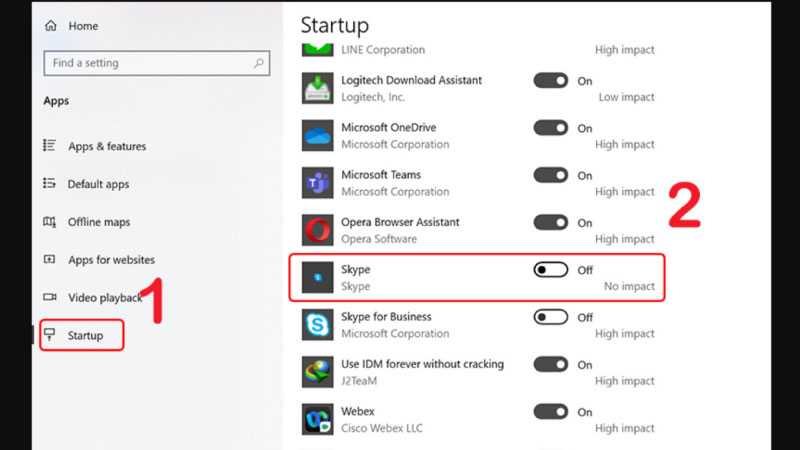
2. Gỡ bỏ các phần mềm không còn sử dụng đến nữa
Các phần mềm không dùng đến không chỉ chiếm dung lượng ổ cứng mà còn có thể chạy ngầm. Hãy vào Settings > Apps > Apps & features, xem lại danh sách ứng dụng đã cài đặt trên máy. Gỡ bỏ (Uninstall) những phần mềm bạn không còn nhu cầu sử dụng để giải phóng không gian lưu trữ. Đồng thời giảm bớt các tiến trình chạy nền không cần thiết có thể làm chậm máy tính của bạn. Thói quen này giúp giữ máy tính luôn gọn gàng và hoạt động hiệu quả hơn về lâu dài đó.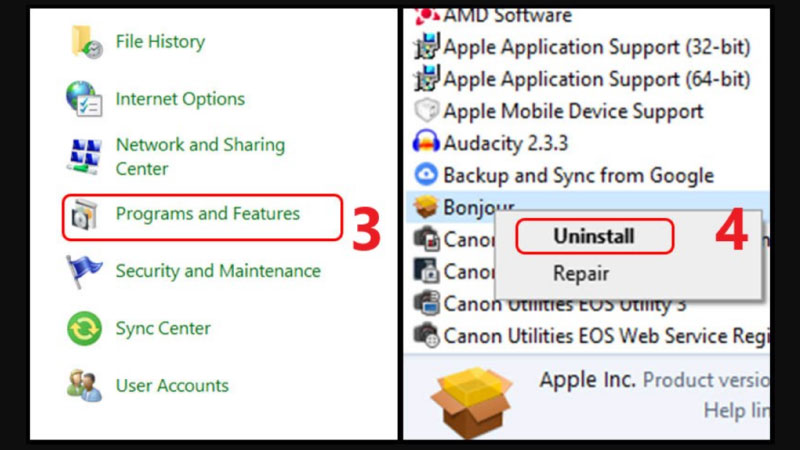
3. Dọn dẹp ổ đĩa hiệu quả bằng công cụ Disk Cleanup – Tối ưu win 10
Disk Cleanup là công cụ tích hợp sẵn giúp xóa file rác an toàn trên mọi phiên bản Windows hiện nay. Gõ “Disk Cleanup” vào ô tìm kiếm, chọn ổ C: và để công cụ quét các file có thể xóa. Bao gồm file tạm, thùng rác, file tải về… Nhấn “Clean up system files” để quét thêm file cập nhật Windows cũ. Chọn các mục cần xóa và nhấn OK để giải phóng dung lượng, giúp máy chạy nhanh hơn. Đây là cách tối ưu win 10 đơn giản nhưng rất hiệu quả để làm sạch ổ cứng.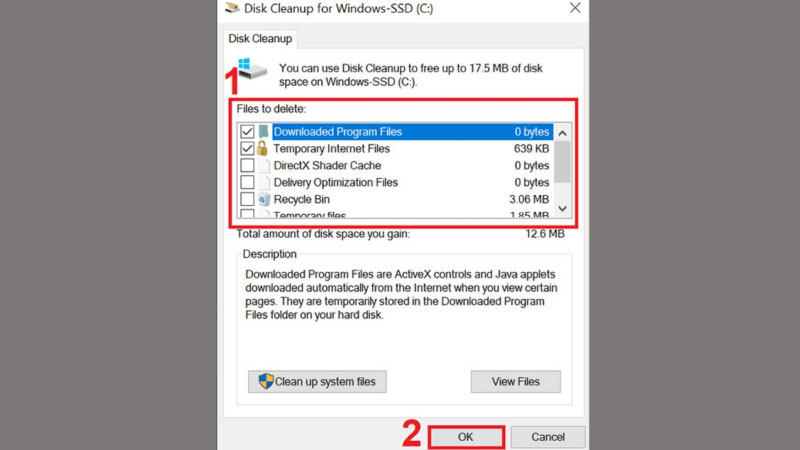
4. Sử dụng Storage Sense để tự động dọn dẹp file rác
Trên Windows 10 và 11, Storage Sense (Cảm biến Lưu trữ) giúp tự động hóa việc dọn dẹp file rác. Vào Settings > System > Storage, bật Storage Sense lên và cấu hình lịch trình dọn dẹp. Bạn có thể chọn tự động xóa file tạm, nội dung thùng rác sau một khoảng thời gian nhất định. Tính năng này giúp duy trì ổ cứng luôn sạch sẽ mà không cần bạn can thiệp thủ công thường xuyên. Nó giúp việc tối ưu win 10 trở nên nhẹ nhàng và tự động hơn rất nhiều lần đó.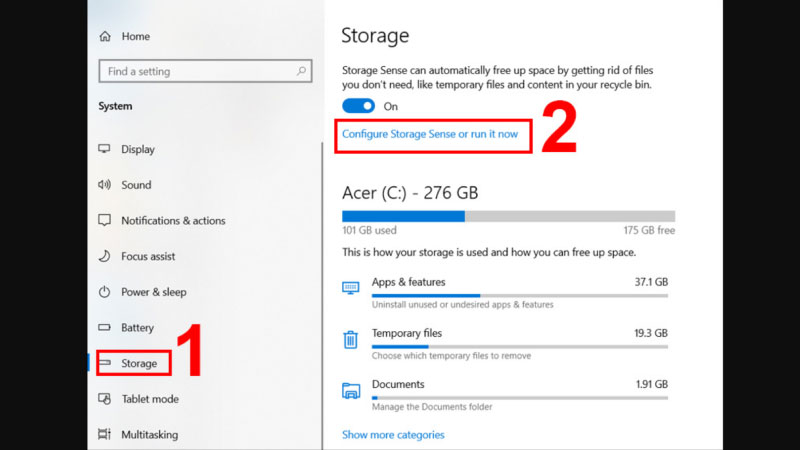
5. Chống phân mảnh ổ cứng HDD (Lưu ý với ổ SSD) – Tối ưu win 10
Phân mảnh ổ cứng HDD làm chậm tốc độ truy xuất dữ liệu, ảnh hưởng đến hiệu năng của máy. Windows có công cụ “Defragment and Optimize Drives” (tìm trong Start) để chống phân mảnh cho ổ HDD. Chọn ổ HDD, nhấn “Analyze” rồi “Optimize” để sắp xếp lại dữ liệu một cách hợp lý nhất. Lưu ý cực kỳ quan trọng: Tuyệt đối không chống phân mảnh cho ổ cứng SSD vì nó không cần thiết. Thậm chí còn có thể làm giảm tuổi thọ của ổ SSD đang sử dụng trên máy tính.
6. Vô hiệu hóa các hiệu ứng hình ảnh không cần thiết
Giao diện Windows 10 có nhiều hiệu ứng hình ảnh (animations, shadows, transparency) đẹp mắt nhưng tốn tài nguyên. Để tối ưu win 10 cho máy yếu, bạn có thể tắt bớt các hiệu ứng này đi. Chuột phải vào This PC > Properties > Advanced system settings > tab Advanced > Performance Settings. Chọn “Adjust for best performance” hoặc tùy chỉnh bỏ bớt các hiệu ứng không cần thiết trong danh sách. Điều này giúp giao diện nhẹ nhàng hơn, cải thiện tốc độ phản hồi của hệ thống máy tính.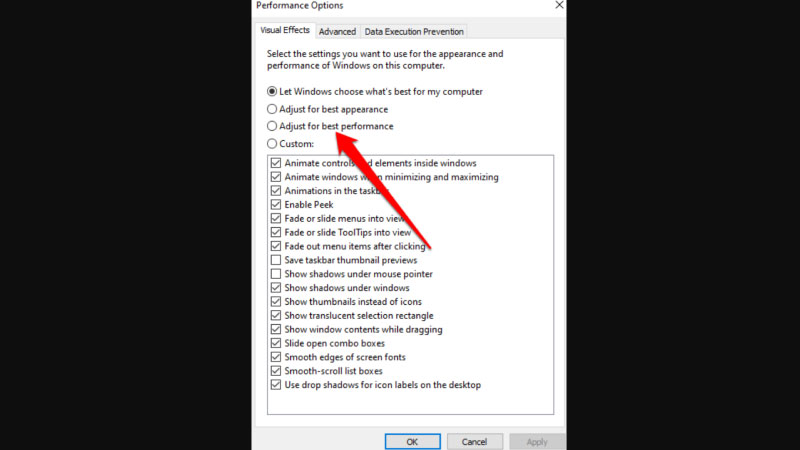
7. Tắt các ứng dụng chạy nền (Background Apps) ít dùng – Tối ưu win 10
Nhiều ứng dụng Universal Windows Platform (UWP) được phép chạy nền ngay cả khi bạn không mở chúng. Điều này tiêu tốn RAM, CPU và có thể làm chậm máy, đặc biệt là các laptop yếu. Vào Settings > Privacy > Background apps, bạn sẽ thấy danh sách các ứng dụng có thể chạy nền. Gạt nút sang Off cho những ứng dụng bạn không muốn chúng chạy ngầm để tiết kiệm tài nguyên. Chỉ nên giữ lại các ứng dụng thực sự cần thông báo hoặc đồng bộ dữ liệu nền thường xuyên.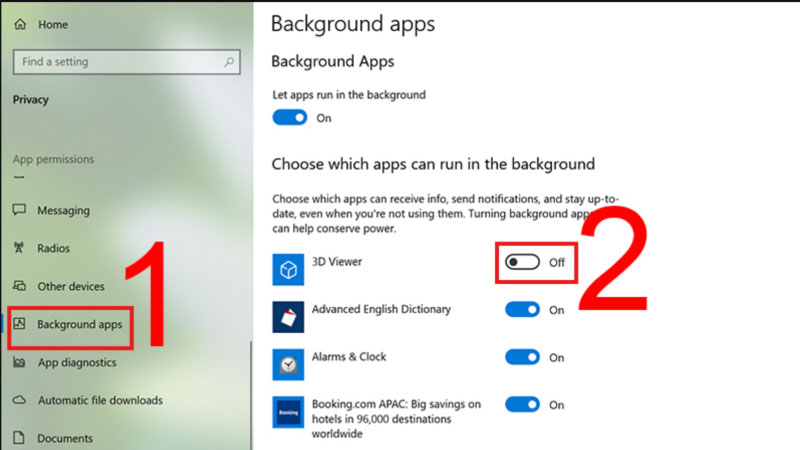
8. Cập nhật Windows và Driver thường xuyên, đều đặn
Luôn giữ cho Windows và các driver phần cứng (đặc biệt là driver card đồ họa, chipset) được cập nhật. Việc này giúp vá các lỗi bảo mật, cải thiện hiệu năng và tăng tính tương thích của hệ thống. Vào Settings > Update & Security > Windows Update để kiểm tra và cài đặt các bản cập nhật Windows. Truy cập website nhà sản xuất laptop hoặc linh kiện để tải driver mới nhất cho máy tính. Đây là bước bảo trì quan trọng để tối ưu win 10 hoạt động ổn định và an toàn nhất.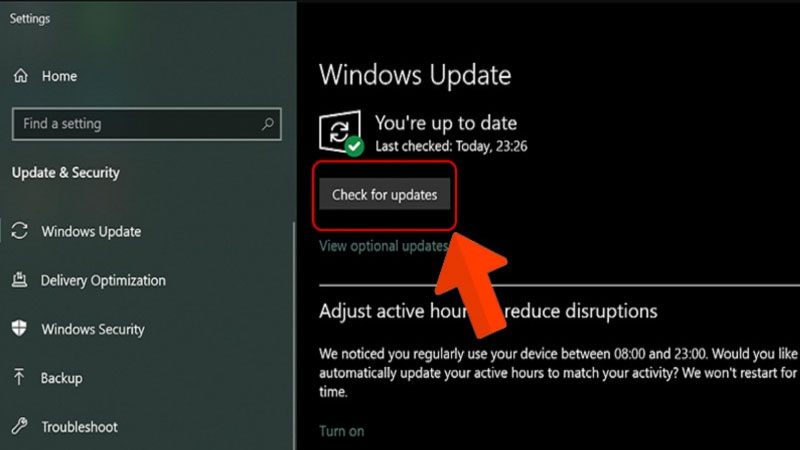
9. Quét Virus và Malware định kỳ để bảo vệ máy – Tối ưu win 10
Virus và phần mềm độc hại (malware) là một trong những nguyên nhân hàng đầu gây chậm máy tính. Chúng có thể chạy ngầm, chiếm dụng tài nguyên hoặc phá hoại dữ liệu của bạn một cách âm thầm. Hãy sử dụng một phần mềm diệt virus uy tín (Windows Defender tích hợp sẵn hoặc bên thứ ba). Đảm bảo nó được cập nhật đầy đủ và thực hiện quét toàn bộ hệ thống định kỳ thường xuyên. Loại bỏ các mối đe dọa giúp máy tính hoạt động nhanh hơn và bảo vệ dữ liệu an toàn.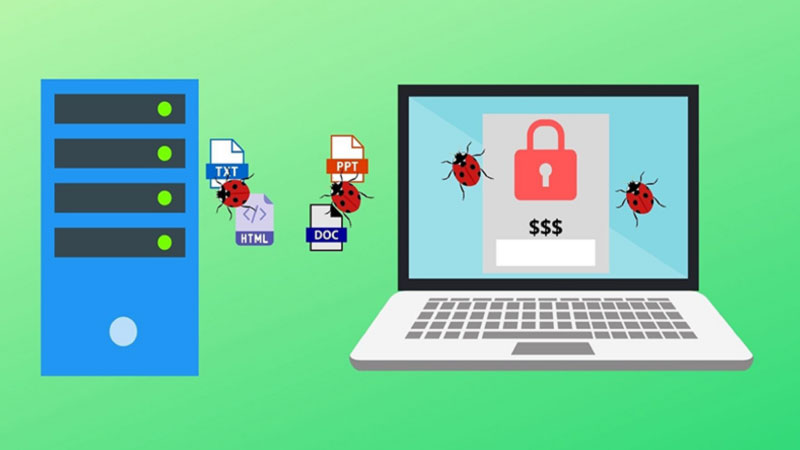
10. Điều chỉnh Power Options sang chế độ High Performance
Windows có các kế hoạch sử dụng năng lượng (Power Plan) khác nhau để cân bằng hiệu năng và tiết kiệm pin. Nếu máy tính của bạn (đặc biệt là laptop) đang ở chế độ tiết kiệm pin (Power saver). Hiệu năng có thể bị giới hạn đáng kể để kéo dài thời gian sử dụng pin cho máy. Vào Control Panel > Hardware and Sound > Power Options, chọn chế độ “High performance” (Hiệu năng cao). Chế độ này sẽ ưu tiên hiệu năng tối đa, giúp máy chạy nhanh hơn khi thực hiện tác vụ nặng.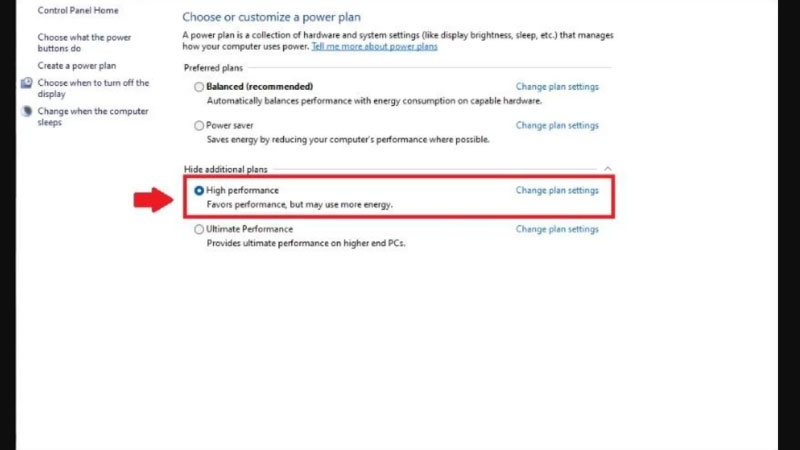
11. Tắt các thông báo không cần thiết gây xao lãng – Tối ưu win 10
Quá nhiều thông báo từ ứng dụng và hệ thống có thể làm gián đoạn sự tập trung của bạn. Nó cũng có thể chiếm một phần nhỏ tài nguyên hệ thống khi hoạt động trong nền. Vào Settings > System > Notifications & actions, bạn có thể tắt toàn bộ thông báo từ ứng dụng. Hoặc tắt thông báo cho từng ứng dụng cụ thể không cần thiết để giảm phiền nhiễu. Sử dụng tính năng Focus Assist (Hỗ trợ tập trung) cũng là cách hay để tạm thời ẩn thông báo.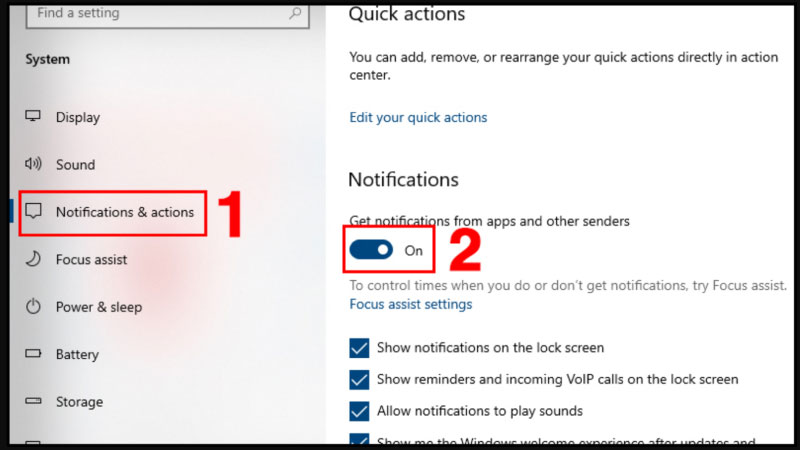
12. Sử dụng tính năng ReadyBoost với USB (Nếu RAM thấp)
Nếu laptop của bạn có dung lượng RAM thấp (ví dụ 4GB) và sử dụng ổ cứng HDD truyền thống. Tính năng ReadyBoost có thể giúp cải thiện nhẹ hiệu năng bằng cách dùng USB làm bộ nhớ đệm. Cắm một USB còn trống (nên từ 4GB trở lên, tốc độ tốt) vào máy tính của bạn. Chuột phải vào ổ USB trong File Explorer > Properties > tab ReadyBoost. Chọn “Dedicate this device to ReadyBoost” hoặc “Use this device” và điều chỉnh dung lượng sử dụng. Hiệu quả không quá lớn nhưng đáng thử nếu RAM quá ít và bạn chưa thể nâng cấp.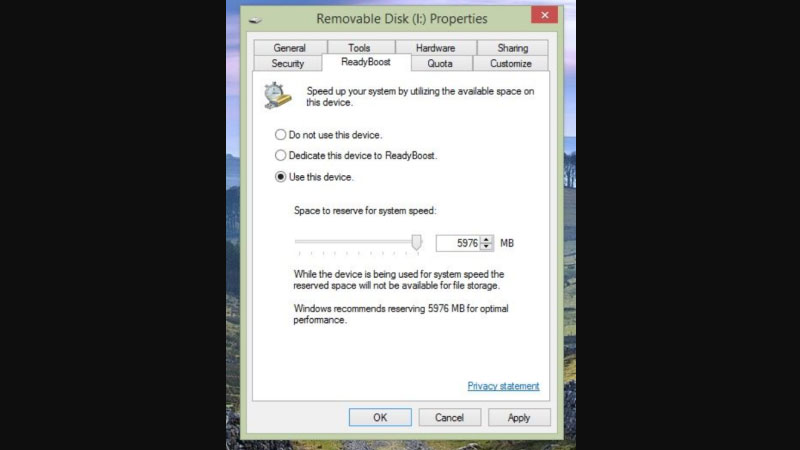
13. Xóa các file trong thư mục Temp thủ công định kỳ – Tối ưu win 10
Các thư mục Temp chứa file tạm do hệ thống và ứng dụng tạo ra trong quá trình hoạt động. Xóa thủ công nội dung các thư mục này (ví dụ: %temp% và temp trong hộp thoại Run). Nó là một cách tối ưu win 10 nhanh chóng để giải phóng dung lượng và loại bỏ file rác. Hãy chọn tất cả file trong thư mục Temp và nhấn Shift+Delete để xóa vĩnh viễn chúng. Bỏ qua các file đang được hệ thống sử dụng không thể xóa được vào lúc đó ngay.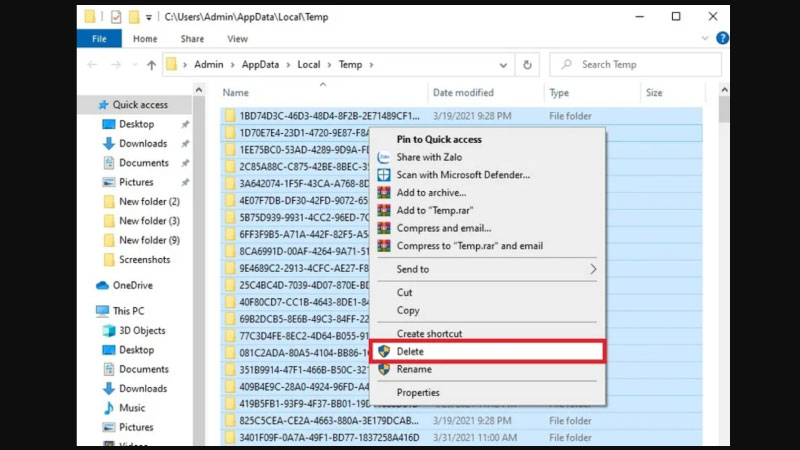
14. Tối ưu hóa trình duyệt web đang sử dụng hàng ngày
Trình duyệt web là ứng dụng được sử dụng nhiều nhất và cũng có thể gây chậm máy nếu không tối ưu. Hãy thường xuyên xóa cache, cookies và lịch sử duyệt web để giải phóng dung lượng, tăng tốc. Gỡ bỏ các tiện ích mở rộng (extensions) không cần thiết hoặc ít sử dụng vì chúng ngốn RAM. Đảm bảo trình duyệt luôn được cập nhật lên phiên bản mới nhất để vá lỗi và cải thiện hiệu năng. Sử dụng quá nhiều tab cùng lúc cũng làm chậm trình duyệt và cả máy tính của bạn.
15. Nâng cấp thêm dung lượng RAM cho máy tính
Nếu máy tính của bạn thường xuyên bị thiếu RAM (kiểm tra trong Task Manager thấy RAM luôn ở mức cao). Việc nâng cấp thêm RAM là một giải pháp phần cứng hiệu quả để tăng tốc độ đáng kể. Với Windows 10/11, dung lượng RAM tối thiểu nên là 8GB để hoạt động mượt mà với các tác vụ cơ bản. Nếu bạn làm việc đa nhiệm nhiều hoặc chơi game, 16GB RAM trở lên sẽ tốt hơn. Nâng cấp RAM giúp giảm việc sử dụng bộ nhớ ảo trên ổ cứng, cải thiện tốc độ phản hồi.
16. Nâng cấp lên ổ cứng SSD (Giải pháp hiệu quả nhất) – Tối ưu win 10
Đây là giải pháp phần cứng mang lại hiệu quả tối ưu win 10 rõ rệt nhất, đặc biệt nếu bạn đang dùng HDD. Ổ cứng SSD (Solid State Drive) có tốc độ đọc/ghi dữ liệu nhanh hơn HDD hàng chục lần. Việc nâng cấp từ HDD lên SSD sẽ giúp máy tính khởi động Windows siêu nhanh trong vài giây. Các ứng dụng mở gần như tức thì, việc sao chép file cũng nhanh hơn rất nhiều lần. Lỗi full disk 100% do tốc độ ổ cứng chậm gần như biến mất hoàn toàn khi dùng SSD.
17. Vô hiệu hóa một số dịch vụ Windows không dùng (Nâng cao)
Windows chạy rất nhiều dịch vụ nền, một số có thể không cần thiết với nhu cầu sử dụng của bạn. Việc tắt bớt các dịch vụ không dùng đến có thể giúp giải phóng một phần tài nguyên hệ thống. Lưu ý: Cách này nâng cao và cần cẩn thận, tắt nhầm dịch vụ quan trọng có thể gây lỗi. Mở Services (services.msc), tìm hiểu chức năng của từng dịch vụ trước khi quyết định vô hiệu hóa (Disabled). Ví dụ, nếu không dùng máy in, có thể tắt Print Spooler; không dùng Fax, tắt dịch vụ Fax.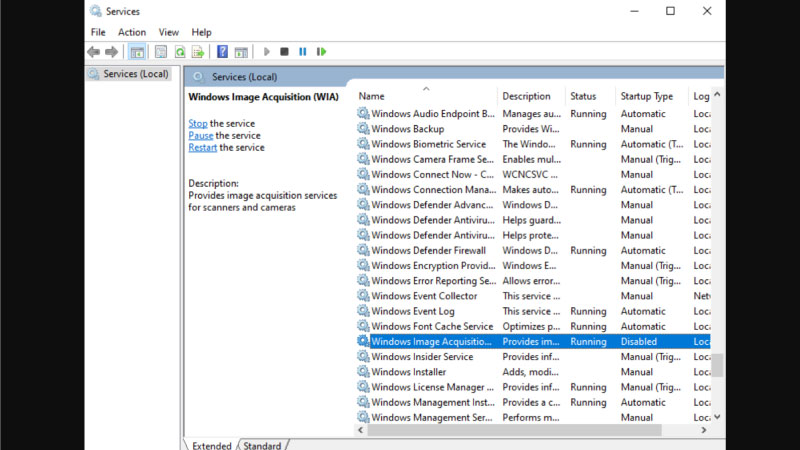
18. Kiểm tra lỗi hệ thống bằng lệnh SFC và DISM – Tối ưu win 10
Các file hệ thống Windows bị lỗi hoặc hỏng cũng có thể gây ra tình trạng máy tính chạy chậm. Bạn có thể sử dụng các công cụ dòng lệnh tích hợp sẵn để kiểm tra và sửa lỗi file hệ thống. Mở Command Prompt với quyền Administrator, sau đó chạy lần lượt các lệnh sau đây thật cẩn thận: sfc /scannow (Quét và sửa lỗi file hệ thống) DISM /Online /Cleanup-Image /RestoreHealth (Sửa chữa image Windows) Quá trình này có thể mất thời gian, hãy kiên nhẫn chờ đợi nó hoàn tất để đạt hiệu quả.
19. Giảm số lượng font chữ đã cài đặt trên máy
Việc cài đặt quá nhiều font chữ không cần thiết cũng có thể ảnh hưởng nhẹ đến thời gian khởi động. Nó cũng ảnh hưởng đến hiệu năng của một số ứng dụng đồ họa hoặc văn phòng trên máy tính. Hãy vào Control Panel > Fonts và xem lại danh sách các font chữ đã cài đặt trên máy. Xóa bớt những font chữ bạn không bao giờ sử dụng đến để hệ thống nhẹ nhàng hơn một chút. Tuy nhiên, tác động của việc này thường không quá lớn đối với đa số người dùng thông thường.
20. Tắt hoặc tùy chỉnh tính năng Indexing của Windows Search – Tối ưu win 10
Như đã đề cập, Windows Search lập chỉ mục file để tìm kiếm nhanh hơn, nhưng quá trình này tốn tài nguyên. Nếu bạn ít khi sử dụng tính năng tìm kiếm file của Windows, bạn có thể tắt hẳn dịch vụ này. Hoặc vào Indexing Options (tìm trong Control Panel hoặc Settings) để tùy chỉnh lại các vị trí được lập chỉ mục. Loại bỏ các thư mục không cần thiết khỏi danh sách indexing giúp giảm tải cho ổ cứng đáng kể. Đây cũng là một cách tối ưu win 10 hiệu quả cho những ai không cần tìm kiếm nhiều.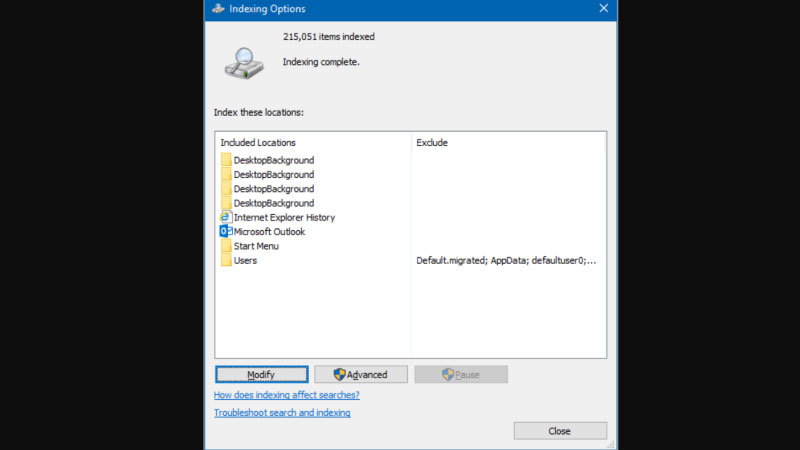
Kết Luận
Tình trạng máy tính Windows 10 chạy chậm, đặc biệt là lỗi 100 disk, gây ra nhiều phiền toái. Tuy nhiên, có rất nhiều cách để bạn có thể tự mình khắc phục và cải thiện hiệu năng. Từ việc dọn dẹp file rác, tắt các dịch vụ không cần thiết đến tối ưu hóa cài đặt hệ thống. Hay thậm chí là nâng cấp phần cứng như RAM hoặc ổ cứng SSD đều mang lại hiệu quả. Việc thường xuyên thực hiện các biện pháp tối ưu win 10 giúp máy tính của bạn hoạt động ổn định.
Hãy bắt đầu bằng việc kiểm tra Task Manager để xác định nguyên nhân gây chậm máy chính xác nhất. Sau đó, áp dụng lần lượt các giải pháp được chia sẻ trong bài viết này một cách cẩn thận. Đối với các máy tính còn sử dụng ổ cứng HDD, việc nâng cấp lên SSD là giải pháp mang lại hiệu quả rõ rệt nhất. Chúc bạn thành công trong việc tối ưu hóa chiếc máy tính Windows 10 của mình. Để nó luôn hoạt động mượt mà, nhanh nhạy, phục vụ tốt cho công việc và giải trí hàng ngày nhé