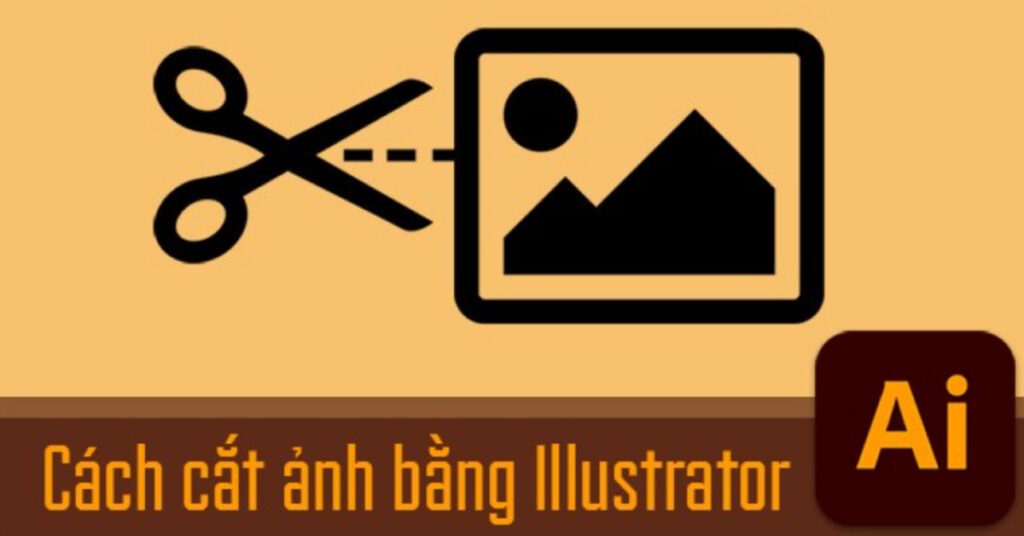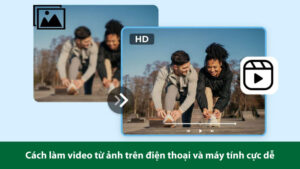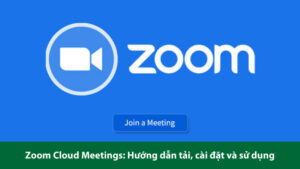Adobe Illustrator (AI) là phần mềm thiết kế đồ họa vector hàng đầu thế giới hiện nay. Nó được các nhà thiết kế tại Hà Nội và khắp nơi ưa chuộng sử dụng cho nhiều mục đích. Từ vẽ logo, icon, minh họa đến thiết kế banner, poster và cả giao diện người dùng phức tạp. Trong quá trình làm việc với AI, việc thao tác với hình ảnh, đặc biệt là cắt xén, là kỹ năng cơ bản. Vậy có những cách cắt hình trong ai nào hiệu quả và dễ thực hiện nhất cho người mới? Bài viết này sẽ hướng dẫn bạn chi tiết 3 cách cắt hình trong ai phổ biến và tiện lợi nhất. Giúp bạn làm chủ công cụ này để tạo ra những thiết kế chuyên nghiệp, ấn tượng hơn trong năm 2025.
Tại Sao Cần Cắt Hình Trong Adobe Illustrator?
Kỹ năng cắt hình trong ai mang lại nhiều lợi ích và cần thiết trong các tình huống thiết kế. Mục đích chính là để loại bỏ những phần thừa không mong muốn của một hình ảnh hoặc đối tượng. Giúp bạn tập trung vào chủ thể chính, làm cho bố cục thiết kế trở nên gọn gàng, sạch sẽ hơn. Việc cắt hình cũng rất quan trọng khi bạn cần điều chỉnh kích thước hoặc hình dạng của hình ảnh. Để nó vừa vặn với một khung, một bố cục cụ thể trong thiết kế của bạn đang thực hiện.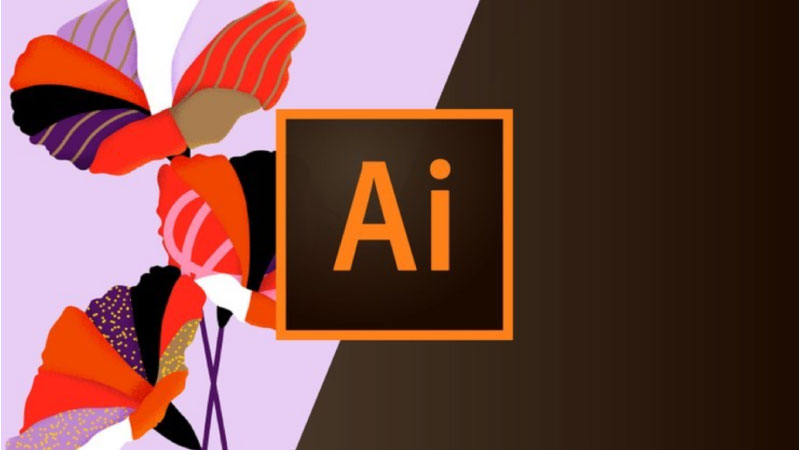
Ngoài ra, cắt hình còn được sử dụng để tạo ra các hiệu ứng nghệ thuật độc đáo, sáng tạo. Bằng cách cắt hình ảnh theo một hình dạng tùy chỉnh hoặc kết hợp nhiều hình ảnh với nhau. Đối với các hình ảnh raster (ảnh bitmap như JPG, PNG) được nhúng vào AI, việc cắt bỏ phần thừa. Nó còn có thể giúp giảm nhẹ dung lượng file thiết kế cuối cùng của bạn một cách hiệu quả. Nắm vững các cách cắt hình trong ai giúp bạn linh hoạt hơn trong việc xử lý và trình bày hình ảnh. Từ đó nâng cao chất lượng tổng thể cho các sản phẩm thiết kế đồ họa của mình làm ra.
3 Cách Cắt Hình Trong AI Chi Tiết, Dễ Hiểu Nhất
Adobe Illustrator cung cấp nhiều công cụ và kỹ thuật khác nhau để bạn thực hiện việc cắt, xén hình ảnh. Dưới đây là 3 phương pháp phổ biến, dễ áp dụng và mang lại hiệu quả cao nhất hiện nay.
1. Sử Dụng Clipping Mask (Mặt Nạ Xén): Phương pháp linh hoạt, không phá hủy
Clipping Mask là một trong những cách cắt hình trong ai được sử dụng nhiều nhất vì tính linh hoạt. Về bản chất, bạn sẽ dùng một đối tượng vector (shape) làm “khuôn” để che đi phần thừa. Phần hình ảnh hoặc các đối tượng khác nằm bên dưới sẽ chỉ hiển thị trong phạm vi của shape đó. Đây là phương pháp không phá hủy (non-destructive), nghĩa là dữ liệu gốc của hình ảnh không bị mất đi.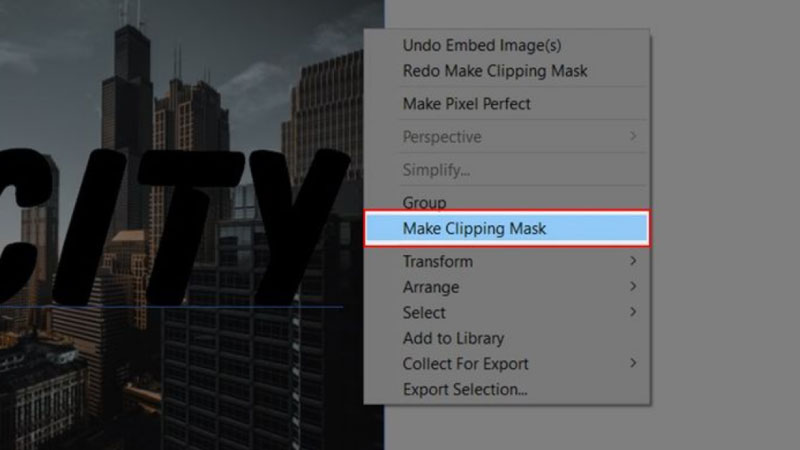
Các bước thực hiện tạo Clipping Mask:
- Chuẩn bị đối tượng: Đặt hình ảnh (Image) bạn muốn cắt và một hình dạng vector (Mask Shape). Hình dạng này có thể là hình chữ nhật, tròn, ngôi sao hoặc một path phức tạp bạn tự vẽ.
- Sắp xếp lớp (quan trọng): Đảm bảo rằng đối tượng làm mặt nạ (Mask Shape) phải nằm Ở TRÊN CÙNG so với hình ảnh hoặc nhóm đối tượng cần cắt.
- Chọn đối tượng: Sử dụng công cụ Selection Tool (V), chọn đồng thời cả hình ảnh và đối tượng làm mặt nạ.
- Tạo Clipping Mask:
- Cách 1: Nhấp chuột phải vào các đối tượng đã chọn, chọn “Make Clipping Mask”.
- Cách 2: Vào menu Object > Clipping Mask > Make.
- Cách 3: Sử dụng phím tắt Ctrl + 7 (trên Windows) hoặc Cmd + 7 (trên macOS).
- Chỉnh sửa (tùy chọn):
- Dùng Direct Selection Tool (A) (Mũi tên trắng) để chọn và di chuyển hoặc thay đổi kích thước hình ảnh bên trong mask.
- Cũng có thể dùng Direct Selection Tool (A) để chỉnh sửa các điểm neo (anchor points) của hình dạng mask.
- Thả Clipping Mask (Release): Nếu muốn bỏ mask, chọn đối tượng đã mask, chuột phải chọn “Release Clipping Mask”. Hoặc vào Object > Clipping Mask > Release.
2. Sử Dụng Công Cụ Pathfinder: Cắt xén, kết hợp đối tượng mạnh mẽ
Bảng công cụ Pathfinder trong Adobe Illustrator cung cấp các lệnh mạnh mẽ để tương tác giữa các đối tượng. Bao gồm cả việc cắt, chia hoặc kết hợp chúng lại với nhau để tạo ra hình dạng mới. Đây là cách cắt hình trong ai mang tính phá hủy (destructive) hơn đối với hình ảnh raster.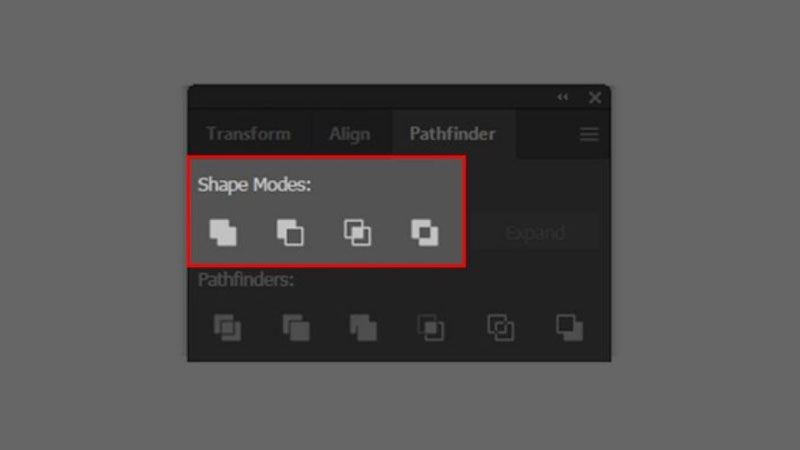
Các công cụ Pathfinder thường dùng để cắt hình:
- Intersect (Giao nhau): Giữ lại phần diện tích chung, nơi hình ảnh và hình dạng cắt chồng lên nhau.
- Minus Front (Trừ trên) / Subtract: Hình dạng ở trên sẽ “đục thủng” hoặc cắt bỏ phần tương ứng của hình ảnh nằm dưới.
- Divide (Chia cắt): Chia tất cả các đối tượng được chọn thành các mảnh riêng biệt dựa trên các đường giao nhau. Sau đó bạn cần Ungroup và xóa các phần không mong muốn đi một cách thủ công.
Các bước thực hiện (ví dụ với Intersect):
- Chuẩn bị: Đặt hình ảnh và hình dạng vector (shape) bạn muốn dùng để cắt lên Artboard.
- Sắp xếp lớp: Tương tự Clipping Mask, đảm bảo shape cắt phải nằm Ở TRÊN CÙNG so với hình ảnh.
- Chọn đối tượng: Chọn đồng thời cả hình ảnh và shape cắt bạn đã chuẩn bị.
- Mở bảng Pathfinder: Nếu chưa thấy, vào menu Window > Pathfinder để hiển thị bảng công cụ.
- Áp dụng lệnh: Trong bảng Pathfinder, nhấp vào nút lệnh bạn muốn (ví dụ: Intersect).
- Kết quả: Hình ảnh sẽ bị cắt theo hình dạng của shape, phần còn lại là một đối tượng mới.
Phương pháp này phù hợp khi bạn muốn cắt hình một cách vĩnh viễn, tạo ra các đối tượng mới. Hoặc thực hiện các thao tác cắt xén phức tạp giữa nhiều đối tượng vector khác nhau trên bản vẽ.
3. Sử Dụng Công Cụ “Crop Image”: Xén ảnh Raster trực tiếp, nhanh chóng
Các phiên bản Adobe Illustrator gần đây đã bổ sung công cụ “Crop Image” (Xén ảnh) rất tiện lợi. Công cụ này cho phép bạn cắt bỏ các phần thừa của ảnh raster một cách trực quan, nhanh chóng. Đây là cách cắt hình trong ai đơn giản nhất cho ảnh bitmap nhưng mang tính phá hủy pixel gốc.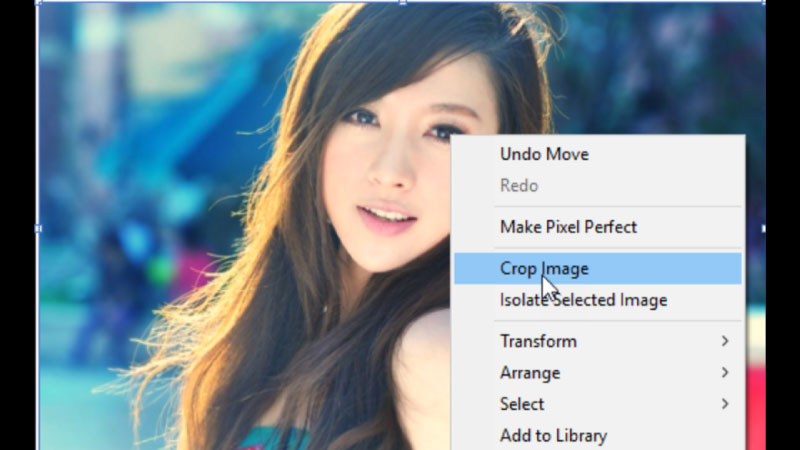
Các bước thực hiện:
- Chọn hình ảnh: Nhấp chuột để chọn hình ảnh raster (đã được nhúng – embedded) bạn muốn cắt trên Artboard. Lưu ý, công cụ này không hoạt động với ảnh liên kết (linked images) hoặc đối tượng vector.
- Kích hoạt Crop Image: Sau khi chọn ảnh, nút “Crop Image” sẽ xuất hiện trên thanh Control Panel ở phía trên cùng. Hoặc bạn có thể vào menu Object > Crop Image.
- Xác nhận (nếu có): Một thông báo có thể hiện ra cảnh báo rằng việc xén sẽ thay đổi ảnh gốc. Nhấn OK để tiếp tục quá trình xén ảnh này.
- Điều chỉnh vùng xén: Các tay nắm (handles) điều khiển khung xén sẽ xuất hiện xung quanh hình ảnh. Kéo các tay nắm này để điều chỉnh kích thước và vị trí vùng ảnh bạn muốn giữ lại.
- Áp dụng: Sau khi đã chọn được vùng xén ưng ý, nhấn phím Enter. Hoặc nhấp vào nút “Apply” (Áp dụng) trên thanh Control Panel để hoàn tất việc xén ảnh.
Công cụ Crop Image rất hữu ích khi bạn chỉ cần cắt bỏ các phần rìa thừa của ảnh raster. Nó nhanh chóng, trực quan và không yêu cầu tạo thêm các đối tượng mask hay path phức tạp. Nên sao lưu ảnh gốc trước khi thực hiện nếu bạn muốn giữ lại bản đầy đủ của nó.
So Sánh Nhanh 3 Phương Pháp Cắt Hình Trong AI Phổ Biến
Mỗi cách cắt hình trong ai đều có ưu và nhược điểm riêng, phù hợp với các mục đích khác nhau:
- Clipping Mask:
- Ưu điểm:Không phá hủy, linh hoạt chỉnh sửa mask và ảnh, áp dụng cho nhiều đối tượng.- Nhược điểm:File có thể hơi nặng hơn, đối tượng gốc vẫn còn nguyên vẹn bên dưới.- Khi dùng:Cần cắt theo hình dạng phức tạp, muốn dễ dàng thay đổi, thử nghiệm nhiều kiểu.
- Pathfinder:
- Ưu điểm:Cắt thực sự đối tượng vector, tạo hình dạng mới, hiệu quả với các thao tác boolean phức tạp.- Nhược điểm:Thường phá hủy (với raster, nó nhúng ảnh vào shape), cần Ungroup sau khi Divide.- Khi dùng:Cần cắt bỏ vĩnh viễn phần thừa, tạo hình vector mới từ sự giao/trừ các đối tượng.
- Crop Image Tool:
- Ưu điểm:Rất nhanh, trực quan cho việc xén ảnh raster cơ bản theo hình chữ nhật.- Nhược điểm:Chỉ dùng cho ảnh raster đã nhúng, phá hủy pixel gốc, không linh hoạt bằng mask.- Khi dùng:Cần cắt bỏ nhanh các phần rìa thừa của một bức ảnh bitmap đơn giản.
Một Số Mẹo và Thủ Thuật Khi Cắt Hình Trong AI (Illustrator)
Để việc cắt hình trong ai hiệu quả hơn, hãy tham khảo một số mẹo nhỏ sau đây bạn nhé:
- Dùng Direct Selection Tool (A): Sau khi tạo Clipping Mask, dùng công cụ này (mũi tên trắng). Để dễ dàng chọn và di chuyển hình ảnh bên trong mask hoặc chỉnh sửa các điểm neo của mask.
- Quản lý bằng Layers Panel: Bảng Layers giúp bạn dễ dàng chọn đúng đối tượng mask hoặc nội dung bị mask. Đặc biệt khi làm việc với nhiều lớp đối tượng phức tạp, chồng chéo lên nhau trong thiết kế.
- Convert Text to Outlines: Nếu muốn dùng chữ làm Clipping Mask cho hình dạng phức tạp của văn bản. Hãy chuyển chữ thành đối tượng vector (Type > Create Outlines) trước khi tạo mask để đạt hiệu quả.
- Expand Appearance (Pathfinder): Trước khi dùng các lệnh Pathfinder phức tạp, nên chọn đối tượng và vào Object > Expand Appearance. Hoặc Object > Expand để đảm bảo các hiệu ứng, đường viền được chuyển thành path thật sự.
- Sử dụng Opacity Mask (Nâng cao): Để tạo hiệu ứng “cắt” với cạnh mềm mại, mờ dần (feathered edge). Bạn có thể khám phá tính năng Opacity Mask trong bảng Transparency, sử dụng gradient đen trắng để điều khiển.
Kết Luận
Việc nắm vững các cách cắt hình trong ai là một kỹ năng thiết yếu cho bất kỳ nhà thiết kế nào. Nó giúp bạn kiểm soát bố cục, loại bỏ chi tiết thừa và tạo ra những hiệu ứng thị giác ấn tượng. Ba phương pháp chính là Clipping Mask, công cụ Pathfinder và Crop Image đều có những ưu điểm riêng. Chúng phù hợp với các tình huống và mục đích sử dụng khác nhau trong quá trình thiết kế đồ họa. Clipping Mask mang lại sự linh hoạt, không phá hủy, lý tưởng cho các chỉnh sửa phức tạp, cần thay đổi.
Pathfinder mạnh mẽ trong việc tạo hình vector mới, cắt xén dứt khoát các đối tượng khác nhau. Trong khi đó, công cụ Crop Image lại là giải pháp nhanh gọn cho việc xén ảnh raster cơ bản. Hãy thực hành thường xuyên các kỹ thuật này để làm chủ chúng một cách thành thạo nhất có thể. Từ đó nâng cao chất lượng thiết kế, tạo ra những sản phẩm trực quan, chuyên nghiệp hơn với Adobe Illustrator. Chúc bạn thành công trên con đường sáng tạo với những biểu tượng đẹp và hình ảnh được cắt ghép tinh tế!