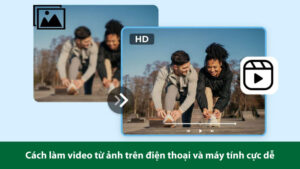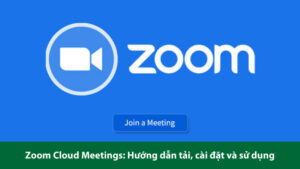Windows 10 vẫn là hệ điều hành cực kỳ phổ biến trên máy tính cá nhân tại Việt Nam hiện nay. Mặc dù Windows 11 đã ra mắt, nhiều người dùng ở Hà Nội vẫn tin dùng phiên bản tiền nhiệm này. Tuy nhiên, trong quá trình sử dụng, đôi khi bạn cần biết chính xác phiên bản Windows 10 mình đang cài. Vậy làm sao để xem phiên bản win 10 một cách nhanh chóng và chính xác nhất có thể được đây? Việc này rất quan trọng để cập nhật hệ thống, cài đặt phần mềm tương thích hoặc tìm kiếm hỗ trợ kỹ thuật. Bài viết này sẽ hướng dẫn bạn 3 cách đơn giản nhất để xem phiên bản win 10 đang chạy trên máy tính.
Tại Sao Cần Biết Chính Xác Phiên Bản Windows 10 Đang Dùng?
Việc nắm rõ thông tin phiên bản Windows 10 bạn đang sử dụng mang lại nhiều lợi ích thiết thực hơn bạn nghĩ. Đầu tiên, nó giúp bạn kiểm tra xem máy tính đã nhận được các bản cập nhật bảo mật quan trọng chưa. Microsoft liên tục phát hành các bản vá lỗi, việc biết build hiện tại giúp bạn đảm bảo an toàn. Nó cũng cho biết bạn đang ở phiên bản tính năng lớn nào (21H2, 22H2…), ảnh hưởng đến các tính năng mới.
Thứ hai, nhiều phần mềm hoặc driver phần cứng có yêu cầu tương thích phiên bản Windows cụ thể nhất định. Biết rõ phiên bản giúp bạn tải và cài đặt đúng phiên bản phần mềm, tránh lỗi không đáng có. Ví dụ, một số game mới hoặc phần mềm đồ họa chuyên dụng có thể yêu cầu bản build Windows 10 mới nhất. Thứ ba, khi cần hỗ trợ kỹ thuật từ Microsoft hay các chuyên gia, việc cung cấp thông tin phiên bản chính xác. Bao gồm Edition, Version, OS Build, System type sẽ giúp họ chẩn đoán vấn đề nhanh chóng và hiệu quả hơn.
Thứ tư, các hướng dẫn sửa lỗi, thủ thuật trên mạng internet thường được viết cho các bản dựng cụ thể. Việc xem phiên bản win 10 của bạn giúp bạn tìm đúng bài hướng dẫn phù hợp, tránh làm sai bước. Cuối cùng, biết được phiên bản Edition (Home, Pro, Enterprise…) giúp bạn hiểu rõ giới hạn tính năng. Ví dụ, Windows 10 Home không có BitLocker hay Group Policy Editor như bản Pro chuyên nghiệp hơn. Nắm rõ thông tin phiên bản giúp bạn làm chủ hệ thống tốt hơn trong mọi tình huống sử dụng.
Hiểu Các Thông Số Phiên Bản Windows 10 Quan Trọng
Edition (Phiên bản/Phiên bản HĐH): Đây là phiên bản chính của Windows 10 được cài trên máy bạn. Phổ biến nhất là Windows 10 Home (cho nhu cầu gia đình, cá nhân cơ bản). Và Windows 10 Pro (bổ sung tính năng bảo mật, quản lý cho doanh nghiệp, người dùng chuyên nghiệp). Ngoài ra còn các bản Education (giáo dục), Enterprise (doanh nghiệp lớn) ít gặp hơn với người dùng cuối.
Version (Phiên bản số): Là mã nhận dạng bản cập nhật tính năng lớn, thường có dạng YYH1 hoặc YYH2. Trong đó YY là hai số cuối của năm phát hành (ví dụ 21, 22), H1/H2 chỉ nửa đầu/nửa cuối năm. Ví dụ: 22H2 là bản cập nhật lớn thứ hai của năm 2022 cho hệ điều hành Windows 10.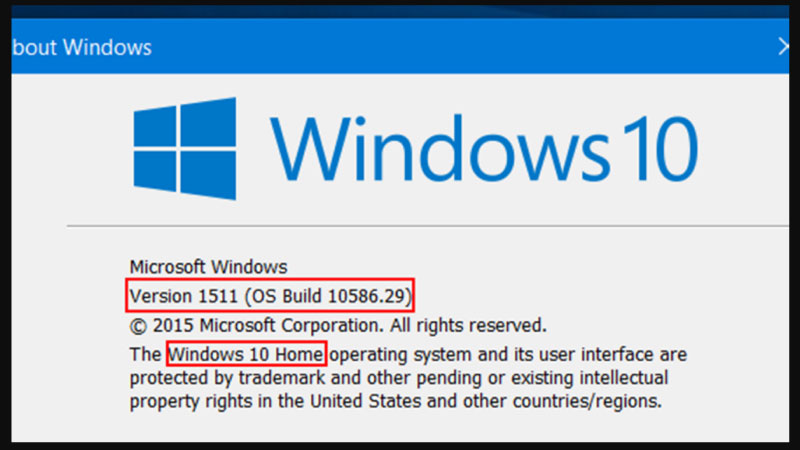
OS Build (Bản dựng HĐH): Là một dãy số chi tiết hơn nhiều (ví dụ: 19045.4291). Nó cho biết bản cập nhật tích lũy (cumulative update) và các bản vá lỗi nhỏ cụ thể nào đã được cài. Đây là thông số rất quan trọng khi cần kiểm tra các bản vá bảo mật mới nhất đã có hay chưa. Hoặc khi cần tìm giải pháp cho các lỗi cụ thể liên quan đến một bản build nhất định nào đó.
System Type (Kiểu hệ thống): Cho biết hệ điều hành và bộ xử lý của bạn là kiến trúc 32-bit (x86) hay 64-bit (x64). Hầu hết máy tính hiện nay đều là 64-bit, hỗ trợ chạy ứng dụng 64-bit mạnh mẽ hơn. Nó cũng cho phép sử dụng nhiều hơn 4GB RAM vật lý trên hệ thống máy tính của bạn. Biết kiểu hệ thống giúp bạn cài đặt đúng phiên bản phần mềm (32-bit hay 64-bit) tương thích.
3 Cách Xem Phiên Bản Win 10 Nhanh và Chính Xác Nhất
Dưới đây là 3 phương pháp đơn giản, sử dụng công cụ có sẵn của Windows để bạn kiểm tra thông tin phiên bản.
1. Xem Phiên Bản Win 10 Qua Cài Đặt (Settings) – Cách xem phiên bản win 10 dễ nhất
Đây là cách trực quan, dễ thực hiện nhất và cung cấp đầy đủ thông tin cơ bản bạn cần biết. Phù hợp cho mọi đối tượng người dùng, kể cả những người không rành về máy tính cũng làm được. Giao diện Settings của Windows 10 và 11 được thiết kế thân thiện, dễ dàng điều hướng tìm kiếm.
Các bước thực hiện:
- Nhấp chuột phải vào nút Start (biểu tượng Windows ở góc dưới bên trái màn hình).
- Chọn Settings (Cài đặt) từ menu vừa hiện ra để mở ứng dụng Settings lên.
- Trong cửa sổ Settings, chọn mục System (Hệ thống) thường nằm ở đầu danh sách.
- Cuộn xuống menu bên trái và chọn mục cuối cùng là About (Giới thiệu).
- Nhìn sang khung bên phải, kéo xuống phần “Windows specifications” (Thông số kỹ thuật Windows) quan trọng.
- Tại đây bạn sẽ thấy rõ: Edition, Version, Installed on (Ngày cài đặt), OS Build, và cả System type.
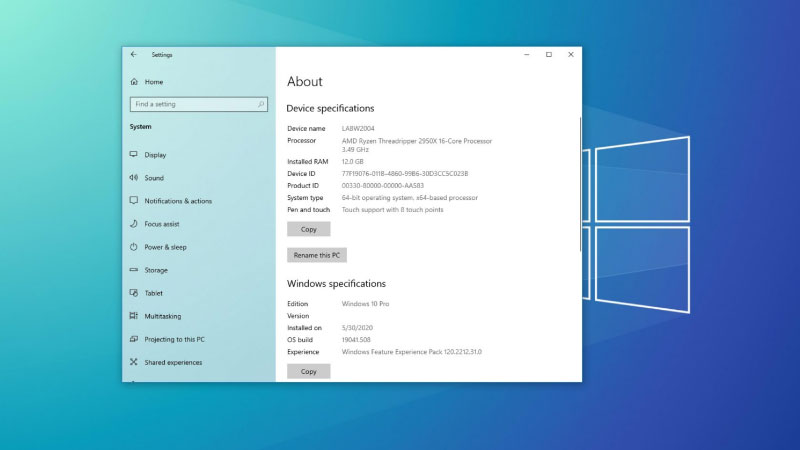
Ngoài thông tin về Windows, mục About này còn hiển thị thông tin cơ bản về phần cứng máy. Ví dụ như tên thiết bị (Device name), bộ xử lý (Processor), RAM đã cài đặt (Installed RAM). Cùng với đó là Device ID, Product ID – những thông tin hữu ích khi cần hỗ trợ kỹ thuật. Đây là phương pháp xem phiên bản win 10 đầy đủ và dễ dàng nhất cho mọi người dùng thông thường.
2. Sử Dụng Lệnh “winver” – Cách xem phiên bản win 10 nhanh chóng
Nếu bạn chỉ cần kiểm tra nhanh thông tin Version và OS Build mà không cần các chi tiết khác. Lệnh winver là cách thực hiện nhanh nhất chỉ với vài thao tác đơn giản không tốn nhiều thời gian đâu. Cách này không hiển thị Edition (Home/Pro) hay System type (32/64-bit) như cách dùng Settings nêu trên. Nó phù hợp khi bạn cần xác nhận nhanh bản dựng hoặc khi đang ở trong một môi trường dòng lệnh.
Các bước thực hiện:
- Nhấn tổ hợp phím Windows + R trên bàn phím để mở hộp thoại Run nhanh chóng.
- Trong ô “Open:”, gõ chính xác từ khóa
winver(không cần phân biệt chữ hoa hay thường). - Nhấn phím Enter hoặc nhấp vào nút OK để thực thi lệnh
winvervừa gõ vào. - Một cửa sổ nhỏ có tiêu đề “About Windows” (Giới thiệu về Windows) sẽ xuất hiện ngay lập tức.
- Trong cửa sổ này, bạn sẽ thấy rõ ràng dòng chữ Version YYH_ (ví dụ: Version 22H2). Kèm theo đó là số hiệu OS Build XXXXX.xxxx rất chi tiết và cụ thể cho bạn xem.
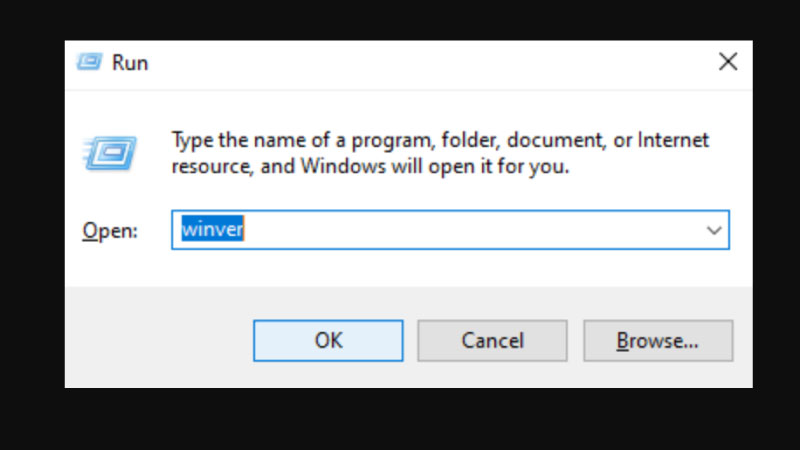
Cách dùng lệnh winver cực kỳ nhanh chóng, tiện lợi khi bạn chỉ cần xác nhận nhanh số phiên bản. Hoặc số bản dựng hiện tại của hệ điều hành Windows 10 mà mình đang sử dụng trên máy tính. Nó không yêu cầu phải mở nhiều cửa sổ cài đặt phức tạp như các phương pháp khác đã nêu. Đây cũng là một cách xem phiên bản win 10 rất hiệu quả và được nhiều người dùng ưa chuộng vì tốc độ. Lệnh này cũng không yêu cầu quyền quản trị viên (Administrator) để có thể chạy được trên máy tính.
3. Dùng System Information (Thông Tin Hệ Thống) – Cách xem phiên bản win 10
Công cụ System Information (msinfo32.exe) cung cấp cái nhìn cực kỳ chi tiết về toàn bộ hệ thống máy tính. Nó bao gồm cả thông tin phần cứng lẫn phần mềm, trong đó có phiên bản Windows chi tiết nhất có thể.
Các bước thực hiện:
- Nhấn nút Start hoặc biểu tượng tìm kiếm trên thanh Taskbar của màn hình máy tính bạn đang dùng.
- Gõ từ khóa “System Information” (Thông tin Hệ thống) và mở ứng dụng tương ứng hiện ra ngay.
- Cửa sổ System Information sẽ mở ra với rất nhiều thông tin chi tiết về hệ thống được liệt kê.
- Trong phần “System Summary” (Tóm tắt Hệ thống) hiển thị mặc định ở khung bên phải màn hình chính.
- Tìm đến các dòng sau để xem phiên bản win 10 và các thông tin liên quan khác:
- OS Name (Tên HĐH): Hiển thị rõ tên phiên bản, ví dụ “Microsoft Windows 10 Pro” hoặc Home.
- Version (Phiên bản): Hiển thị chuỗi số phiên bản bao gồm cả số bản dựng OS Build chi tiết.
- System Type (Kiểu hệ thống): Cho biết máy bạn đang chạy Windows 32-bit hay 64-bit (x64-based PC).
- BIOS Version/Date: Thông tin về phiên bản BIOS/UEFI của bo mạch chủ hiện tại trên máy.
- Installed Physical Memory (RAM): Dung lượng RAM vật lý đã cài đặt trên hệ thống.
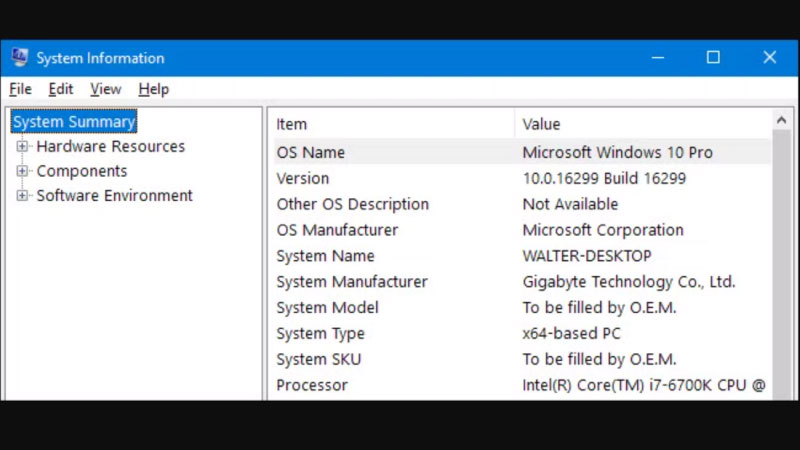
Công cụ System Information cung cấp nhiều thông tin chuyên sâu hơn, rất hữu ích cho việc khắc phục sự cố. Hoặc khi bạn cần kiểm tra chi tiết cấu hình phần cứng của máy tính đang sử dụng hiện tại. Nó cũng là một cách đáng tin cậy để xem phiên bản win 10 và các thông số liên quan khác.
Cách Kiểm Tra Windows 10 Đã Được Kích Hoạt Hay Chưa?
Bên cạnh việc xem phiên bản win 10, biết được trạng thái kích hoạt (Activation) cũng rất quan trọng. Nó cho biết bản quyền Windows của bạn có hợp lệ hay không, ảnh hưởng đến việc nhận cập nhật. Để kiểm tra, bạn có thể thực hiện các bước đơn giản ngay trong phần Cài đặt của Windows.
Các bước kiểm tra:
- Mở Settings (Cài đặt) bằng cách nhấn
Windows + Ihoặc từ menu Start của bạn. - Chọn mục Update & Security (Cập nhật & Bảo mật) trong danh sách cài đặt chính.
- Trong menu bên trái cửa sổ, chọn mục Activation (Kích hoạt).
- Nhìn sang khung bên phải, bạn sẽ thấy trạng thái kích hoạt của Windows hiện tại.
- Trạng thái “Windows is activated…” (Windows đã được kích hoạt…) cho biết bản quyền của bạn hợp lệ. Kèm theo đó có thể là thông tin kích hoạt bằng giấy phép kỹ thuật số hoặc khóa sản phẩm.
Nếu trạng thái báo “Windows is not activated” (Windows chưa được kích hoạt) hoặc có lỗi hiển thị. Bạn cần thực hiện các bước kích hoạt bản quyền Windows theo hướng dẫn hoặc liên hệ Microsoft. Việc sử dụng Windows đã kích hoạt bản quyền hợp lệ đảm bảo bạn nhận được đầy đủ các bản cập nhật. Cùng với đó là các tính năng bảo mật và hỗ trợ kỹ thuật từ nhà sản xuất Microsoft tốt nhất. Đây là thông tin quan trọng cần kiểm tra song song với việc xem phiên bản win 10 bạn đang dùng.
So Sánh Nhanh Các Phiên Bản Windows 10 Phổ Biến (Home vs. Pro)
Khi xem phiên bản win 10 ở mục Edition, bạn thường thấy Home hoặc Pro là chủ yếu. Vậy hai phiên bản này có gì khác biệt cơ bản mà người dùng cần quan tâm đến chúng? Windows 10 Home là phiên bản tiêu chuẩn dành cho người dùng cá nhân và gia đình thông thường. Nó cung cấp đầy đủ các tính năng cốt lõi của Windows 10 cho nhu cầu hàng ngày. Bao gồm trình duyệt Edge, Windows Defender, Cortana, khả năng chạy ứng dụng desktop và Microsoft Store…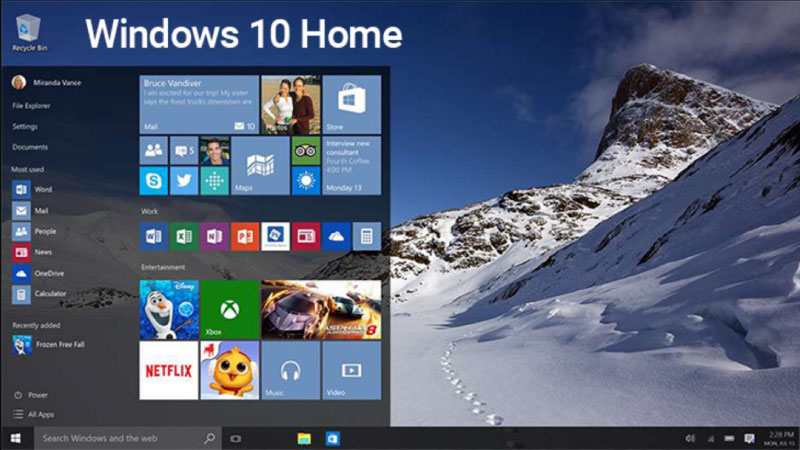
Windows 10 Pro hướng đến người dùng chuyên nghiệp hơn và các doanh nghiệp nhỏ với nhiều tính năng bổ sung. Các tính năng nổi bật chỉ có trên bản Pro bao gồm:
- BitLocker: Công cụ mã hóa ổ đĩa mạnh mẽ giúp bảo vệ dữ liệu an toàn hơn rất nhiều.
- Remote Desktop Host: Cho phép bạn kết nối và điều khiển máy tính này từ xa qua mạng.
- Group Policy Editor: Cung cấp nhiều tùy chọn cấu hình, quản lý hệ thống nâng cao hơn hẳn.
- Hyper-V: Nền tảng ảo hóa tích hợp sẵn để chạy các máy ảo khác nhau trên máy.
- Windows Update for Business: Các tùy chọn kiểm soát cập nhật linh hoạt hơn cho môi trường doanh nghiệp.
Đối với hầu hết người dùng gia đình, phiên bản Windows 10 Home là hoàn toàn đủ dùng rồi. Bạn chỉ thực sự cần đến bản Pro nếu có nhu cầu sử dụng các tính năng nâng cao kể trên.
Làm Thế Nào Để Cập Nhật Lên Phiên Bản Windows 10 Mới Nhất?
Sau khi xem phiên bản win 10 và thấy mình đang ở bản cũ, việc cập nhật rất quan trọng. Nó giúp bạn nhận các bản vá bảo mật mới nhất và các tính năng được cải tiến hiệu quả hơn. Cách đơn giản nhất để cập nhật là sử dụng công cụ Windows Update tích hợp sẵn trong hệ thống.
Các bước kiểm tra và cập nhật:
- Mở Settings (Cài đặt) > Update & Security (Cập nhật & Bảo mật).
- Chọn mục Windows Update ở menu bên trái.
- Nhấn nút “Check for updates” (Kiểm tra bản cập nhật).
- Windows sẽ tự động tìm kiếm, tải về và cài đặt các bản cập nhật bảo mật, tích lũy mới nhất.
- Đối với các bản cập nhật tính năng lớn (Feature Update – ví dụ lên 23H2), nó có thể xuất hiện dưới dạng tùy chọn “Download and install”. Bạn cần chủ động nhấn vào đó để bắt đầu quá trình nâng cấp phiên bản lớn hơn.
- Quá trình cập nhật có thể yêu cầu khởi động lại máy tính nhiều lần để hoàn tất cài đặt.
Hãy đảm bảo bạn có kết nối internet ổn định và đủ dung lượng trống khi thực hiện cập nhật. Luôn cập nhật Windows lên phiên bản mới nhất là cách tốt nhất để bảo mật và ổn định.
Kết Luận
Việc biết chính xác phiên bản Windows 10 đang chạy trên máy tính là thông tin rất hữu ích bạn nên biết. Nó cần thiết cho việc cập nhật, cài đặt phần mềm tương thích hay tìm kiếm hỗ trợ kỹ thuật hiệu quả. Rất may mắn là Windows cung cấp sẵn nhiều cách đơn giản để bạn thực hiện việc này thật nhanh chóng. Bạn có thể dễ dàng xem phiên bản win 10 thông qua ứng dụng Settings (Cài đặt) đầy đủ thông tin. Hoặc dùng lệnh winver để kiểm tra nhanh Version và OS Build khi cần thiết nhất có thể được.
Công cụ System Information lại cung cấp cái nhìn chi tiết hơn về toàn bộ hệ thống máy tính của bạn. Hãy chọn phương pháp phù hợp và thuận tiện nhất với nhu cầu của bạn để kiểm tra định kỳ. Nắm rõ thông tin hệ điều hành giúp bạn sử dụng máy tính hiệu quả, an toàn hơn rất nhiều lần. Đồng thời dễ dàng hơn trong việc tìm kiếm các giải pháp, hướng dẫn phù hợp trên mạng internet hiện nay. Việc xem phiên bản win 10 thực sự rất đơn giản với các công cụ tích hợp sẵn này rồi đó bạn.